Hp Mini 5102 User Manual
Browse online or download User Manual for Laptops Hp Mini 5102. HP Mini 5102 Benutzerhandbuch
- Page / 133
- Table of contents
- BOOKMARKS
- Benutzerhandbuch 1
- Sicherheitshinweis 3
- Inhaltsverzeichnis 5
- 1 Merkmale 11
- 2 Kapitel 1 Merkmale 12
- Hardwarekomponenten 3 13
- 4 Kapitel 1 Merkmale 14
- Tasten im Tastenfeld 15
- 6 Kapitel 1 Merkmale 16
- Hardwarekomponenten 7 17
- Displaykomponenten 18
- Komponenten an der Unterseite 18
- Wireless-Antennen 19
- 10 Kapitel 1 Merkmale 20
- Etiketten am Gerät 21
- 2 Energieverwaltung 23
- Verwenden der Energieanzeige 25
- Verwenden von Energieschemas 25
- Anpassen der Energieschemas 26
- Anschließen des Netzteils 27
- Testen eines Netzteils 28
- Verwenden des Akkus 28
- Aufladen des Akkus 30
- Niedriger Akkuladestand 31
- Kalibrieren eines Akkus 32
- Schritt 3: Akku entladen 33
- Einsparen von Akkuenergie 34
- Aufbewahren von Akkus 34
- Herunterfahren des Computers 35
- Netzwerk 37
- Verwenden eines WLAN 40
- Verbinden mit einem WLAN 42
- Einsetzen einer SIM-Karte 43
- Entfernen einer SIM-Karte 44
- Modelle) 46
- Verbindungen 47
- Schwache WLAN-Verbindung 49
- 4Multimedia 51
- 42 Kapitel 4 Multimedia 52
- Einstellen der Lautstärke 53
- Multimediasoftware 54
- 5Sicherheit 60
- Verwenden von Kennwörtern 61
- BIOS-Administratorkennwort 62
- Absichern von Systemgeräten 70
- Verwenden von Firewalls 72
- 6Externe Geräte 75
- Verwenden externer Laufwerke 77
- Laufwerks (bestimmte Modelle) 78
- 7 Externe Speicher- und 82
- Erweiterungskarten 82
- 8 Zeigegeräte und Tastatur 84
- Erhöhen der Displayhelligkeit 86
- Einleiten des Standbymodus 86
- Einleiten von QuickLock 86
- Verringern der Lautstärke 87
- Erhöhen der Lautstärke 87
- Tippen (oder Klicken) 88
- Blättern 88
- Bildlauf 89
- Verwenden von Ziffernblöcken 92
- Verwenden von HP QuickLook 94
- 9 Laufwerke 96
- Austauschen einer Festplatte 101
- 10 Speichermodule 105
- Peripheriegeräte wieder an 108
- 11 Software-Updates 109
- Aktualisieren des BIOS 110
- 12 MultiBoot 114
- 13 Computer Setup 120
- Menüs in Computer Setup 122
- Menüs in Computer Setup 113 123
- Menüs in Computer Setup 115 125
- Sicherung 127
- Wiederherstellung 128
Summary of Contents
HP MiniBenutzerhandbuch
x
Verwenden der HP 3D DriveGuard SoftwareDie HP 3D DriveGuard Software ermöglicht die Durchführung der folgenden Aufgaben:●Aktivieren und Deaktivieren v
Austauschen einer FestplatteACHTUNG: So verhindern Sie Datenverluste oder ein blockiertes System:Schalten Sie den Computer aus, bevor Sie eine Festpla
9. Heben Sie die hintere Kante der Tastatur an (1), und nehmen Sie die Tastatur vomComputer (2) ab, um auf die Festplatte zugreifen zu können.10. Entf
4. Bringen Sie die Sicherungsschrauben der Festplatte (4) wieder an.5. Setzen Sie die vordere Kante (1) der Tastatur in die Tastaturhalterung ein, und
7. Bringen Sie die drei Schrauben an der Rückseite des Computers wieder an.8. Setzen Sie den Akku wieder ein.9. Drehen Sie den Computer wieder um, und
10 SpeichermoduleDer Computer verfügt an seiner Unterseite über ein Speichermodulfach. Die Speicherkapazität desComputers kann durch Austauschen des v
9. Entfernen Sie die Abdeckung des Speichermodulfachs (2).10. Entfernen Sie das vorhandene Speichermodul:a. Ziehen Sie die Arretierklammern (1) auf be
ACHTUNG: Um Schäden am Speichermodul zu vermeiden, fassen Sie das Speichermodulimmer nur an den Außenkanten an. Vermeiden Sie jede Berührung mit den B
15. Drehen Sie den Computer wieder um, und schließen Sie die externe Stromversorgung undPeripheriegeräte wieder an.16. Schalten Sie den Computer ein.9
11 Software-UpdatesAktualisieren von SoftwareAktualisierte Versionen der Software, die mit Ihrem Computer geliefert wurde, sind über das HP UpdateUtil
1 MerkmaleHardwarekomponentenDie Komponenten des Computers können sich je nach Region und Modell unterscheiden. DieAbbildungen in diesem Kapitel veran
Aktualisieren des BIOSUm das BIOS zu aktualisieren, müssen Sie zunächst die aktuelle BIOS-Version bestimmen undanschließend das neue BIOS herunterlade
Herunterladen eines BIOS-UpdateACHTUNG: Um Schäden am Computer oder eine fehlerhafte Installation zu verhindern, sollten Sieein Update des System-BIOS
3. Öffnen Sie auf dem zuvor notierten Pfad auf der Festplatte den Ordner, in dem sich das Updatebefindet.4. Doppelklicken Sie auf die Datei mit der Da
Mit diesem Tool können Sie mühelos SoftPaqs nach Computermodell suchen und diese anschließendherunterladen, entpacken und installieren. Mit dem Progra
12 MultiBootBootgerätereihenfolgeBeim Computerstart versucht das System, von den aktivierten Bootgeräten zu booten. Dasstandardmäßig aktivierte MultiB
Aktivieren von Bootgeräten in Computer SetupDer Computer kann nur dann von einem USB-Gerät oder einer Netzwerkkarte starten, wenn das Gerätzuvor in Co
Erwägungen bei der Auswahl der StartreihenfolgeBevor Sie die Startreihenfolge ändern, sollten Sie Folgendes bedenken:●Beim Neustart nach einer Änderun
Wählen der MultiBoot EinstellungenSie können MultiBoot auf verschiedene Arten einsetzen:●Zum Festlegen einer neuen Startreihenfolge beim Computerstart
Dynamisches Auswählen eines BootgerätsSo wählen Sie dynamisch ein Bootgerät für die aktuelle Startsequenz aus:1. Öffnen Sie das Menü „Select Boot Devi
Festlegen der MultiBoot Express-EinstellungenWenn das Express-Bootmenü beim Start angezeigt wird, haben Sie folgende Möglichkeiten:●Soll ein bestimmte
Komponente Beschreibung(1) TouchPad* Zum Bewegen des Zeigers und Auswählen bzw. Aktivieren vonObjekten auf dem Bildschirm.(2) Linke TouchPad-Taste* Fu
13 Computer SetupStarten von Computer SetupComputer Setup ist ein vorinstalliertes, ROM-basierendes Utility, das selbst dann verwendet werdenkann, wen
HINWEIS: Sie können entweder ein Zeigegerät (TouchPad, Pointing Stick oder USB-Maus) oderdie Tastatur zum Navigieren und Auswählen in Computer Setup v
Menüs in Computer SetupDie Menütabellen in diesem Kapitel bieten einen Überblick über die Optionen von Computer Setup.HINWEIS: Einige in diesem Kapite
Option AktionSetup BIOS administrator password (BIOS-Administratorkennwort einrichten)Eingeben, Ändern oder Löschen eines BIOS-Administratorkennworts.
Option AktionBoot options (Startoptionen)●Einstellen der Wartedauer für Startmenü (Sek.).●Einstellen der Wartedauer für Multiboot Express-Boot-Popup (
Option Aktion●Einstellen des SATA-(Serial Advanced TechnologyAttachment-)Gerätemodus. Folgende Optionen sindverfügbar:◦AHCI (Advanced Host Controller
14 Sichern und WiederherstellenZum Schutz Ihrer Daten verwenden Sie das Windows® Sicherungsprogramm, um Dateien oder Ordnerzu sichern oder Wiederherst
SicherungSie können nur die Daten wiederherstellen, die bereits in Ihrer letzten Sicherung enthalten sind. Dieerste Sicherung sollten Sie sofort nach
WiederherstellungIm Falle eines Systemausfalls oder bei Systeminstabilität verwenden Sie die Betriebssystem-Disc unddie Driver Recovery Disc (Disc zur
IndexAAdministratorkennwort 51AkkuAufbewahren 24Austauschen 25Einsetzen 19Einsparen von Energie 24Entfernen 19Entsorgen 25Erneutes Aufladen 24Kalibrie
LEDsKomponente Beschreibung(1) LED für die Feststelltaste Leuchtet: Die Feststelltaste ist aktiviert.(2) QuickWeb-LED Leuchtet: Der Internetbrowser wi
DVD-Laufwerk 67EEchtheitszertifikat 12Einrichten, Computer 1Einrichten derInternetverbindung 30Einrichten eines WLAN 30Einsparen, Energie 24Entriegelu
MultiMediaCard 72Multimediakomponenten 41Multimediasoftware 44NNetwork Service Boot 105Netzanschluss 7Netzkabel 11NetzteilAnschließen 17Beschreibung 1
Ziehen 78Zoom 80UÜberprüfen derAudiofunktionen 45Unternehmens-WLAN,Verbindung 32Urheberrechtsvermerk 71USB, betriebssystemunabhängigeUnterstützung 110
TastenKomponente Beschreibung(1) QuickWeb-Taste●Wenn der Computer ausgeschaltet ist, drücken Siediese Taste, um HP QuickWeb zu öffnen.●Wenn der Comput
Tasten im TastenfeldKomponente Beschreibung(1) esc-Taste Zum Anzeigen von Systeminformationen, wenn diese Tastezusammen mit der fn-Taste gedrückt wird
Komponente Beschreibung(2) Wireless-LED ●Leuchtet blau: Ein integriertes Wireless-Gerät, z. B. einWLAN-Gerät und/oder ein Bluetooth®-Gerät, isteingesc
Komponente BeschreibungHINWEIS: Die Diebstahlsicherung soll zur Abschreckung dienen,kann eine missbräuchliche Verwendung oder einen Diebstahl desCompu
Displaykomponenten Komponente Beschreibung(1) Webcam-LED Leuchtet: Die Webcam wird gerade verwendet.(2) Webcam Für Audio- und Videoaufnahmen sowie Fo
Komponente Beschreibung(2) Akku-Entriegelungsschieber (2) Zur Freigabe des Akkus aus dem Akkufach.(3) SIM-Karten-Steckplatz (bestimmte Modelle) Enthäl
© Copyright 2010 Hewlett-PackardDevelopment Company, L.P.Bluetooth ist eine Marke ihres Inhabers undwird von Hewlett-Packard Company inLizenz verwende
Komponente Beschreibung(1) WWAN-Antennen (2)* (bestimmte Modelle) Zum Senden und Empfangen von Wireless-Signalen, ummit WWANs (Wireless Wide-Area Netw
Zusätzliche HardwarekomponentenKomponente Beschreibung(1) Netzkabel* Zum Anschließen des Netzteils an eine Netzsteckdose.(2) Netzteil Zum Umwandeln vo
◦Produktname (1). Dies ist der Produktname, der an der Vorderseite des Computers zu sehenist.◦Seriennummer (S/N) (2). Jedem Produkt ist eine eindeutig
2 EnergieverwaltungEinstellen der EnergieoptionenVerwenden von EnergiesparmodiDer Computer verfügt über zwei Energiesparfunktionen, die werksseitig ak
Gehen Sie folgendermaßen vor, wenn die Option Standby nicht angezeigt wird:a. Klicken Sie auf den Abwärtspfeil.b. Wählen Sie in der Liste die Option S
Verwenden der EnergieanzeigeDas Symbol für die Energieanzeige befindet sich im Infobereich rechts außen in der Taskleiste. Überdie Energieanzeige habe
Anzeigen des aktuellen Schemas▲Klicken Sie im Infobereich außen rechts in der Taskleiste auf das Symbol für die Energieanzeige.– ODER –Wählen Sie Star
VORSICHT! Laden Sie den Akku des Computers nicht in einem Flugzeug.●Beim Aufladen oder Kalibrieren eines Akkus●Beim Installieren oder Aktualisieren vo
Testen eines NetzteilsTesten Sie das Netzteil, wenn der Computer folgende Symptome aufweist:●Der Computer lässt sich nicht einschalten, wenn er am Net
– ODER –Wählen Sie Start > Systemsteuerung > Leistung und Wartung > Energieoptionen >Registerkarte Energieanzeige.Die meisten Ladeanzeigen
SicherheitshinweisVORSICHT! Um wärmebedingte Verletzungen oder ein Überhitzen des Computers zu vermeiden,verwenden Sie den Computer nicht direkt auf I
3. Entfernen Sie den Akku aus dem Computer (2).Aufladen des AkkusVORSICHT! Laden Sie den Akku des Computers nicht in einem Flugzeug.Der Akku wird gela
Maximieren der Entladezeit des AkkusDie Entladezeit eines Akkus hängt von den Merkmalen ab, die Sie verwenden, während der Computermit Akkustrom betri
Beheben eines niedrigen AkkuladestandsACHTUNG: Um die Gefahr eines Datenverlusts zu verringern, wenn die Akkuladung einen kritischenStand erreicht und
So laden Sie den Akku vollständig auf:1. Setzen Sie den Akku in den Computer ein.2. Schließen Sie den Computer an ein Netzteil, ein optionales Netztei
Schritt 4: Akku vollständig aufladenSo laden Sie den Akku wieder auf:1. Lassen Sie den Computer so lange an der externen Stromquelle angeschlossen, bi
Nehmen Sie den Akku aus dem Computer, und bewahren Sie ihn separat auf, wenn der Computerlänger als zwei Wochen nicht benutzt wird und an keine extern
Wenn der Computer nicht reagiert und Sie daher nicht mit den obengenannten Methodenherunterfahren können, versuchen Sie es mit den folgenden Notabscha
3 Wireless-Netzwerk und lokalesNetzwerkVerwenden von Wireless-Geräten (bestimmte Modelle)Mit der Wireless-Technologie werden Daten nicht über Kabel, s
Weitere Informationen und Internetlinks zu Informationen über Wireless-Technologie finden Sie unterHilfe und Support.Symbole für Wireless- und Netzwer
Verwenden der Wireless Assistant-Software (bestimmte Modelle)Ein Wireless-Gerät kann mit der Wireless Assistant-Software ein- bzw. ausgeschaltet werde
iv Sicherheitshinweis
Verwenden eines WLANMithilfe eines WLAN-Geräts können Sie auf ein WLAN (Wireless Local Area Network, Wireless-Netzwerk) zugreifen, das aus anderen Com
WLANs in öffentlichen Bereichen bzw. „Hotspots“ wie Cafés und Flughäfen bieten möglicherweise keineSicherheit. Hersteller von Wireless-Geräten und Hot
Verbinden mit einem WLANSo stellen Sie eine Verbindung mit dem WLAN her:1. Überprüfen Sie, ob das WLAN-fähige Gerät eingeschaltet ist. Wenn es eingesc
gehen Sie nach demselben Verfahren vor, das Sie verwendet haben, um erstmalig eine Verbindung zuIhrem WLAN herzustellen.Verwenden des HP UMTS-Moduls (
So setzen Sie eine SIM-Karte ein:1. Schalten Sie den Computer aus. Wenn Sie sich nicht sicher sind, ob der Computer ausgeschaltetist oder sich im Ruhe
5. Legen Sie den Computer mit der Unterseite nach oben auf eine ebene Fläche.6. Entfernen Sie den Akku.7. Drücken Sie die SIM-Karte nach innen (1), un
Verwenden von Bluetooth-fähigen Geräten (bestimmteModelle)Ein Bluetooth-fähiges Gerät ermöglicht Wireless-Kommunikation auf kurzer Distanz und die Ver
Fehlerbeseitigung bei Problemen mit Wireless-VerbindungenIm Folgenden sind mögliche Gründe für Probleme bei Wireless-Verbindungen aufgelistet:●Das Wir
Keine Verbindung zu einem bevorzugten Netzwerk möglichWindows kann eine beschädigte WLAN-Verbindung automatisch reparieren:●Falls außen rechts im Info
3. Klicken Sie auf die Registerkarte Drahtlosnetzwerke.4. Wählen Sie das Netzwerk, und klicken Sie dann auf Eigenschaften.HINWEIS: Wenn sich kein Eint
Inhaltsverzeichnis1 MerkmaleHardwarekomponenten ...
Herstellen einer Verbindung zu einem lokalen Netzwerk(LAN)Um den Computer mit einem LAN (Local Area Network) zu verbinden, benötigen Sie ein 8-poliges
4MultimediaMultimediamerkmaleMit den Multimediamerkmalen Ihres Computers können Sie Musik hören, Filme und Bilder ansehen. IhrComputer verfügt möglich
Komponente Beschreibung(1) Webcam-LED Leuchtet: Die Webcam wird gerade verwendet.(2) Webcam Für Audio- und Videoaufnahmen sowie Fotos.(3) Interne Mikr
Einstellen der LautstärkeVerwenden Sie folgende Bedienelemente zum Einstellen der Lautstärke:●Funktionstasten für die Lautstärkeregelung – entweder di
Wenn das Symbol Lautstärke nicht im Infobereich angezeigt wird, führen Sie folgende Schritteaus, um es hinzuzufügen:a. Wählen Sie Start > Systemste
AudioAuf Ihrem Computer können Sie verschiedene Audiofunktionen nutzen:●Wiedergeben von Musik über Ihre Computerlautsprecher und/oder angeschlossene e
So überprüfen Sie die Aufnahmefunktionen Ihres Computers:1. Wählen Sie Start > Alle Programme > Zubehör > Unterhaltungsmedien > Audiorecor
VideoIhren Computer können Sie für verschiedene Anzeigemöglichkeiten nutzen:●Spiele im Internet spielen●Bilder und Videos bearbeiten, um Präsentatione
WebcamIhr Computermodell verfügt über eine integrierte Webcam, die oben am Display eingebaut ist. DieseWebcam kann mit verschiedenen Softwareprogramme
●Schärfe – Zum Einstellen der Intensität von Kanten und Konturen auf einem Bild. Mit einer höherenSchärfeeinstellung wird das Bild detaillierter. Mit
Beheben eines niedrigen Akkuladestands, wenn eine externeStromquelle vorhanden ist ... 22
5SicherheitSchützen des ComputersHINWEIS: Sicherheitslösungen sollen zur Abschreckung dienen. Sie können die missbräuchlicheVerwendung und den Diebsta
Verwenden von KennwörternEin Kennwort ist eine Reihe von Zeichen, die Sie zum Schutz der Daten auf Ihrem Computer festlegen.Es können verschiedene Ken
Einrichten von Kennwörtern in Computer SetupComputer Setup-Kennwörter FunktionBIOS administrator password (BIOS-Administratorkennwort) Schützt vor dem
Verwalten eines BIOS-AdministratorkennwortsBIOS-Administratorkennwörter werden in Computer Setup eingerichtet, geändert und gelöscht.So verwalten, änd
Eingeben eines BIOS-AdministratorkennwortsGeben Sie bei der entsprechenden Eingabeaufforderung für das BIOS administrator password(BIOS-Administratork
Abfrage eines Einschalt-Kennworts beim NeustartNeben der Abfrage eines Einschalt-Kennworts beim Start des Computers können Sie auch einEinschalt-Kennw
Einrichten eines DriveLock KennwortsSo greifen Sie auf die DriveLock Einstellungen in Computer Setup zu:1. Rufen Sie Computer Setup auf, indem Sie den
Eingeben eines DriveLock KennwortsStellen Sie sicher, dass die Festplatte im Computer und nicht in einem optionalen Dockingprodukt odereiner externen
Ändern eines DriveLock KennwortsSo greifen Sie auf die DriveLock Einstellungen in Computer Setup zu:1. Rufen Sie Computer Setup auf, indem Sie den Com
Aufheben des DriveLock SchutzesSo greifen Sie auf die DriveLock Einstellungen in Computer Setup zu:1. Rufen Sie Computer Setup auf, indem Sie den Comp
Multimediasoftware ... 44Verw
Verwenden der Sicherheitsfunktionen in Computer SetupAbsichern von SystemgerätenIm Menü „Boot options“ (Startoptionen) bzw. „Port options“ (Anschlusso
Verwenden von AntivirensoftwareWenn Sie den Computer für E-Mail oder Internet oder im Netzwerk verwenden, setzen Sie ihnSicherheitsgefährdungen durch
Verwenden von FirewallsWenn Sie den Computer für E-Mail oder Internet oder im Netzwerk einsetzen, können unbefugtePersonen Zugriff auf Informationen ü
Installieren wichtiger UpdatesACHTUNG: Zum Schutz Ihres Computers vor Sicherheitslücken und Viren sollten Sie die wichtigenOnline-Updates von Microsof
Installieren einer DiebstahlsicherungHINWEIS: Die Diebstahlsicherung soll zur Abschreckung dienen. Sie kann jedoch einemissbräuchliche Verwendung oder
6Externe GeräteVerwenden eines USB-GerätsUSB (Universal Serial Bus) ist eine Hardwareschnittstelle, mit der Sie optionale externe USB-Geräte(wie beisp
Deaktivieren und Entfernen eines USB-GerätsACHTUNG: Zur Vermeidung von Datenverlust oder einer Systemblockierung müssen Sie das USB-Gerät deaktivieren
Verwenden externer LaufwerkeExterne Wechsellaufwerke bieten zusätzliche Möglichkeiten, Daten zu speichern und auf Datenzuzugreifen. Eine USB-Maus kann
Verwenden eines optionalen externen optischenLaufwerks (bestimmte Modelle)Ein externes optisches Laufwerk wird am USB-Anschluss des Computers angeschl
3. Ziehen Sie das Fach (2) heraus.4. Fassen Sie die Disc am Rand und nicht an der Oberfläche an. Legen Sie die Disc mit derBeschriftungsseite nach obe
Verwenden von Karten im Lesegerät für SD-Karten ... 72Einsetzen einer digitalen
2. Nehmen Sie die Disc (3) aus dem Medienfach, indem Sie die Spindel behutsam nach untendrücken, während Sie die Disc am Rand nach oben ziehen. Fassen
3. Nehmen Sie die Disc (3) aus dem Medienfach, indem Sie die Spindel behutsam nach untendrücken, während Sie die Disc am Rand nach oben ziehen. Fassen
7 Externe Speicher- undErweiterungskartenVerwenden von Karten im Lesegerät für SD-KartenOptionale digitale Karten ermöglichen eine sichere Datenspeich
2. Schieben Sie die Karte in das Lesegerät für SD-Karten, und drücken Sie die Karte dann in dasLesegerät, bis sie vollständig eingesetzt ist.Ein akust
8 Zeigegeräte und TastaturVerwenden der ZeigegeräteFestlegen der Einstellungen für ZeigegeräteIn den Maus-Einstellungen unter Windows® Betriebssystem
Funktion TasteUmschalten zwischen Computerdisplay und externemAnzeigegerät.f2Verringern der Displayhelligkeit f3Erhöhen der Displayhelligkeit f4Einlei
Umschalten der BildschirmanzeigeDrücken Sie f2, um die Bildschirmanzeige zwischen Anzeigegeräten, die am System angeschlossensind, umzuschalten. Wenn
Drücken Sie zum Einleiten von QuickLock die Taste f6. Das Anmeldefenster wird angezeigt und derComputer gesperrt. Folgen Sie den Anleitungen auf dem D
Tippen (oder Klicken)Tippen Sie wie mit dem TouchPad oder einer externen Maus einmal oder zweimal auf ein Element aufdem Bildschirm. Tippen Sie auf ei
BildlaufWenn Sie einen Bildlauf durchführen, können Sie eine Seite oder ein Bild nach oben oder untenbewegen. Um einen Bildlauf durchzuführen, platzie
Aktualisieren von Software ... 99Aktuali
DrehenMit der Funktion Drehen können Sie Elemente wie Fotos oder Seiten drehen. Um ein Element zu drehen,halten Sie Ihren Daumen auf das Touchscreen,
So führen Sie die Funktion Zoom aus:●Zoomen Sie ein Element heraus, indem Sie zwei Finger weit auseinander auf dem Touchscreenplatzieren und sie dann
Festlegen von Touchscreen-EinstellungenSo aktivieren, deaktivieren oder ändern Sie die Fingereingabeeinstellungen:1. Wählen Sie Start > Systemsteue
Verwenden des integrierten ZiffernblocksDie 15 Tasten des integrierten Ziffernblocks lassen sich wie die Tasten eines externen Ziffernblocksverwenden.
Verwenden von HP QuickLookMit QuickLook können Sie Informationen Ihres Kalenders, Kontakte, Ihren Posteingang und Aufgabenvon Microsoft Outlook auf de
Reinigen des TouchPad und der TastaturSchmierfilm oder Schmutz auf dem TouchPad kann dazu führen, dass der Zeiger auf der Anzeige hinund her springt.
9 LaufwerkeAnzeigen von Informationen über installierte LaufwerkeZum Anzeigen der im Computer installierten Laufwerke klicken Sie auf Start > Arbei
ACHTUNG: Beachten Sie folgende Vorsichtsmaßnahmen, um Computer- oder Laufwerkschäden undden Verlust von Daten zu vermeiden:Bevor Sie einen Computer be
Verbessern der FestplattenleistungVerwenden der DefragmentierungWährend Ihrer Arbeit mit dem Computer werden die Dateien auf der Festplatte fragmentie
Verwenden von HP 3D DriveGuard (bestimmte Modelle)HP 3D DriveGuard schützt die Festplatte, indem in den folgenden Situationen die Festplatte in diePar
More documents for Laptops HP Mini 5102
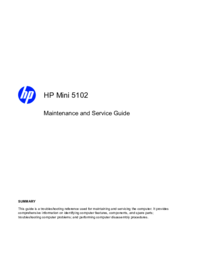






 (109 pages)
(109 pages) (85 pages)
(85 pages)







Comments to this Manuals