Hp Mini 5101 User Manual
Browse online or download User Manual for Laptops Hp Mini 5101. HP Mini 5101 Benutzerhandbuch [ru] [cs]
- Page / 123
- Table of contents
- BOOKMARKS
- Benutzerhandbuch 1
- Sicherheitshinweis 3
- Inhaltsverzeichnis 5
- 1 Merkmale 11
- 2 Kapitel 1 Merkmale 12
- Hardwarekomponenten 3 13
- 4 Kapitel 1 Merkmale 14
- Tasten im Tastenfeld 15
- 6 Kapitel 1 Merkmale 16
- Hardwarekomponenten 7 17
- Display-Komponenten 18
- Komponenten an der Unterseite 18
- Wireless-Antennen 19
- Etiketten am Gerät 20
- 2 Energieverwaltung 22
- Verwenden der Akkumessanzeige 23
- Anpassen des Energiesparplans 24
- Anschließen des Netzteils 25
- Verwenden des Akkus 26
- Verwenden von Akku-Test 27
- Anzeigen des Akkuladestands 27
- Aufladen des Akkus 29
- Niedriger Akkuladestand 30
- Kalibrieren eines Akkus 31
- Schritt 3: Akku entladen 32
- Einsparen von Akkuenergie 33
- Aufbewahren von Akkus 34
- Austauschen des Akkus 34
- Testen eines Netzteils 35
- Herunterfahren des Computers 35
- 3Wireless 37
- Verwenden eines WLAN 39
- Verbinden mit einem WLAN 41
- Einsetzen einer SIM-Karte 42
- Entfernen einer SIM-Karte 43
- Modelle) 45
- 4 Multimedia 46
- Multimediamerkmale 37 47
- Einstellen der Lautstärke 48
- Multimediasoftware 49
- Verwenden optischer Discs 53
- Auswahl der richtigen Disc 54
- Wiedergeben von Musik 55
- Wiedergeben eines Films 56
- 5Sicherheit 61
- Verwenden von Kennwörtern 62
- Setup-Kennwort 63
- Verwenden von Kennwörtern 57 67
- Absichern von Systemgeräten 73
- Verwenden von Firewalls 77
- 6 Externe Geräte 80
- Verwenden externer Laufwerke 82
- Laufwerks (bestimmte Modelle) 83
- 7 Externe Speicher- und 87
- Erweiterungskarten 87
- 8 Zeigegeräte und Tastatur 89
- Einleiten von QuickLock (f6) 91
- Verwenden von Ziffernblöcken 92
- Komponente Beschreibung 93
- 9 Laufwerke 96
- Austauschen einer Festplatte 101
- 94 Kapitel 9 Laufwerke 104
- 10 Speichermodule 105
- Peripheriegeräte wieder an 108
- 11 Computer Setup 109
- Menüs in Computer Setup 110
- Menü „File“ (Datei) 111
- Menü „Diagnostics“ (Diagnose) 112
- Menüs in Computer Setup 103 113
- Sicherung 116
- Wiederherstellung 118
Summary of Contents
HP MiniBenutzerhandbuch
x
So öffnen Sie die Software und ändern die Einstellungen:1. Klicken Sie im Mobilitätscenter auf das Festplattensymbol, um das HP 3D DriveGuard Fenster
Austauschen einer FestplatteACHTUNG: So verhindern Sie Datenverluste oder ein blockiertes System:Schalten Sie den Computer aus, bevor Sie eine Festpla
9. Heben Sie die hintere Kante der Tastatur an, und nehmen Sie die Tastatur vom Computer ab, umauf die Festplatte zugreifen zu können.10. Entfernen Si
4. Bringen Sie die Sicherungsschrauben der Festplatte (4) wieder an.5. Setzen Sie die vordere Kante der Tastatur in die Tastaturhalterung ein (1), und
7. Bringen Sie die drei Schrauben an der Rückseite des Computers wieder an.8. Setzen Sie den Akku wieder ein.94 Kapitel 9 Laufwerke
10 SpeichermoduleDer Computer verfügt über ein Speichermodulfach, das sich unter der Tastatur befindet. DieSpeicherkapazität des Computers kann durch
9. Entfernen Sie die Abdeckung des Speichermodulfachs (2).10. Entfernen Sie das vorhandene Speichermodul:a. Ziehen Sie die Arretierklammern (1) auf be
ACHTUNG: Um Schäden am Speichermodul zu vermeiden, fassen Sie das Speichermodulimmer nur an den Außenkanten an. Vermeiden Sie jede Berührung mit den B
15. Drehen Sie den Computer wieder um, und schließen Sie die externe Stromversorgung undPeripheriegeräte wieder an.16. Schalten Sie den Computer ein.9
11 Computer SetupStarten von Computer SetupComputer Setup ist ein vorinstalliertes, ROM-basierendes Utility, das selbst dann verwendet werdenkann, wen
1 MerkmaleHardwarekomponentenDie Komponenten des Computers können sich je nach Region und Modell unterscheiden. DieAbbildungen in diesem Kapitel veran
●Navigationsanleitungen erhalten Sie, indem Sie f1 drücken.●Um die Sprache zu wechseln, drücken Sie f2.2. Wählen Sie das Menü File (Datei), Security (
Menü „File“ (Datei)Option AktionSystem Information (Systeminformationen)●Anzeigen von Informationen zur Identifizierung desComputers.●Anzeigen der tec
Option AktionSystem IDs (Systemkennungen) Eingeben einer benutzerdefinierten Systemkennung undEigentümerkennung für den Computer.Disk Sanitizer (Daten
Option Aktion●Einstellen der Verzögerung für Express-Boot-Popup inSekunden.●Festlegen der Startreihenfolge.◦Erstes Bootgerät: USB-CD-ROM-Laufwerk◦Zwei
Option Aktion●Aktivieren/Deaktivieren von Wake on LAN.●Aktivieren/Deaktivieren der integrierten Kamera(Webcam).Port options (Anschlussoptionen)●Aktivi
12 Sichern und WiederherstellenUm Ihre Daten zu schützen, verwenden Sie das Merkmal Sichern und Wiederherstellen zum Sicherneinzelner Dateien und Ordn
SicherungSie können nur die Daten wiederherstellen, die bereits in Ihrer letzten Sicherung enthalten sind. Dieerste Sicherung sollten Sie sofort nach
HINWEIS: In Windows ist das Merkmal Benutzerkontensteuerung zur Verbesserung der SicherheitIhres Computers enthalten. Sie werden möglicherweise aufgef
WiederherstellungIm Falle eines Systemausfalls verwenden Sie das f11-Wiederherstellungs-Tool, um das Image IhrerFestplatte im Auslieferungszustand wie
IndexAAdministratorkennwort 53AkkuAufbewahren 24Austauschen 24Einsetzen 18Einsparen von Energie 23Entfernen 18Entsorgen 24Erneutes Aufladen 23Kalibrie
Komponente Beschreibung(1) TouchPad* Zum Bewegen des Zeigers und Auswählen bzw. Aktivieren vonObjekten auf dem Bildschirm.(2) Linke TouchPad-Taste* Fu
Einrichten derInternetverbindung 29Einrichten eines WLAN 29Einsparen, Energie 23EnergiesparmodusBeenden 12Einleiten 12Energiesparpläne 14Entriegelungs
Optische DiscEinlegen 45, 73Entfernen 74Entnehmen 48Optische Discs verwenden 43Optisches Laufwerk 43, 72PProduktname und -nummer desComputers 9, 10
Wireless-Gerät,Zulassungsetikett 11Wireless-LED 6, 28Wireless-Netzwerk (WLAN)Benötigte Geräte 29Sicherheit 29Wireless-Schalter 6, 28Wireless-Symbol
LEDsKomponente Beschreibung(1) LED für die Feststelltaste Leuchtet: Die Feststelltaste ist aktiviert.(2) Quick Launch Web-LED Leuchtet: Der Standardbr
TastenKomponente Beschreibung(1) Quick Launch Web-Taste Zum Öffnen des Standardbrowsers, wenn der Computereingeschaltet ist.(2) Quick Launch Mail-Tast
Tasten im TastenfeldKomponente Beschreibung(1) esc-Taste Zeigt in Verbindung mit der fn-Taste Systeminformationen an.(2) fn-Taste Zeigt in Verbindung
Komponente Beschreibung(2) Wireless-LED ●Leuchtet blau: Ein integriertes Wireless-Gerät, z. B. einWLAN-Gerät und/oder ein Bluetooth®-Gerät, isteingesc
Komponente BeschreibungHINWEIS: Die Diebstahlsicherung soll zur Abschreckung dienen,kann eine missbräuchliche Verwendung oder einen Diebstahl desCompu
Display-Komponenten Komponente Beschreibung(1) Webcam-LED Leuchtet: Die Webcam wird gerade verwendet.(2) Webcam Für Audio- und Videoaufnahmen sowie F
Komponente Beschreibung(1) Akkufach Nimmt den Akku auf.(2) Akku-Entriegelungsschieber (2) Zur Freigabe des Akkus aus dem Akkufach.(3) Service-Etikett
© Copyright 2009 Hewlett-PackardDevelopment Company, L.P.Bluetooth ist eine Marke ihres Inhabers undwird von Hewlett-Packard Company inLizenz verwende
Zusätzliche HardwarekomponentenKomponente Beschreibung(1) Netzkabel* Zum Anschließen des Netzteils an eine Netzsteckdose.(2) Netzteil Zum Umwandeln vo
◦Modellbeschreibung (4). Diese alphanumerische Kennung wird benötigt, um Dokumente,Treiber und Support für Ihren Computer zu finden.◦Garantiedauer (5)
2 EnergieverwaltungEinstellen der EnergieoptionenVerwenden von EnergiesparmodiDer Computer verfügt über zwei Energiesparfunktionen, die werkseitig akt
So beenden Sie den Energiesparmodus:▲Drücken Sie kurz die Betriebstaste.Wenn der Computer den Energiesparmodus beendet, leuchten die Betriebsanzeigen
3. Deaktivieren Sie unter Systemsymbole das Kontrollkästchen Energie, um das Symbol für dieAkkumessanzeige auszublenden, oder aktivieren Sie es, um da
3. Klicken Sie auf Einige Einstellungen sind momentan nicht verfügbar.4. Klicken Sie auf Kennwort ist erforderlich (empfohlen).5. Klicken Sie auf Ände
So schließen Sie den Computer an das Stromnetz an:1. Schließen Sie das Netzteil an den Netzanschluss (1) am Computer an.2. Stecken Sie das Netzkabel a
Informationen über Akkus in Hilfe und SupportUnter „Akkuinformationen“ im Hilfe und Support Lerncenter finden Sie die folgenden Tools undInformationen
Einsetzen und Entfernen des AkkusACHTUNG: Wenn Sie einen Akku entfernen, der die einzige Stromquelle darstellt, kann dies zuDatenverlust führen. Um ei
3. Entfernen Sie den Akku aus dem Computer (2).Aufladen des AkkusVORSICHT! Laden Sie den Akku des Computers nicht in einem Flugzeug.Der Akku wird gela
SicherheitshinweisVORSICHT! Um wärmebedingte Verletzungen oder ein Überhitzen des Computers zu vermeiden,verwenden Sie den Computer nicht direkt auf I
Maximieren der Entladezeit des AkkusDie Entladezeit eines Akkus hängt von den Merkmalen ab, die Sie verwenden, während der Computermit Akkustrom betri
Beheben eines niedrigen Akkuladestands, wenn ein aufgeladener Akku verfügbar ist1. Schalten Sie den Computer aus, oder leiten Sie den Ruhezustand ein.
Schritt 2: Ruhezustand und Energiesparmodus deaktivieren1. Klicken Sie auf das Symbol für die Akkumessanzeige im Infobereich und anschließend auf Weit
Schritt 4: Akku vollständig aufladenSo laden Sie den Akku wieder auf:1. Lassen Sie den Computer so lange an der externen Stromquelle angeschlossen, bi
●Verwenden Sie f3 und f4, um die Displayhelligkeit anzupassen.●Leiten Sie vor einer Unterbrechung der Arbeit den Energiesparmodus oder den Ruhezustand
Testen eines NetzteilsTesten Sie das Netzteil, wenn der Computer folgende Symptome aufweist:●Der Computer lässt sich nicht einschalten, wenn er am Net
Wenn der Computer nicht reagiert und Sie daher nicht mit den obengenannten Methodenherunterfahren können, versuchen Sie es mit den folgenden Notabscha
3WirelessVerwenden von Wireless-Geräten (bestimmte Modelle)Mit der Wireless-Technologie werden Daten nicht über Kabel, sondern über Funkwellen übertra
Symbole für Wireless- und NetzwerkverbindungenSymbol Bezeichnung BeschreibungWireless (Verbindunghergestellt)Symbol für die Wireless-LED und den Wirel
Verwenden eines WLANMithilfe eines WLAN-Geräts können Sie auf ein WLAN (Wireless Local Area Network, Wireless-Netzwerk) zugreifen, das aus anderen Com
iv Sicherheitshinweis
WLANs in öffentlichen Bereichen bzw. „Hotspots“ wie Cafés und Flughäfen bieten möglicherweise keineSicherheit. Hersteller von Wireless-Geräten und Hot
Verbinden mit einem WLANSo stellen Sie eine Verbindung mit dem WLAN her:1. Überprüfen Sie, ob das WLAN-fähige Gerät eingeschaltet ist. Wenn es eingesc
Verwenden des HP UMTS-Moduls (bestimmte Modelle)Mit HP UMTS können Sie WWANs (Wireless Wide Area Networks) verwenden und haben somit anweitaus mehr Or
5. Drehen Sie den Computer um, und legen Sie ihn mit dem Akkufach so auf eine flacheAuflagefläche, dass das Akkufach in Ihre Richtung zeigt.6. Entfern
7. Drücken Sie die SIM-Karte nach innen (1), und nehmen Sie sie anschließend aus dem Steckplatz(2).8. Setzen Sie den Akku wieder ein.9. Schließen Sie
Verwenden von Bluetooth-fähigen Geräten (bestimmteModelle)Ein Bluetooth-fähiges Gerät ermöglicht Wireless-Kommunikation auf kurzer Distanz und die Ver
4 MultimediaMultimediamerkmaleMit den Multimediamerkmalen Ihres Computers können Sie Musik hören und Bilder ansehen. IhrComputer verfügt möglicherweis
Komponente Beschreibung(1) Webcam-LED Leuchtet: Die Webcam wird gerade verwendet.(2) Webcam Für Audio- und Videoaufnahmen sowie Fotos.(3) Interne Mikr
Einstellen der LautstärkeVerwenden Sie folgende Bedienelemente zum Einstellen der Lautstärke:●Funktionstasten für die Lautstärkeregelung – Entweder di
c. Aktivieren Sie unter den Systemsymbolen das Kontrollkästchen Lautstärke.d. Klicken Sie auf OK.●Lautstärkeregelung in Programmen:In einigen Programm
Inhaltsverzeichnis1 MerkmaleHardwarekomponenten ...
AudioAuf Ihrem Computer können Sie verschiedene Audiofunktionen nutzen:●Wiedergeben von Musik über Ihre Computerlautsprecher und/oder angeschlossene e
So überprüfen Sie die Aufnahmefunktionen Ihres Computers:1. Wählen Sie Start > Alle Programme > Zubehör > Audiorecorder.2. Klicken Sie auf Au
VideoAuf Ihrem Computer können Sie verschiedene Videofunktionen nutzen:●Spiele im Internet spielen●Bilder und Videos bearbeiten, um Präsentationen zu
Optisches Laufwerk (bestimmte Modelle)Ihr Computer wird möglicherweise mit einem externen optischen Laufwerk geliefert, das dieFunktionalität Ihres Co
Auswahl der richtigen DiscEin optisches Laufwerk unterstützt optische Discs (CDs und DVDs). CDs werden zum Speichern vondigitalen Daten aber auch für
Wiedergeben von MusikHINWEIS: Vergewissern Sie sich, dass das externe optische Laufwerk an Ihrem Computerangeschlossen ist, bevor Sie mit diesen Schri
Wiedergeben eines FilmsUm einen Film von einem externen optischen Laufwerk abzuspielen, müssen Sie entsprechendeSoftware separat erwerben (nicht im Li
ACHTUNG: Sie können die Regionseinstellungen für Ihr DVD-Laufwerk maximal 5 Mal ändern.Bei der fünften Änderung wird der Regionscode als permanenter R
So brennen Sie eine CD oder DVD:1. Kopieren Sie die Quelldateien in einen Ordner auf Ihrer Festplatte, bzw. laden Sie sie herunter.2. Legen Sie eine l
WebcamIhr Computermodell verfügt über eine integrierte Webcam, die oben am Display eingebaut ist. DieseWebcam kann mit verschiedenen Softwareprogramme
Beheben eines niedrigen Akkuladestands, wenn eine externeStromquelle vorhanden ist ... 20
●Schärfe – Zum Einstellen der Intensität von Kanten und Konturen auf einem Bild. Mit einer höherenSchärfeeinstellung wird das Bild detaillierter. Mit
5SicherheitSchützen des ComputersHINWEIS: Sicherheitslösungen sollen zur Abschreckung dienen. Sie können die missbräuchlicheVerwendung und den Diebsta
Risiko SicherheitsmerkmalUnberechtigtes Entfernen des Computers Öffnung für die Diebstahlsicherung (in Verbindung mit einemoptionalen Sicherheitskabel
Einrichten von Kennwörtern in WindowsWindows Kennwörter FunktionAdministratorkennwort* Schützt den Zugriff auf ein Konto auf WindowsAdministratorebene
Verwalten von Setup-KennwörternEin Setup-Kennwort wird in Computer Setup eingerichtet, geändert und gelöscht.So verwalten, ändern oder löschen Sie die
Eingeben eines Setup-KennwortsGeben Sie bei der entsprechenden Eingabeaufforderung für das Setup-Kennwort Ihr Kennwort ein(verwenden Sie dabei die Tas
Verwalten eines Einschalt-KennwortsEinschalt-Kennwörter werden in Computer Setup eingerichtet, geändert und gelöscht.So verwalten, ändern oder löschen
Eingeben eines Einschalt-KennwortsGeben Sie an der Eingabeaufforderung Power-on password (Einschalt-Kennwort) das Kennwort ein(verwenden Sie dabei die
Abfrage eines Einschalt-Kennworts beim NeustartNeben der Abfrage eines Einschalt-Kennworts beim Start des Computers können Sie auch einEinschalt-Kennw
Einrichten eines DriveLock KennwortsSo greifen Sie auf die DriveLock Einstellungen in Computer Setup zu:1. Öffnen Sie Computer Setup, indem Sie den Co
Optisches Laufwerk (bestimmte Modelle) ... 43Anzeigen von Infor
Eingeben eines DriveLock KennwortsStellen Sie sicher, dass die Festplatte im Computer und nicht in einem optionalen Dockingprodukt odereiner externen
Ändern eines DriveLock KennwortsSo greifen Sie auf die DriveLock Einstellungen in Computer Setup zu:1. Öffnen Sie Computer Setup, indem Sie den Comput
Aufheben des DriveLock SchutzesSo greifen Sie auf die DriveLock Einstellungen in Computer Setup zu:1. Öffnen Sie Computer Setup, indem Sie den Compute
Verwenden der Sicherheitsfunktionen in Computer SetupAbsichern von SystemgerätenIm Menü „Boot options“ (Boot-Optionen) bzw. „Port options“ (Anschlusso
Aktivieren der Funktion „Hohe Sicherheit“So aktivieren Sie die hohe Sicherheit in Computer Setup:1. Öffnen Sie Computer Setup, indem Sie den Computer
Aufheben der Funktion „Hohe Sicherheit“So deaktivieren Sie die hohe Sicherheit in Computer Setup:1. Öffnen Sie Computer Setup, indem Sie den Computer
Verwenden von AntivirensoftwareWenn Sie den Computer für E-Mail oder Internet oder im Netzwerk verwenden, setzen Sie ihnSicherheitsgefährdungen durch
Verwenden von FirewallsWenn Sie den Computer für E-Mail oder Internet oder im Netzwerk einsetzen, können unbefugtePersonen Zugriff auf Informationen ü
Installieren wichtiger UpdatesACHTUNG: Um den Computer vor Sicherheitsverletzungen und Computerviren zu schützen,installieren Sie die online verfügbar
Installieren einer DiebstahlsicherungHINWEIS: Die Diebstahlsicherung soll zur Abschreckung dienen. Sie kann jedoch einemissbräuchliche Verwendung oder
Verwenden optionaler externer Geräte ... 72Verwenden einer optionalen exter
6 Externe GeräteVerwenden eines USB-GerätsUSB (Universal Serial Bus) ist eine Hardwareschnittstelle, mit der Sie optionale externe USB-Geräte(wie beis
Deaktivieren und Entfernen eines USB-GerätsACHTUNG: Zur Vermeidung von Datenverlust oder einer Systemblockierung, müssen Sie das USB-Gerät deaktiviere
Verwenden externer LaufwerkeDurch die Verwendung externer Wechsellaufwerke erweitern Sie Ihre Möglichkeiten derDatenspeicherung und -verarbeitung. Ein
Verwenden eines optionalen externen optischenLaufwerks (bestimmte Modelle)Ein externes optisches Laufwerk wird am USB-Anschluss des Computers angeschl
3. Ziehen Sie das Fach (2) heraus.4. Fassen Sie die Disc am Rand und nicht an der Oberfläche an. Legen Sie die Disc mit derBeschriftungsseite nach obe
2. Nehmen Sie die Disc aus dem Medienfach (3), indem Sie die Spindel behutsam nach untendrücken, während Sie die Außenkanten der Disc nach oben ziehen
3. Nehmen Sie die Disc (3) aus dem Medienfach, indem Sie die Spindel behutsam nach untendrücken, während Sie die Disc am Rand nach oben ziehen. Fassen
7 Externe Speicher- undErweiterungskartenVerwenden von Karten im Lesegerät für SD-KartenOptionale digitale Karten ermöglichen eine sichere Datenspeich
2. Schieben Sie die Karte in das Lesegerät für SD-Karten, und drücken Sie die Karte dann in dasLesegerät, bis sie vollständig eingesetzt ist.Ein akust
8 Zeigegeräte und TastaturVerwenden der ZeigegeräteFestlegen der Einstellungen für ZeigegeräteIn den Maus-Einstellungen unter Windows® Betriebssystem
Starten von Computer Setup ... 99Verwenden
Verwenden der Funktionstasten auf der TastaturDie Symbole auf den Funktionstasten f2 bis f6 sowie f8, f10 und f11 stellen die Aktion dar, die beimDrüc
Umschalten der Bildschirmanzeige (f2)Drücken Sie f2, um die Bildschirmanzeige zwischen Anzeigegeräten, die am System angeschlossensind, umzuschalten.
Drücken Sie zum Einleiten von QuickLock die Taste f6. Das Anmeldefenster wird angezeigt und derComputer gesperrt. Folgen Sie den Anleitungen auf dem D
Komponente Beschreibung(2) Integrierter Ziffernblock Kann wie die Tasten auf einem externen Ziffernblock verwendetwerden.(3) num-Taste Aktiviert den i
So schalten Sie die num-Taste während der Arbeit auf einem externen Ziffernblock ein bzw. aus:▲Drücken Sie die num-Taste auf dem externen Ziffernblock
Reinigen des TouchPad und der TastaturEin Schmierfilm oder Schmutz auf dem TouchPad kann dazu führen, dass der Zeiger auf dem Displayhin und her sprin
9 LaufwerkeAnzeigen von Informationen über installierte LaufwerkeUm die in Ihrem Computer installierten Laufwerke anzuzeigen, wählen Sie Start > Co
ACHTUNG: Beachten Sie folgende Vorsichtsmaßnahmen, um Computer- oder Laufwerkschäden undden Verlust von Daten zu vermeiden:Bevor Sie einen Computer be
Verbessern der FestplattenleistungVerwenden der DefragmentierungWährend Ihrer Arbeit mit dem Computer werden die Dateien auf der Festplatte fragmentie
Verwenden von HP 3D DriveGuard (bestimmte Modelle)HP 3D DriveGuard schützt die Festplatte, indem in den folgenden Situationen die Festplatte in diePar
More documents for Laptops HP Mini 5101

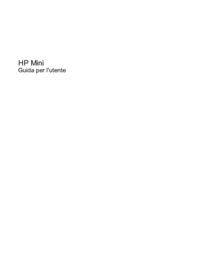







 (90 pages)
(90 pages)







Comments to this Manuals