Hp Mini 5101 User Manual
Browse online or download User Manual for Laptops Hp Mini 5101. HP Mini 5101 Manuale d'uso
- Page / 118
- Table of contents
- BOOKMARKS
- Guida per l'utente 1
- Avviso di sicurezza 3
- Sommario 5
- 1 Funzionalità 11
- 2 Capitolo 1 Funzionalità 12
- Pulsanti 14
- Componenti della parte destra 16
- Componenti del display 18
- Antenne wireless 19
- Ulteriori componenti hardware 20
- 2 Risparmio energia 22
- Caricamento della batteria 29
- Calibrazione della batteria 31
- Risparmio della batteria 33
- Conservazione della batteria 33
- Sostituzione della batteria 34
- Test dell'adattatore CA 35
- Spegnimento del computer 35
- 3 Wireless 36
- Utilizzo di una rete WLAN 38
- Collegamento a una WLAN 40
- Roaming su un'altra rete 40
- Inserimento di una scheda SIM 41
- Rimozione di un modulo SIM 42
- Funzionalità multimediali 45
- Regolazione del volume 46
- Software multimediale 48
- Utilizzo dei dischi ottici 52
- Selezione del disco corretto 52
- Dischi CD-R 53
- Dischi CD-RW 53
- Dischi DVD±R 53
- Dischi DVD±RW 53
- Guardare un film 54
- Webcam 49 59
- 5Protezione 60
- Utilizzo di password 61
- Password di configurazione 62
- Password di accensione 64
- 56 Capitolo 5 Protezione 66
- Uso di software antivirus 75
- Uso di software firewall 76
- 6 Dispositivi esterni 79
- Uso di unità esterne 81
- Il vassoio si apre 83
- Il vassoio non si apre 84
- 7 Schede di memoria esterne 86
- Utilizzo del TouchPad 88
- Avvio di QuickLock (f6) 90
- Utilizzo del tastierino 91
- Manipolazione delle unità 94
- Uso di Pulitura disco 96
- Uso di HP 3D DriveGuard 97
- 92 Capitolo 9 Unità 102
- 10 Moduli di memoria 103
- 11 Impostazione del computer 106
- Menu File 108
- Menu Security 108
- Menu Diagnostics 109
- Menu Configuration system 109
- 12 Backup e ripristino 111
- Ripristino 113
- Indice analitico 114
Summary of Contents
HP MiniGuida per l'utente
x
9. Sollevare il bordo superiore della tastiera e rimuovere la tastiera dal computer per accedere aldisco rigido.10. Rimuovere le due viti dell'un
4. Riposizionare le viti dell'unità disco rigido (4).5. Inserire la parte anteriore della tastiera nell'alloggiamento (1), quindi premere la
7. Reinserire le tre viti nella parte posteriore del computer.8. Installare nuovamente la batteria.92 Capitolo 9 Unità
10 Moduli di memoriaIl computer dispone di uno scomparto del modulo di memoria situato sotto la tastiera. La capacità dimemoria del computer può esser
9. Rimuovere il coperchio dello scomparto dei moduli di memoria 2.10. Rimuovere il modulo di memoria esistente:a. Rilasciare i gancetti di fissaggio (
ATTENZIONE: Per non danneggiare il modulo di memoria, fare attenzione ad afferrarlo solo peri bordi. Non toccare i componenti presenti sul modulo di m
11 Impostazione del computerAvvio di Impostazione del computerImpostazione del computer è un'utility preinstallata, caricata nella ROM, cui è pos
●Per istruzioni su come spostarsi all'interno dei menu, premere f1.●Per modificare la lingua, premere f2.2. Selezionare il menu File, Security, D
Menu FileSelezionare PerSystem information (Informazioni di sistema)●Visualizzare le informazioni di identificazione delcomputer.●Visualizzare le spec
Selezionare PerSystem IDs (ID sistema) Immettere il contrassegno della risorsa e il numero di controllodi proprietà del computer definiti dall'ut
1 FunzionalitàIdentificazione dell'hardwareI componenti del computer variano in base al paese di acquisto e al modello. Le illustrazioni di quest
Selezionare Per●Impostare il ritardo (sec.) avvio veloce.●Impostare l'ordine di avvio.◦Primo dispositivo di avvio: CD-ROM USB◦Secondo dispositivo
12 Backup e ripristinoPer proteggere le informazioni, utilizzare l'Utilità di backup di Windows® per eseguire il backup di file ecartelle o crear
BackupIl ripristino dopo un errore del sistema è completo come il backup più recente. Occorre creare un backupiniziale subito dopo la configurazione d
RipristinoIn caso di problemi o di instabilità del sistema, utilizzare il disco del sistema operativo e il disco DriverRecovery fornito con il compute
Indice analiticoAaeroporti, dispositivi disicurezza 85alimentazionecollegamento 16risparmio 23alimentazione, identificazioneconnettore 7alimentazione,
modifica delle impostazioni dellaregione 45rimozione 46, 73DVD, impostazioni dellaregione 45DVD, unità 42, 71Eesc, identificazione tasto 5esterna, u
DriveLock 57utente 51password amministratore 51password DriveLockdescrizione 57immissione 59impostazione 58modifica 60rimozione 61password utente 51pe
Uunitàdischetto 71disco rigido 71, 90esterna 71MultiBay 71ottica 71unità disco rigidoHP 3D DriveGuard 87installazione 90unità ottiche 42unità, ordine
Componente Descrizione(1) TouchPad* Consente di spostare il puntatore e di selezionare o attivare glielementi sullo schermo.(2) Pulsante sinistro del
SpieComponente Descrizione(1) Spia bloc maiusc Accesa: bloc maiusc è attivato.(2) Spia Quick Launch Web Accesa: il browser Internet predefinito è in c
PulsantiComponente Descrizione(1) Pulsante Quick Launch Web Avvia il browser Internet predefinito quando il computer èacceso.(2) Pulsante Quick Launch
TastiComponente Descrizione(1) Tasto esc Quando premuto in combinazione con il tasto fn, visualizza leinformazioni di sistema.(2) Tasto fn Quando prem
Componente Descrizione(2) Spia wireless ●Blu: una periferica wireless integrata, come una perifericaWLAN (Wireless Local Area Network) e/o un disposit
Componenti della parte sinistraComponente Descrizione(1) Spia della batteria●Gialla: una batteria è in fase di carica.●Blu: una batteria è quasi compl
Componenti del display Componente Descrizione(1) Spia della webcam Accesa: la webcam è in uso.(2) Webcam Consente di registrare audio e video e scatt
Componente Descrizione(1) Alloggiamento della batteria Contiene la batteria.(2) Levette di rilascio della batteria (2) Rilasciano la batteria dal rela
© Copyright 2009 Hewlett-PackardDevelopment Company, L.P.Bluetooth è un marchio del rispettivoproprietario, usato da Hewlett-PackardCompany su licenza
Ulteriori componenti hardwareComponente Descrizione(1) Cavo di alimentazione* Consente di collegare un adattatore CA a una presa elettrica.(2) Adattat
◦Nome del prodotto (1). Il nome del prodotto incollato sulla parte anteriore del computer.◦Numero di serie (s/n) (2). Codice composto da caratteri alf
2 Risparmio energiaImpostazione delle opzioni di risparmio energiaUso delle modalità di risparmio energiaPer impostazione predefinita, sul computer so
Se Standby non è visualizzato, eseguire la procedura riportata di seguito:a. Fare clic sulla freccia giù.b. Nell'elenco, selezionare Standby.c. F
Uso del misuratore di alimentazioneIl misuratore di alimentazione si trova nell'area di notifica posta all'estrema destra della barra dellea
●Gestione min. risparmio energia●Batteria max.Le impostazioni di questi schemi energetici possono essere modificate attraverso le opzioni di risparmio
Uso dell'alimentazione CA esternaL'alimentazione CA esterna è fornita da uno dei seguenti dispositivi:AVVERTENZA! Per ridurre potenziali pro
3. Inserire l'altra estremità del cavo di alimentazione in una presa elettrica CA (3).Uso dell'alimentazione a batteriaQuando contiene una b
La maggior parte degli indicatori visualizza lo stato della batteria utilizzando una percentuale eriportando il numero di minuti di carica residua.●La
3. Rimuovere la batteria (2) dal computer.Caricamento della batteriaAVVERTENZA! Non caricare la batteria del computer quando ci si trova a bordo di un
Avviso di sicurezzaAVVERTENZA! Per ridurre il rischio di scottature o di surriscaldamento del computer, non tenere ilcomputer direttamente in grembo e
La spia della batteria visualizza lo stato della carica nel modo seguente:●Accesa: la batteria è in fase di carica.●Lampeggiante: la batteria ha raggi
Risoluzione del livello di batteria scaricaATTENZIONE: Per ridurre il rischio di perdita di dati quando si raggiunge un livello di batteria quasiscari
Per caricare completamente la batteria:1. Inserire la batteria nel computer.2. Collegare il computer a un adattatore CA, a un adattatore di alimentazi
Passo 4: ricaricare completamente la batteriaPer ricaricare la batteria:1. Tenere collegato il computer all'alimentazione esterna fino a quando l
Calibrare una batteria prima di utilizzarla se è stata conservata per un mese o più.Smaltimento della batteria usataAVVERTENZA! Per ridurre il rischio
Test dell'adattatore CAEseguire un test dell'adattatore CA se il computer mostra uno dei sintomi seguenti:●Il computer non si accende quando
3 WirelessUtilizzo dei dispositivi wireless (solo in determinatimodelli)La tecnologia wireless consente il trasferimento di dati tramite onde radio e
Wireless (collegato) Identifica la posizione delle spie wireless e del pulsante wireless sulcomputer.Wireless (scollegato) Indica che tutti i disposit
Utilizzo di una rete WLANCon un dispositivo WLAN, è possibile accedere a una rete locale (WLAN) composta da altri computere accessori, collegati tra l
la connessione a un hotspot, è opportuno che si limiti all'invio di messaggi di posta elettronica eall'esplorazione del Web, senza eseguire
iv Avviso di sicurezza
Collegamento a una WLANPer collegarsi alla WLAN, seguire le istruzioni riportate di seguito:1. Verificare che il dispositivo WLAN sia acceso. Se è acc
Utilizzo di HP Mobile Broadband (solo in determinatimodelli)HP Mobile Broadband consente al computer di utilizzare reti WWAN (wireless wide area netwo
6. Rimuovere la batteria.7. Inserire il modulo SIM nello slot, quindi spingere con delicatezza il modulo fino al suo completoinserimento.8. Installare
7. Premere sul modulo SIM (1), quindi estrarlo dallo slot (2).8. Installare nuovamente la batteria.9. Ricollegare il computer all'alimentazione e
Utilizzo dei dispositivi wireless Bluetooth (solo indeterminati modelli)Un dispositivo Bluetooth consente di stabilire comunicazioni wireless a corto
4 Applicazioni e supporti multimedialiFunzionalità multimedialiIl computer dispone di funzionalità multimediali che consentono di guardare filmati, as
Componente Descrizione(1) Spia della webcam Accesa: la webcam è in uso.(2) Webcam Consente di registrare audio e video e scattare fotografie.(3) Micro
◦Per aumentare il volume, premere f11.●Controllo del volume di Windows®:a. Fare clic sull'icona Volume nell'area di notifica situata nella p
Software multimedialeIl computer viene fornito con software multimediale preinstallato che consente di ascoltare musica evisualizzare immagini. Le sez
AudioIl computer consente di utilizzare una serie di funzionalità audio:●Riprodurre musica tramite gli altoparlanti del computer e/o altoparlanti este
Sommario1 FunzionalitàIdentificazione dell'hardware ...
NOTA: Per ottenere i migliori risultati durante la registrazione, parlare direttamente nel microfono eregistrare il suono in una stanza senza rumori d
VideoIl computer consente di utilizzare una serie di funzionalità video:●Giocare su Internet●Modificare immagini e video per creare presentazioni●Coll
Unità ottica (solo in determinati modelli)Il computer può disporre di un'unità ottica esterna che ne espande le funzionalità. L'unità ottica
NOTA: L'unità ottica esterna collegata al computer potrebbe non supportare tutti i tipi di dischi otticidescritti in questa sezione.Dischi CD-RUt
NOTA: Se parte del vassoio è coperta dall'unità, inclinare con cautela il disco in modo daposizionarlo correttamente sul perno centrale.5. Premer
NOTA: Se parte del vassoio è coperta dall'unità, inclinare con cautela il disco in modo daposizionarlo correttamente sul perno centrale.5. Premer
Creazione o masterizzazione di CD o DVDSe l'unità ottica esterna è di tipo CD-RW, DVD-RW o DVD±RW, è possibile utilizzare Windows MediaPlayer per
2. Rimuovere il disco (3) dal vassoio premendo delicatamente sul perno centrale mentre si solleva ildisco afferrandolo per il bordo. Tenere il disco p
WebcamIl modello di computer è fornito di una webcam integrata, situata nella parte superiore del display. Lawebcam può essere utilizzata con un'
senza alterare significativamente le ombre e le luci. Se il livello di impostazione relativo alla gammaè basso, la luminosità dei grigi e dei colori s
Ottimizzazione dell'autonomia della batteria ... 20Gestione dei livelli di bat
5ProtezioneProtezione del computerNOTA: Le soluzioni di protezione sono concepite come deterrenti. Non possono tuttavia impedire unuso improprio o il
Utilizzo di passwordUna password è un gruppo di caratteri scelti per proteggere le informazioni sul computer. È possibileimpostare vari tipi di passwo
Impostazione delle password in Impostazione del computerPassword di configurazione del computer FunzionePassword di configurazione Protegge l'acc
Gestione di una password di configurazioneLa password di configurazione può essere definita, modificata o eliminata in Impostazione del computer.Per g
Immissione di una password di impostazioneAlla richiesta di immissione della password di configurazione, immettere questa password (utilizzandogli ste
Gestione di una password di accensioneLa password di accensione può essere impostata, modificata e eliminata in Impostazione del computer.Per gestire,
Immissione di una password di accensioneAlla richiesta di immissione della password di accensione, immettere la password (utilizzando glistessi tasti
Richiesta di una password di accensione al riavvioOltre a richiedere l'immissione di una password di accensione ogni volta che si accende il comp
Impostazione di una password DriveLockPer accedere alle impostazioni DriveLock in Impostazione del computer, seguire le istruzioni riportatedi seguito
Immissione di una password DriveLockAssicurarsi che l'unità disco rigido sia inserita nel computer (non in un dispositivo di aggancio opzionaleo
Identificazione dei componenti multimediali ... 35Regolazione del volume ...
Modifica di una password DriveLockPer accedere alle impostazioni DriveLock in Impostazione del computer, seguire le istruzioni riportatedi seguito:1.
Rimozione della protezione DriveLockPer accedere alle impostazioni DriveLock in Impostazione del computer, seguire le istruzioni riportatedi seguito:1
Uso delle funzionalità di protezione in Impostazione delcomputerProtezione delle periferiche di sistemaNel menu Opzioni di avvio o Opzioni di porta di
Impostazione della massima protezionePer abilitare la massima sicurezza in Impostazione del computer, seguire le istruzioni riportate diseguito:1. Apr
Rimozione della massima protezionePer rimuovere la massima sicurezza in Impostazione del computer, seguire le istruzioni riportate diseguito:1. Aprire
Uso di software antivirusSe si utilizza il computer per accedere alla posta elettronica, a una rete LAN o a Internet, lo si esponea virus informatici
Uso di software firewallQuando si utilizza il computer per accedere alla posta elettronica, alla rete o a Internet, persone nonautorizzate potrebbero
Installazione degli aggiornamenti più importantiATTENZIONE: Per proteggere il computer da violazioni della protezione e da virus informatici,installar
Installazione di un cavo di sicurezzaNOTA: Il cavo di sicurezza è progettato per fungere da deterrente, ma potrebbe non essere sufficienteper prevenir
6 Dispositivi esterniUtilizzo di una periferica USBUSB (Universal Serial Bus) è un'interfaccia hardware che può essere utilizzata per collegare a
Uso delle funzionalità di protezione in Impostazione del computer ... 62Protezione delle periferiche
Disattivazione e rimozione di una periferica USBATTENZIONE: Per evitare la perdita di dati o il blocco del sistema, disattivare la periferica USB prim
Uso di unità esterneLe unità esterne rimovibili espandono le opzioni di memorizzazione e accesso alle informazioni. Un'unitàUSB può essere aggiun
Utilizzo di un'unità ottica esterna opzionale (solo indeterminati modelli)Un'unità ottica esterna può essere collegata alla porta USB del co
4. Tenere il disco per il bordo in modo da non toccarne la superficie, quindi posizionarlo con l'etichettarivolta verso l'alto sul perno cen
2. Rimuovere il disco (3) dal vassoio premendo delicatamente sul perno centrale mentre si solleva ildisco afferrandolo per il bordo. Tenere il disco p
3. Rimuovere il disco (3) dal vassoio premendo delicatamente sul perno centrale mentre si solleva ildisco afferrandolo per il bordo. Tenere il disco p
7 Schede di memoria esterneUso di schede per lettore di schede SDLe schede digitali opzionali permettono un'archiviazione sicura e una facile con
Disattivazione e rimozione di una scheda digitaleATTENZIONE: Per evitare la perdita di dati o il blocco del sistema, disattivare la scheda digitale pr
8 Dispositivi di puntamento e tastieraUso dei dispositivi di puntamentoImpostazione delle preferenze dei dispositivi di puntamentoUtilizzare proprietà
Funzione TastoCommutazione della visualizzazione tra il display delcomputer e il display esternof2Diminuzione della luminosità dello schermo. f3Aument
Aumento dell'audio dell'altoparlante (f11) ... 81Utilizzo del tastier
Commutazione delle immagini su schermo (f2)Premere f2 per commutare la visualizzazione dell'immagine su schermo tra i dispositivi divisualizzazio
Per utilizzare QuickLock, premere f6 per visualizzare la finestra di accesso e bloccare il computer.Seguire quindi le istruzioni visualizzate sullo sc
Uso del tastierino numerico incorporatoI 15 tasti del tastierino numerico incorporato possono essere usati come quelli di un tastierino esterno.Quando
Pulizia di TouchPad e tastieraSporco e grasso presenti sul TouchPad possono provocare il movimento incontrollato del puntatoresullo schermo. Per evita
9UnitàIdentificazione delle unità installatePer visualizzare le unità installate sul computer, selezionare Start > Risorse del computer.Nei modelli
ATTENZIONE: Per ridurre il rischio di danni al computer o a un'unità oppure di perdita di informazioni,adottare le precauzioni elencate di seguit
Ottimizzazione delle prestazioni dell'unità disco rigidoUso dell'Utilità di deframmentazione dischiQuando si utilizza il computer, i file pr
Utilizzo di HP 3D DriveGuard (solo in determinati modelli)HP 3D DriveGuard protegge l'unità disco rigido mettendola in attesa e sospendendo le ri
Per aprire il software e modificare le impostazioni, eseguire la procedura riportata di seguito:1. Fare doppio clic sull'icona nell'area di
Sostituzione dell'unità disco rigidoATTENZIONE: Per evitare la perdita di dati o il blocco del sistema, osservare le precauzioni riportatedi segu
More documents for Laptops HP Mini 5101


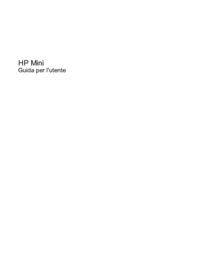






 (82 pages)
(82 pages)








Comments to this Manuals