Hp EliteBook 2540p Notebook PC User Manual
Browse online or download User Manual for Laptops Hp EliteBook 2540p Notebook PC. HP EliteBook 2540p Notebook PC Benutzerhandbuch [ru]
- Page / 167
- Table of contents
- BOOKMARKS
- HP EliteBook Notebook 1
- Sicherheitshinweis 3
- Inhaltsverzeichnis 5
- 1 Funktionen 13
- 2 Kapitel 1 Funktionen 14
- Hardwarekomponenten 3 15
- 4 Kapitel 1 Funktionen 16
- Hardwarekomponenten 5 17
- Tasten im Tastenfeld 18
- Komponenten an der Rückseite 19
- 8 Kapitel 1 Funktionen 20
- Hardwarekomponenten 9 21
- Komponenten an der Unterseite 22
- Displaykomponenten 23
- 12 Kapitel 1 Funktionen 24
- Etiketten 25
- Modelle) 27
- Verwenden der Wireless-Taste 28
- Verwenden eines WLAN 29
- Einrichten eines WLAN 30
- Schutz eines WLAN 30
- Einsetzen einer SIM-Karte 33
- Entfernen einer SIM-Karte 34
- Keine WLAN-Verbindung 36
- Schwache WLAN-Verbindung 38
- Kabelverbindungen 39
- 6. Klicken Sie auf Modem 44
- 3Zeigegeräte und Tastatur 45
- Verwenden der Tastatur 46
- Verwenden von HP QuickLook 3 48
- Verwenden von Ziffernblöcken 48
- 4Multimedia 52
- Multimedia-Software 53
- Einstellen der Lautstärke 54
- Verwenden des DisplayPort 57
- Wiedergeben einer CD oder DVD 58
- Einstellen des Webcam-Fokus 62
- 5 Energieverwaltung 64
- Verwenden der Akkumessanzeige 65
- Anpassen des Energiesparplans 66
- Anschließen des Netzteils 67
- Akkubetrieb 68
- Anzeigen des Akkuladestands 69
- Aufladen des Akkus 70
- Niedriger Akkuladestand 71
- Kalibrieren eines Akkus 72
- Schritt 3: Akku entladen 74
- Einsparen von Akkuenergie 75
- Testen eines Netzteils 76
- Ausschalten des Computers 77
- 6 Laufwerke 78
- Austauschen einer Festplatte 82
- 72 Kapitel 6 Laufwerke 84
- 78 Kapitel 6 Laufwerke 90
- 80 Kapitel 6 Laufwerke 92
- 7Externe Geräte 95
- Entfernen eines USB-Geräts 96
- Verwenden eines 1394-Geräts 97
- Verwenden externer Laufwerke 98
- Laufwerks 99
- 8 Externe Speicherkarten 103
- Verwenden von ExpressCards 104
- Entfernen einer ExpressCard 105
- Verwenden von Smart Cards 106
- Einsetzen einer Smart Card 107
- Entfernen einer Smart Card 107
- 9 Speichermodule 108
- 10 Sicherheit 119
- Verwenden von Kennwörtern 120
- BIOS-Administratorkennwort 121
- Sichern von Systemgeräten 129
- (bestimmte Modelle) 132
- 11 Software-Updates 134
- Aktualisieren des BIOS 135
- 12 MultiBoot 139
- 13 Verwaltung 143
- Intel ME Configuration 148
- Change Intel ME Password 148
- 136 Kapitel 13 Verwaltung 148
- 14 Computer Setup 149
- Menüs in Computer Setup 150
- Menü „File“ (Datei) 151
- Menü „Security“ (Sicherheit) 152
- Menüs in Computer Setup 141 153
- Menüs in Computer Setup 143 155
- Wiederherstellen des Systems 158
- Verwenden von f11 160
Summary of Contents
HP EliteBook NotebookBenutzerhandbuch
11 Software-Updates ...
5. Drücken Sie die Disc (3) vorsichtig bis zum Einrasten auf die Spindel im Medienfach.6. Schließen Sie das Medienfach.Entnehmen einer optischen Disc
2. Nehmen Sie die Disc (3) aus dem Medienfach, indem Sie die Spindel behutsam nach untendrücken, während Sie den Rand der Disc nach oben ziehen. Fasse
3. Nehmen Sie die Disc (3) aus dem Medienfach, indem Sie die Spindel behutsam nach untendrücken, während Sie den Rand der Disc nach oben ziehen. Fasse
8 Externe SpeicherkartenVerwenden von Speicherkarten im Lesegerät für SD-KartenOptionale digitale Karten ermöglichen eine sichere Datenspeicherung und
So entfernen Sie eine digitale Karte:1. Speichern Sie Ihre Daten, und schließen Sie alle Programme, die auf die digitale Karte zugreifen.HINWEIS: Zum
Im ExpressCard-Steckplatz befindet sich möglicherweise ein Schutzeinsatz. So entfernen Sie denEinsatz:1. Drücken Sie den Einsatz nach innen (1), um ih
So entfernen Sie eine ExpressCard:1. Speichern Sie Ihre Daten, und schließen Sie alle Programme, die auf die ExpressCard zugreifen.HINWEIS: Zum Beende
Einsetzen einer Smart CardSo setzen Sie eine Smart Card ein:1. Schieben Sie die Smart Card mit der Aufschrift nach oben vorsichtig in das Lesegerät fü
9 SpeichermoduleDer Computer hat zwei Speichermodulsteckplätze. Der Steckplatz für das primäre Speichermodul istunter der Tastatur. Der Steckplatz für
8. Setzen Sie an der Seite der Speichermodulsteckplatzabdeckung (2) mit einem flachen Gegenstandoder einem Schraubenzieher an, und lösen Sie sie aus d
Verwenden von f11 ... 148Verwenden einer Window
10. Setzen Sie ein Speichermodul ein:ACHTUNG: Um eine Beschädigung des Speichermoduls zu vermeiden, fassen Sie das Modulnur an den Kanten an. Fassen S
14. Setzen Sie den Akku wieder ein.15. Drehen Sie den Computer um, und schließen Sie die externe Stromquelle und die externen Gerätewieder an.16. Scha
10. Lösen Sie die 4 Tastatur-Befestigungsschrauben (2).11. Drehen Sie den Computer wieder um, und öffnen Sie ihn.12. Heben Sie die Abdeckung oberhalb
13. Heben Sie vorsichtig die obere Kante der Tastatur (1) an, und ziehen Sie die Tastatur inPfeilrichtung ab (2).HINWEIS: Falls die linke Seite der Ta
18. Entfernen Sie die Abdeckung des Speichermodulsteckplatzes (2).19. Nehmen Sie das Speichermodul heraus:a. Ziehen Sie die Arretierklammern (1) auf b
ACHTUNG: Um eine Beschädigung des Speichermoduls zu vermeiden, fassen Sie das Modulnur an den Kanten an. Fassen Sie die Komponenten des Speichermoduls
23. Stecken Sie das große Kabel (1) wieder in den Kabelanschluss ein, und drücken Sie denKabelanschluss nach unten, bis er einrastet (2).24. Stecken S
26. Richten Sie die Abdeckung oberhalb der Tastatur aus, und drücken Sie sie an denBefestigungsstellen nach unten, so dass die Abdeckungshaken einrast
33. Ziehen Sie die 3 Schrauben der Festplattenabdeckung an (3).34. Setzen Sie den Akku wieder ein.35. Drehen Sie den Computer um, und schließen Sie di
10 SicherheitSchützen des ComputersHINWEIS: Sicherheitslösungen haben abschreckende Wirkung. Sie können jedoch einemissbräuchliche Verwendung oder ein
Verwenden von KennwörternFür die meisten Sicherheitsfunktionen ist ein Kennwort erforderlich. Notieren Sie Ihre Kennwörter, undbewahren Sie sie an ein
BIOS-Administratorkennwörter FunktionDriveLock Master-Kennwort Schützt vor dem Zugriff auf interne Festplatten, die mitDriveLock geschützt sind. Mit d
Verwalten eines BIOS-AdministratorkennwortsBIOS-Administratorkennwörter werden in Computer Setup eingerichtet, geändert und gelöscht.So richten Sie di
3. Wählen Sie mit einem Zeigegerät oder den Pfeiltasten Security (Sicherheit) > ChangePassword (Kennwort ändern), und drücken Sie dann die Eingabet
Eingeben eines BIOS-AdministratorkennwortsWenn Sie aufgefordert werden, ein BIOS-Administratorkennwort einzurichten, geben Sie dasKennwort ein. Verwen
Einrichten eines DriveLock KennwortsSo richten Sie ein DriveLock Kennwort in Computer Setup ein:1. Schalten Sie den Computer ein. Drücken Sie esc, wen
Eingeben eines DriveLock KennwortsDie Festplatte muss sich im Computer befinden (nicht in einer optionalen Dockingstation oder einerexternen MultiBay)
Ändern eines DriveLock KennwortsSo ändern Sie ein DriveLock Kennwort in Computer Setup:1. Schalten Sie den Computer ein. Drücken Sie esc, wenn die Mel
Entfernen des DriveLock SchutzesSo entfernen Sie in Computer Setup den DriveLock Schutz:1. Schalten Sie den Computer ein. Drücken Sie esc, wenn die Me
Wählen Sie mit den Pfeiltasten File (Datei) > Save changes and exit (Änderungen speichern undbeenden), und drücken Sie dann die Eingabetaste.Entfer
1 FunktionenHardwarekomponentenDer Computer kann je nach Verkaufsregion und Modellvariante mit unterschiedlichen Komponentenausgestattet sein. Die Abb
5. Wenn Sie eine Option deaktivieren möchten, deaktivieren Sie mit einem Zeigegerät dasKontrollkästchen neben der entsprechenden Option.– ODER –Wählen
3. Wählen Sie mit einem Zeigegerät oder den Pfeiltasten Security (Sicherheit) > System IDs(System-IDs), und drücken Sie die Eingabetaste.4. Wählen
HINWEIS: Unter bestimmten Umständen kann eine Firewall den Zugriff auf Internetspiele verhindern,die gemeinsame Nutzung von Druckern und Dateien in ei
HINWEIS: Möglicherweise sieht Ihr Computer anders aus als der in der Abbildung. Die Öffnung fürdie Diebstahlsicherung kann je nach Computermodell unte
11 Software-UpdatesAktualisieren von SoftwareAktualisierte Versionen der Software, die mit Ihrem Computer geliefert wurde, sind über dasDienstprogramm
So aktualisieren Sie die Software über die HP Website:1. Ermitteln Sie Ihr Computermodell, die Produktkategorie und Seriennummer oder Produktfamilie.E
Herunterladen eines BIOS-UpdateACHTUNG: Um Schäden am Computer oder eine fehlerhafte Installation zu verhindern, sollten Sieein Update des System-BIOS
Der Installationsvorgang wird gestartet.HINWEIS: Windows® verfügt über die Benutzerkontensteuerung, um die Sicherheit desComputers zu erhöhen. Sie wer
So laden Sie SoftPaqs herunter:1. Wählen Sie Start > Alle Programme > HP > HP SoftPaq Download Manager.2. Wenn SoftPaq Download Manager zum e
12 MultiBootBootgerätereihenfolgeDas System versucht mit aktivierten Bootgeräten hochzufahren. Das Dienstprogramm MultiBoot istwerkseitig aktiviert un
Komponente Beschreibung(4) Pointing Stick* Zum Bewegen des Mauszeigers und zum Auswählen undAktivieren von Objekten auf dem Bildschirm.(5) TouchPad-Ei
3. Zum Aktivieren von bootfähigen Medien in USB-Laufwerken oder in Laufwerken, die in einoptionales Dockinggerät eingebaut sind, wählen Sie mit einem
aus gestartet, wirkt sich dies nicht auf die Laufwerkbuchstaben für logische Laufwerke aus. DerNetzwerkkarte ist nämlich kein Laufwerkbuchstabe zugeor
Dynamische Auswahl eines Bootgeräts mit der f9-AufforderungSo wählen Sie für die aktuelle Startsequenz dynamisch ein Bootgerät aus:1. Öffnen Sie das M
13 VerwaltungVerwenden von Client Management Solutions„Client Management Solutions“ ist eine Software mit standardbasierten Lösungen für die Verwaltun
Verwalten und Aktualisieren von SoftwareHP bietet Tools für die Verwaltung und das Update von Software auf Client-Computern:●HP Client Manager für Alt
●Help-Desk und Problembehebung◦Verwaltung von Help-Desk-Anfragen◦Remote-Fehlerbeseitigung◦Remote-Problembehebung◦Notfall-Wiederherstellung von Client-
HP CCM (Client Configuration Manager) (bestimmte Modelle)HP CCM (Client Configuration Manager) automatisiert die Verwaltung von Software, z. B.Betrieb
HP SSM (System Software Manager)HP SSM (System Software Manager) ermöglicht per Remote-Zugriff das Aktualisieren von Software aufSystemebene von mehre
Intel ME ConfigurationOption FunktionIntel ME State Control Deaktivieren/Aktivieren der Management EngineIntel ME Firmware Local Update Aktivieren/Dea
14 Computer SetupStarten von Computer SetupComputer Setup ist ein vorinstalliertes, ROM-basiertes Dienstprogramm zur Anpassung vonEinstellungen. Es ka
LEDsKomponente Beschreibung(1) Betriebsanzeige●Leuchtet: Der Computer ist eingeschaltet.●Blinkt: Der Computer befindet sich im Energiesparmodus.●Leuch
Es gibt mehrere Möglichkeiten, die Menüs von Computer Setup zu verlassen:●Um Computer Setup zu beenden, ohne Ihre Änderungen zu speichern, klicken Sie
Menü „File“ (Datei)Option FunktionSystem Information (Systeminformationen)●Anzeigen von Daten zur Ermittlung des Computermodellsund der Akkus im Syste
Menü „Security“ (Sicherheit)HINWEIS: Einige in diesem Abschnitt aufgeführte Menüoptionen werden möglicherweise nicht vonIhrem Computer unterstützt.Opt
Option FunktionDisk Sanitizer (Datenträgerbereiniger) Disk Sanitizer zerstört alle vorhandenen Daten auf derprimären Festplatte.ACHTUNG: Beim Ausführe
Option Funktiondie über einen USB-Anschluss an den Computerangeschlossen sind.●Aktivieren/Deaktivieren des ständigen Betriebs desSystemlüfters bei Ans
Option FunktionBuilt-In Device Options (Optionen für integrierte Geräte)●Aktivieren/Deaktivieren des Status der Wireless-Taste(standardmäßig aktiviert
Option FunktionPort Options (Anschlussoptionen; standardmäßig alleaktiviert).HINWEIS: Alle Anschlussoptionen sind standardmäßigaktiviert.●Aktivieren/D
15 Sichern und WiederherstellenVerwenden Sie zum Schutz Ihrer Daten Windows® Sichern und Wiederherstellen, um persönlicheDateien und Ordner und Ihre g
So erstellen Sie einen Screenshot:1. Zeigen Sie den Bildschirm an, den Sie speichern möchten.2. Kopieren Sie die Bildschirmanzeige:Um nur das aktive F
HINWEIS: Wenn Sie den Computer nicht mehr starten und die von Ihnen erstelltenSystemreparaturdatenträger (bestimmte Modelle) nicht verwenden können, m
Komponente Beschreibung(8) Stummschalt-LED●Leuchtet weiß: Der Lautsprecherton ist eingeschaltet.●Leuchtet gelb: Der Lautsprecherton ist ausgeschaltet.
Verwenden von f11ACHTUNG: Durch Verwenden von f11 werden die Inhalte der Festplatte vollständig gelöscht und dieFestplatte neu formatiert. Alle von Ih
HINWEIS: Dieser Vorgang dauert mehrere Minuten.1. Sichern Sie nach Möglichkeiten alle persönlichen Dateien.2. Starten Sie den Computer neu, und legen
IndexSymbole/Zahlen1394-Anschluss 8, 851394-GeräteAnschließen 85Entfernen 851394-Kabel anschließen 85AAdministratorkennwort 108AkkuAufbewahren 64Eins
DriveLock KennwortÄndern 115Beschreibung 112Eingeben 114Einrichten 113Entfernen 116DVDEinsetzen 46, 87Entfernen 48, 88Regionseinstellungenändern 47D
Oberseite 1Rechte Seite 8Rückseite 7Unterseite 10Vorderseite 6Zusätzliche Hardware 13Konfigurieren vonExpressCards 92Kopfhörer 41Kritischer Akkuladest
Einleiten 53Einleiten bei kritischemAkkuladestand 59SSATA (Serial AdvancedTechnology Attachment)-GeräteAHCI (Advanced Host ControllerInterface) 142IDE
USB-Unterstützung,betriebssystemunabhängig 84,137, 141VVerbindung mit einem öffentlichenWLAN 19Verbindung mit einemUnternehmens-WLAN 19Verbindungsher
Komponente Beschreibung(1) Betriebstaste●Wenn der Computer ausgeschaltet ist, kann er mitdieser Taste eingeschaltet werden.●Wenn der Computer eingesch
Tasten im TastenfeldKomponente Beschreibung(1) esc-Taste Diese Taste zeigt in Verbindung mit der fn-TasteSysteminformationen an.(2) fn-Taste Zum Ausfü
Komponente Beschreibung(1) Visitenkarten-Halter Hält eine Visitenkarte, damit die Daten auf der Karte mit derWebcam aufgenommen werden können.(2) Wire
© Copyright 2010 Hewlett-PackardDevelopment Company, L.P.Bluetooth ist eine Marke ihres Inhabers undwird von Hewlett-Packard Company inLizenz verwende
Komponenten an der rechten SeiteKomponente Beschreibung(1) ExpressCard-Steckplatz Unterstützt optionale Karten vom Typ ExpressCard.(2) Dockinganschlus
Komponente Beschreibung(1) Netzanschluss Zum Anschließen eines Netzteils.(2) RJ-11-Modembuchse Zum Anschließen eines Modemkabels (bestimmte Modelle).(
Komponenten an der UnterseiteKomponente Beschreibung(1) Akku-Entriegelungsschieber (2) Geben den Akku aus dem Akkufach frei.(2) Akkufach Enthält den A
Komponente Beschreibung(7) WLAN-Fach Enthält ein HP UMTS-Modul (bestimmte Modelle) und ein WLAN-Modul (bestimmte Modelle).ACHTUNG: Um eine Systemblock
Komponente Beschreibung(1) WWAN-Antennen (2)* Zum Senden und Empfangen von Wireless-Signalen, um mitWWANs (Wireless Wide Area Networks) zu kommunizier
Zusätzliche HardwarekomponentenKomponente Beschreibung(1) Netzkabel* Zum Anschließen des Netzteils an eine Steckdose.(2) Netzteil Zum Umwandeln von We
◦Produktname (1): Dies ist der Produktname, der an der Vorderseite des Computers zu sehenist.◦Seriennummer (s/n) (2). Diese Nummer ist eine alphanumer
2 Netzwerkfunktionen (bestimmteModelle)Sie haben mit Ihrem Computer zwei Möglichkeiten, auf das Internet zuzugreifen:●Wireless: Wählen Sie dieses Verf
Netzwerk(Verbindunghergestellt)Zeigt an, dass mindestens ein Netzwerktreiber installiert, mindestensein Netzwerkgerät mit einem Wireless-Netzwerk verb
Klicken Sie im Infobereich außen rechts in der Taskleiste auf das Symbol Ausgeblendete Symboleeinblenden (Pfeil links im Infobereich), und platzieren
SicherheitshinweisVORSICHT! Um eventuelle Verbrennungen oder eine Überhitzung des Computers zu vermeiden,stellen Sie den Computer nicht direkt auf Ihr
HINWEIS: Die Begriffe Wireless-Router und Wireless-Access Point werden häufig synonymverwendet.●Ein groß angelegtes WLAN, wie z. B. ein Unternehmens-
(WEP). Da sich WLAN-Funksignale auch außerhalb des Netzwerks befinden, können andere WLAN-Geräte unverschlüsselte Signale empfangen und sich (unerlaub
Handelt es sich bei dem Netzwerk um ein sicherheitsaktiviertes WLAN, werden Sie dazuaufgefordert, einen Sicherheitsschlüssel für das Netzwerk, einen S
HP unterstützt die folgenden Technologien:●HSPA (High Speed Packet Access): Diese Technologie ermöglicht den Zugriff auf Netzwerke, dieauf dem Telekom
7. Legen Sie die SIM-Karte in den Steckplatz für die SIM-Karte ein, und drücken Sie die Kartevorsichtig hinein, bis sie fest sitzt.8. Setzen Sie den A
7. Drücken Sie auf die SIM-Karte (1), und entnehmen Sie sie aus dem Steckplatz (2).8. Setzen Sie den Akku wieder ein.9. Drehen Sie den Computer um, un
Die Stärke von Bluetooth liegt darin, Datenübertragungen zwischen Ihrem Computer und Wireless-Geräten (z. B. Mobiltelefone, Drucker, Kameras und Handh
Keine Verbindung zu dem bevorzugten Netzwerk möglichWindows kann eine beschädigte WLAN-Verbindung automatisch reparieren:●Wenn sich im Infobereich (au
Wenn Sie neue WLAN- und SSID-Schlüssel für ein Netzwerk erhalten haben und bereits vorherVerbindungen zu diesem Netzwerk hergestellt haben, befolgen S
KabelverbindungenVerbindungsherstellung mit einem lokalen Netzwerk (LAN)Zur Verbindung mit einem lokalen Netzwerk (LAN) ist ein (separat erworbenes) 8
iv Sicherheitshinweis
Wenn das Modemkabel über eine Schaltung zur Rauschunterdrückung (1) verfügt, die Störungen durchRundfunk- und Fernsehempfang verhindert, schließen Sie
3. Stecken Sie den Modemkabeladapter (3) in die Telefonbuchse an der Wand.Auswählen der StandorteinstellungAnzeigen der aktuellen StandortauswahlSo ze
So fügen Sie eine Standorteinstellung für das Modem hinzu:1. Wählen Sie Start > Geräte und Drucker.2. Klicken Sie mit der rechten Maustaste auf das
Beheben von Verbindungsproblemen im AuslandWenn bei der Verwendung des Computers außerhalb des Landes oder der Region, in der Sie denComputer erworben
5. Klicken Sie auf Eigenschaften.6. Klicken Sie auf Modem.7. Deaktivieren Sie das Kontrollkästchen Vor dem Wählen auf Freizeichen warten.8. Klicken Si
3Zeigegeräte und TastaturVerwenden der ZeigegeräteFestlegen der Einstellungen für ZeigegeräteIn den Maus-Einstellungen unter Windows® Betriebssystem k
Verwenden der TastaturVerwenden der TastaturbeleuchtungDie Tastaturbeleuchtung dient zum Beleuchten der Computertastatur bei schlechten Lichtverhältni
Sie haben folgende Möglichkeiten, um einen Befehl per Tastenkombination über die Computertastatureinzugeben:●Drücken Sie kurz die fn-Taste und dann ku
Tastenkombination Beschreibungfn+f8 Zeigt Ladeinformationen aller eingesetzten Akkus an. Es wird angezeigt, welcheAkkus gerade geladen werden. Außerde
Komponente Beschreibung(1) fn-Taste Aktiviert/deaktiviert den integrierten Ziffernblock, wenn diese Tastezusammen mit der num-Taste gedrückt wird.(2)
Inhaltsverzeichnis1 Funktionen ...
Umschalten von Tastenfunktionen auf dem integrierten ZiffernblockSie können für die Tasten des integrierten Ziffernblocks vorübergehend zwischen denSt
Reinigen des TouchPad und der Tastatur 39
4MultimediaMultimedia-FunktionenMit den Multimedia-Funktionen Ihres Computers können Sie Musik hören sowie Filme und Bilderansehen. Ihr Computer verfü
Komponente Beschreibung(1) Webcam Zum Aufnehmen von Audio, Videos und Fotos.(2) Interne Mikrofone (2) Für Audioaufzeichnungen.HINWEIS: Durch die für d
AudioAuf Ihrem Computer können Sie verschiedene Audiofunktionen nutzen:●Wiedergeben von Musik über Ihre Computerlautsprecher und/oder angeschlossene e
– ODER –a. Klicken Sie mit der rechten Maustaste im Infobereich auf das Symbol Lautsprecher undanschließend auf Lautstärkemixer öffnen.b. Sie können d
Überprüfen der AudiofunktionenSo überprüfen Sie die Systemtonausgabe auf Ihrem Computer:1. Wählen Sie Start > Systemsteuerung.2. Klicken Sie auf Ha
▲Um ein VGA-Anzeigegerät anzuschließen, schließen Sie das Kabel des Anzeigegeräts an denAnschluss für einen externen Monitor an.HINWEIS: Wenn ein ordn
Optische Laufwerke (bestimmte Modelle)Anzeigen von Informationen über das installierte optische Laufwerk▲Wählen Sie Start > Computer.Alle an den Co
Ändern der DVD-RegionseinstellungenDie meisten DVDs, die urheberrechtlich geschützte Dateien enthalten, enthalten auch Regionalcodes.Diese Codes sorge
Netzwerksymbol wird nicht angezeigt ... 25Aktuelle Netzwerksicherheitscodes sind nicht ver
●Die meisten DVD-Player in Heimsystemen unterstützen nicht alle DVD-Formate. ImBenutzerhandbuch Ihres DVD-Players sind die unterstützten Formate aufge
WebcamHINWEIS: In diesem Abschnitt werden die Funktionen beschrieben, die von den meisten Modellenunterstützt werden. Einige Funktionen sind auf Ihrem
●Sättigung – Zum Einstellen der Farbintensität auf dem endgültigen Bild. Ein höherer Wert für dieSättigung bewirkt ein kräftigeres Bild. Mit einer ger
3. Stecken Sie eine Visitenkarte in den Visitenkarten-Halter an der Vorderseite des Computers (1),und schieben Sie die Karte nach links (2), um sie un
5 EnergieverwaltungEinstellen der EnergieoptionenVerwenden von EnergiesparmodiDer Computer verfügt über zwei Energiesparfunktionen, die werksseitig ak
Einleiten und Beenden des RuhezustandsDas System leitet bei Akkubetrieb und externer Stromversorgung, oder wenn ein kritischerAkkuladestand erreicht w
Anzeigen des aktuellen Energiesparplans▲Klicken Sie im Infobereich außen rechts in der Taskleiste auf das Symbol für die Akkumessanzeige.– ODER –Wähle
VORSICHT! Um mögliche Sicherheitsrisiken zu vermeiden, darf nur das mit dem Computer gelieferteNetzteil, ein von HP bereitgestelltes Ersatznetzteil od
3. Stecken Sie das andere Ende des Netzkabels in eine Netzsteckdose (3).AkkubetriebWenn sich ein aufgeladener Akku im Computer befindet und der Comput
So greifen Sie auf die Akkuinformationen zu:▲Wählen Sie Start > Hilfe und Support > Lernmöglichkeiten > Energiesparpläne: Häufiggestellte Fra
Anschließen eines externen Monitors oder eines Projektors ... 44Verwenden des Anschlusses für einen externen
4. Nehmen Sie den Akku (3) heraus.Aufladen des AkkusVORSICHT! Laden Sie den Akku des Computers nicht an Bord von Flugzeugen auf.Der Akku wird geladen,
●Blinkt gelb: Ein Akku, der die einzige Stromquelle des Systems bildet, hat einen niedrigenAkkuladestand erreicht. Wenn der Akku einen kritischen Lade
Beheben eines niedrigen AkkuladestandsACHTUNG: Um die Gefahr von Datenverlusten zu verringern, wenn der Akkuladestand desComputers einen kritischen We
So laden Sie den Akku vollständig auf:1. Setzen Sie den Akku in den Computer ein.2. Schließen Sie den Computer an ein Netzteil, ein optionales Netztei
Schritt 3: Akku entladenDer Computer muss eingeschaltet bleiben, während der Akku entladen wird. Der Akku kann ungeachtetdessen, ob der Computer verwe
Schritt 4: Akku vollständig aufladenSo laden Sie den Akku wieder auf:1. Lassen Sie den Computer so lange an der externen Stromquelle angeschlossen, bi
●Verwenden Sie die Tastenkombinationen fn+f9 und fn+f10, um die Displayhelligkeit nach Bedarfanzupassen.●Leiten Sie vor einer Unterbrechung der Arbeit
Ausschalten des ComputersACHTUNG: Nicht gespeicherte Daten gehen verloren, wenn der Computer ausgeschaltet wird.Mit dem Befehl Herunterfahren werden a
6 LaufwerkeInstallierte LaufwerkeZum Anzeigen der im Computer installierten Laufwerke klicken Sie auf Start > Computer.HINWEIS: Windows verfügt übe
ACHTUNG: Beachten Sie folgende Vorsichtsmaßnahmen, um Computer- oder Laufwerkschäden undden Verlust von Daten zu vermeiden:Bevor Sie einen Computer be
Schritt 1: Akku vollständig aufladen ... 60Schritt 2: Ruhezustand und Energiesparmodus
So verwenden Sie die Defragmentierung:1. Wählen Sie Start > Alle Programme > Zubehör > Systemprogramme > Defragmentierung.2. Klicken Sie a
HINWEIS: Das Symbol im Mobilitätscenter zeigt eventuell nicht den aktuellen Status für das Laufwerkan. Um eventuelle Statusänderungen sofort zu erkenn
schützt. Die RAID-Lösung von HP ist auch für solche Computerbenutzer von Vorteil, die häufig mitgroßen Dateien arbeiten und die Speicherleistung ihres
8. Setzen Sie an der Seite der Festplattenabdeckung (2) mit einem flachen Gegenstand oder einemSchraubenzieher an, und lösen Sie sie aus der Verriegel
11. Heben Sie die Festplatte (1) rechts an, und nehmen Sie sie aus dem Festplattenschacht (2).12. Lösen Sie die Gummihalterungen von der Festplatte.72
13. Entfernen Sie den Festplattenanschluss von der Festplatte.So bauen Sie eine 1,8-Zoll-Festplatte ein:1. Bringen Sie den Festplattenanschluss wieder
2. Bringen Sie die Gummihalterungen wieder an.HINWEIS: Achten Sie beim Anbringen der Gummihalterungen darauf, dass die Füße nach untenzeigen.3. Setzen
6. Drehen Sie die 2 Schrauben zur Befestigung der Festplattenabschirmung (3) wieder fest.7. Richten Sie die Laschen (1) der Festplattenabdeckung an de
Ausbauen einer 2,5-Zoll-FestplatteSo bauen Sie eine 2,5-Zoll-Festplatte aus:1. Speichern Sie Ihre Daten.2. Schalten Sie den Computer aus, und schließe
9. Entfernen Sie die 6 Schrauben, die die Festplattenhalterung befestigen.10. Schieben Sie die Festplattenhalterung vorsichtig aus dem Festplattenscha
8 Externe Speicherkarten ...
11. Lösen Sie die Festplatte aus der Festplattenhalterung:a. Trennen Sie den ZIF-Anschluss (1) und das Flachkabel (2) von der Festplatte.b. Entfernen
d. Kippen Sie das hintere Ende der Festplatte (1) nach oben, und ziehen Sie sie aus derFestplattenhalterung (2).HINWEIS: Dabei wird die Verbindung zwi
c. Bringen Sie die 2 Schrauben an der Oberseite der Festplattenhalterung (2) wieder an, unddrehen Sie sie fest.d. Schließen Sie den ZIF-Anschluss (1)
2. Schieben Sie die Festplattenhalterung in den Festplattenschacht, bis sie vollständig eingesetzt ist.3. Bringen Sie die 6 Schrauben der Halterung wi
6. Ziehen Sie die 3 Schrauben der Abdeckung des Speichermodulsteckplatzes (3) an.7. Setzen Sie den Akku wieder ein.8. Drehen Sie den Computer um, und
7Externe GeräteVerwenden eines USB-GerätsUSB (Universal Serial Bus) ist eine Hardwareschnittstelle, mit der Sie optionale externe USB-Geräte(wie beisp
Entfernen eines USB-GerätsACHTUNG: Zur Vermeidung eines Datenverlusts oder einer Systemblockierung gehen Sie wie folgtvor, um ein USB-Gerät sicher zu
Verwenden eines 1394-GerätsIEEE 1394 bezeichnet eine Hardwareschnittstelle, an die Multimedia- oder Datenspeichergeräte fürschnellen Datenaustausch an
Verwenden des DockinganschlussesDer Dockinganschluss schließt den Computer an ein optionales Dockinggerät an, so dass weitereAnschlüsse für den Comput
Wenn Sie ein externes Gerät ohne eigene Stromversorgung vom Computer trennen möchten, schaltenSie das Gerät aus, und trennen Sie es vom Computer. Wenn
More documents for Laptops HP EliteBook 2540p Notebook PC





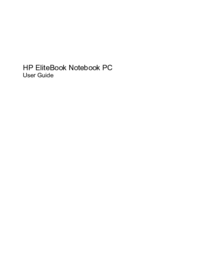


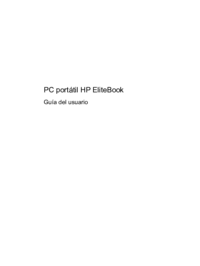


 (133 pages)
(133 pages) (85 pages)
(85 pages)







Comments to this Manuals