Hp EliteBook 2540p Notebook PC User Manual
Browse online or download User Manual for Laptops Hp EliteBook 2540p Notebook PC. HP EliteBook 2540p Notebook PC Manual del usuario
- Page / 160
- Table of contents
- BOOKMARKS
- PC portátil HP EliteBook 1
- Advertencias de seguridad 3
- Tabla de contenido 5
- 1Recursos 13
- 2 Capítulo 1 Recursos 14
- Indicadores luminosos 15
- 4 Capítulo 1 Recursos 16
- Identificación del hardware 5 17
- 6 Capítulo 1 Recursos 18
- Identificación del hardware 7 19
- 8 Capítulo 1 Recursos 20
- Identificación del hardware 9 21
- 10 Capítulo 1 Recursos 22
- Componentes de la pantalla 23
- 12 Capítulo 1 Recursos 24
- Conexiones inalámbricas 27
- Uso de una WLAN 29
- Protección de su WLAN 30
- Conexión a una WLAN 31
- Roaming a otra red 32
- Inserción de un SIM 32
- Extracción de un SIM 33
- Conexiones con cable 37
- 5. Haga clic en Propiedades 42
- 6. Haga clic en Módem 42
- Uso del TouchPad 43
- Conexión de un mouse externo 43
- Uso del teclado 44
- Uso de HP QuickLook 3 46
- Uso de teclados numéricos 46
- 4 Multimedia 49
- Software multimedia 50
- Ajuste del volumen 51
- Uso del DisplayPort 54
- Reproducción de un CD o DVD 55
- Creación de un CD o DVD 56
- Cámara web 58
- 5 Administración de energía 61
- Uso del medidor de energía 62
- Conexión del adaptador de CA 65
- Carga de una batería 67
- Calibración de una batería 70
- Paso 3: Descargue la batería 71
- Almacenamiento de una batería 72
- Prueba de un adaptador de CA 73
- Apagado del equipo 73
- 6 Unidades 75
- Uso de HP 3D DriveGuard 76
- 68 Capítulo 6 Unidades 80
- 72 Capítulo 6 Unidades 84
- 74 Capítulo 6 Unidades 86
- 76 Capítulo 6 Unidades 88
- 7 Dispositivos externos 90
- Uso de dispositivos 1394 91
- Uso de unidades externas 93
- Uso de una ExpressCard 99
- Extracción de una ExpressCard 100
- Uso de una Smart Card 101
- Inserción de una Smart Card 102
- Extracción de una Smart Card 102
- 9 Módulos de memoria 103
- 10 Seguridad 114
- Uso de contraseñas 115
- Uso de software de firewall 126
- Uso de software antivirus 126
- 116 Capítulo 10 Seguridad 128
- Actualización de software 129
- 12 MultiBoot 134
- 13 Administración 138
- Menú File (Archivo) 146
- Menú Security (Seguridad) 147
Summary of Contents
PC portátil HP EliteBookGuía del usuario
11 Actualizaciones de software ... 1
Es posible que la ranura para ExpressCard contenga un dispositivo de protección. Para extraer eldispositivo de protección:1. Presione en el dispositiv
Para extraer una tarjeta ExpressCard:1. Guarde toda su información y cierre todos los programas asociados con la ExpressCard.NOTA: Para detener una tr
Inserción de una Smart CardPara insertar una Smart Card:1. Sostenga el lado de la etiqueta de la Smart Card hacia arriba y deslice con cuidado la tarj
9 Módulos de memoriaEl equipo tiene dos compartimientos de módulo de memoria. El compartimiento del módulo de memoriaprimario está ubicado debajo del
8. Utilizando el dedo o un destornillador, levante el borde del compartimiento del módulo de memoria(2) para liberarlo y luego levántelo del equipo (3
PRECAUCIÓN: Para evitar dañar el módulo de memoria, sosténgalo únicamente por los bordes.No toque los componentes del módulo de memoria, ni lo doble.a
15. Voltee el equipo hacia arriba y luego vuelva a conectar la fuente de alimentación externa y losdispositivos externos.16. Encienda el equipo.Actual
10. Afloje los cuatro tornillos del acceso al teclado (2).11. Voltee el equipo y ábralo.12. Levante cuidadosamente la cubierta del interruptor del tec
13. Levante cuidadosamente el borde superior del teclado (1) y tire el teclado hacia arriba (2).NOTA: Si el lado izquierdo del teclado se suelta antes
18. Retire la cubierta del compartimiento del módulo de memoria (2).19. Extraiga el módulo de memoria:a. Extraiga los clips de retención (1) de cada l
Recuperación de su información ... 141Recuperación del sistema opera
PRECAUCIÓN: Para evitar dañar el módulo de memoria, sosténgalo únicamente por los bordes.No toque los componentes del módulo de memoria, ni lo doble.a
23. Reinserte el cable grande (1) en el conector del cable y luego empuje el conector del cable haciaabajo hasta que encaje en su lugar (2).24. Reinse
26. Alinee la cubierta del interruptor y luego presione hacia abajo la cubierta asegurándose de que losganchos de la cubierta encajen en su lugar.NOTA
33. Ajuste los 3 tornillos de la cubierta de la unidad de disco duro (3).34. Vuelva a colocar la batería.35. Voltee el equipo hacia arriba y luego vue
10 SeguridadProtección del equipoNOTA: Las soluciones de seguridad han sido diseñadas para actuar como medidas preventivas.Estas medidas preventivas n
Uso de contraseñasLa mayoría de los recursos de seguridad utiliza contraseñas. Siempre que defina una contraseña,anótela y guárdela en un lugar seguro
Contraseñas de administrador de BIOS FunciónContraseña principal de DriveLock Protege el acceso al disco duro interno protegido porDriveLock. También
Administración de una contraseña de administrador de BIOSUna contraseña de administrador de BIOS se define, se cambia y se elimina en la utilidad deco
3. Utilice un dispositivo señalador o las teclas de flecha para seleccionar Security (Seguridad) >Change Password (Cambiar Contraseña), y luego pre
Ingreso de una contraseña de administrador de BIOSCuando se le solicite la BIOS Administrator Password (Contraseña de administrador de BIOS),escríbala
Definición de una contraseña de DriveLockPara administrar una contraseña de DriveLock en la utilidad de configuración, siga estos pasos:1. Encienda el
Ingreso de una contraseña de DriveLockAsegúrese de que la unidad de disco duro esté insertada en el equipo, no en un dispositivo deacoplamiento opcion
Cambio de una contraseña de DriveLockPara cambiar una contraseña de DriveLock en la utilidad de configuración, siga estos pasos:1. Encienda el equipo
Eliminación de la protección de DriveLockPara eliminar la protección de DriveLock en la utilidad de configuración, siga estos pasos:1. Encienda el equ
Use las teclas de flecha para seleccionar File (Archivo) > Save Changes and Exit (Guardarcambios y salir) y luego presione intro.Eliminación de la
incorporado), o System Configuration (Configuración del sistema) > Port Options (Opciones depuerto).4. Presione intro.5. Para desactivar una opción
Para administrar esta recurso en la utilidad de configuración, siga estos pasos:1. Encienda o reinicie el equipo y luego presione esc mientras el mens
instrucciones del fabricante del software. Estas instrucciones pueden proporcionarse con el software,en un disco o en el sitio web del fabricante.NOTA
3. Inserte el candado con cable en la ranura para cable de seguridad del equipo (3) y cierre el candadocon cable mediante la llave.NOTA: La apariencia
11 Actualizaciones de softwareActualización de softwareLas versiones actualizadas del software que vienen con su equipo están disponibles tanto por me
1RecursosIdentificación del hardwareLos componentes incluidos con el equipo varían según la región y el modelo. Las ilustraciones queaparecen en este
Determinación de la versión de BIOSLa información de versión de BIOS (también conocida como fecha de ROM y BIOS del sistema) puedevisualizarse presion
Descarga de una actualización del BIOSPRECAUCIÓN: Para evitar que se produzcan daños en el equipo o que la instalación no se realicecorrectamente, des
Empezará entonces el proceso de instalación del BIOS.5. Para completar la instalación, siga las instrucciones que aparecen en la pantalla.NOTA: Cuando
todos los modelos admitidos.Seleccione Mostrar software para todos los modelos admitidos.Si ya ha usado HP SoftPaq Download Manager antes, vaya al Pas
12 MultiBootSobre el orden de los dispositivos de inicioCuando se inicia el equipo, el sistema intenta iniciar desde los dispositivos de inicio activa
Para iniciar la Utilidad de configuración y activar un dispositivo USB o NIC como dispositivo de inicio,siga estos pasos:1. Encienda o reinicie el equ
unidad de CD-ROM pasará a ser la unidad C, y la unidad de disco duro del compartimiento de launidad de disco duro pasará a ser la unidad D.●Sólo es po
Elección dinámica de un dispositivo de inicio usando el aviso f9Para elegir dinámicamente un dispositivo de inicio para la secuencia de inicio actual,
13 AdministraciónUso de Soluciones de administración de clientesEl software Client Management Solutions proporciona soluciones basadas en estándares p
Administración y actualización del softwareHP ofrece varias herramientas para administrar y actualizar el software en equipos cliente.●HP Client Manag
Componente Descripción(4) Dispositivo señalador de tipo palanca* Permite mover el puntero y seleccionar o activar elementos en lapantalla.(5) Botón de
●Mesa de ayuda y solución de problemas◦Administración de tickets de la mesa de ayuda◦Solución remota de problemas◦Solución remota de problemas◦Recuper
HP CCM (Client Configuration Manager) (sólo en algunos modelos)HP CCM (Client Configuration Manager) automatiza la administración de software, como po
HP SSM (System Software Manager)HP SSM (System Software Manager) le permite realizar actualizaciones de software a nivel de sistemaen varios sistemas
Intel ME Configuration (Configuración de Intel ME)Seleccione ParaIntel ME State Control (Control de estado de Intel ME) Deshabilitar/habilitar el moto
14 Utilidad de configuración del equipoInicio de la utilidad de configuración del equipoLa utilidad de configuración del equipo es una utilidad preins
Para salir de los menús de la utilidad de configuración del equipo, elija uno de los siguientes pasos:●Para salir de los menús de la utilidad de confi
Menú File (Archivo)Seleccione ParaSystem Information (Información de Sistema)●Ver información de identificación del equipo y de lasbaterías que se enc
Menú Security (Seguridad)NOTA: Algunos de los elementos del menú de la utilidad de configuración listados en esta secciónpueden no corresponder a su e
Seleccione ParaDisk Sanitizer (Sanitizador del disco) Ejecutar Disk Sanitizer (Sanitizador del disco) para destruirtodos los datos existentes en la un
Seleccione Paradisquete o una unidad óptica conectada a través deun puerto USB al equipo.●Activar/desactivar la opción de ventilador siempreactivado m
Indicadores luminososComponente Descripción(1) Indicador luminoso de alimentación●Encendido: El equipo está encendido.●Intermitente: El equipo está en
Seleccione ParaBuilt-In Device Options (Opciones de Dispositivo Integrado)●Activar/desactivar el estado del botón de conexionesinalámbricas (activado
Seleccione ParaPort Options (Opciones de Puerto) (todas están activadas deforma predeterminada)NOTA: Todas las opciones de puerto están activadas defo
15 Copias de seguridad y recuperaciónPara proteger su información, use la utilidad de Copias de seguridad de Windows® (sólo en algunosmodelos) para re
La imagen de la pantalla se agrega al documento.d. Guarde el documento.Para crear una copia de seguridad utilizando la utilidad Copia de seguridad de
Para recuperar su sistema operativo y sus programas, siga estos pasos:1. En lo posible, realice copias de seguridad de todos los archivos personales.2
ÍndiceSímbolos y números1394, conexión del cable 801394, puerto 8, 80Aacoplamiento, conector 8, 81actualizaciones, software 127Adaptador de CA 13ada
componentesinferior 10lateral derecho 8lateral izquierda 8pantalla 11parte frontal 6parte superior 1posterior 7software adicional 13componentes de la
Eencriptación 18energíaahorro 60equipo, información 118etiqueta de certificación deconexiones inalámbricas 14Etiqueta del Certificado deautenticidad 1
política de contraseñas 135registro de HP SpareKey 135reinicio del lector de huellasdigitales 135siempre solicitar el registro HPSpareKey 135Menú Secu
SoftPaqs, descarga 120SoftPaqs, descargando 120softwareactualización de programas desoftware ycontroladores 120actualizaciones 127BIOS, actualización
Componente Descripción(9) Indicador luminoso de disminución de volumen Intermitente: Se está utilizando el botón de disminución devolumen para reducir
Componente Descripción(1) Botón de alimentación●Cuando el equipo está apagado, presione el botónpara encenderlo.●Cuando el equipo está encendido, pres
TeclasComponente Descripción(1) Tecla esc Muestra la información del sistema al presionarla junto con la teclafn.(2) Tecla fn Ejecuta funciones del si
Componente Descripción(1) Ranura para tarjeta de presentación Sostiene una tarjeta de presentación para que la cámara webpueda capturar la información
© Copyright 2010 Hewlett-PackardDevelopment Company, L.P.Bluetooth es una marca comercial de supropietario utilizada por Hewlett-PackardCompany bajo l
Componentes de la parte lateral derechaComponente Descripción(1) Ranura para ExpressCard Admite ExpressCard opcionales.(2) Conector de acoplamiento Pe
Componente Descripción(1) Conector de alimentación Permite conectar un adaptador de CA.(2) Conector RJ-11 (módem) Conecta a un cable de módem (sólo en
Componentes de la parte inferiorComponente Descripción(1) Pestillos de liberación de la batería (2) Liberan la batería de su compartimiento.(2) Compar
Componente Descripción(7) Compartimiento de conexiones inalámbricas Contiene el módulo HP Mobile Broadband (sólo en algunosmodelos) y un módulo WLAN (
Componente Descripción(1) Antenas WWAN (2)* Envían y reciben señales inalámbricas para comunicarse conredes de área amplia inalámbricas (WWAN) (sólo e
Componentes adicionales de hardwareComponente Descripción(1) Cable de alimentación* Conecta un adaptador de CA a una toma eléctrica.(2) Adaptador de C
◦Nombre del producto (1). Es el nombre del producto adherido a la parte frontal del equipo.◦Número de serie (s/n) (2). Es un código alfanumérico espec
2 Conexión en red (solamente en algunosmodelos)Su equipo admite 2 tipos de acceso a Internet:●Conexiones inalámbricas: para acceso móvil a Internet, p
Uso de los controles inalámbricosPuede controlar los dispositivos inalámbricos de su equipo usando estos tres recursos:●Botón de conexiones inalámbric
Para iniciar el administrador de conexiones, haga clic en el icono Connection Manager en el área denotificación, en el extremo derecho de la barra de
Advertencias de seguridad¡ADVERTENCIA! Para reducir la posibilidad de lesiones por calor o de sobrecalentamiento delequipo, no coloque el equipo direc
A medida que su red se expande, es posible conectar a ella equipos inalámbricos y cableadosadicionales para acceder a Internet.Para obtener ayuda para
usa un protocolo de integridad de clave temporal (TKIP) para generar de forma dinámica unanueva clave para cada paquete. También genera diferentes con
Para obtener información adicional sobre cómo conectar su equipo a una WLAN corporativa, entre encontacto con el administrador de la red o con el depa
Para insertar un SIM:1. Apague el equipo. Si no está seguro de si el equipo está apagado o en hibernación, encienda elequipo presionando el botón de a
3. Desconecte todos los dispositivos externos conectados al equipo.4. Desconecte el cable de alimentación de la toma eléctrica de CA.5. Voltee el equi
Bluetooth y Conexión de Internet compartida (ICS)HP no recomienda configurar un equipo con Bluetooth como host y usarlo como gateway a través delcual
No es posible conectarse a una red preferidaWindows puede reparar automáticamente una conexión de WLAN dañada:●Si hay un icono de estado de la red en
5. Haga clic en la ficha Asociación y luego introduzca los datos de encriptación inalámbrica correctosen el campo Clave de la red.6. Para guardar esta
2. Conecte el otro extremo del cable a un conector de red de pared (2).¡ADVERTENCIA! Para reducir el riesgo de que se produzca una descarga eléctrica,
2. Conecte el cable de módem al conector telefónico de pared RJ-11 (2).Conexión de un adaptador de cable de módem específico del país o región (sólo e
iv Advertencias de seguridad
Selección de una configuración de ubicaciónVisualización de la selección de ubicación actualPara ver la ubicación seleccionada actualmente para el mód
NOTA: Puede utilizar este procedimiento para agregar configuraciones de ubicación paralugares situados en su país o región y en otros países o regione
5. Haga clic en Propiedades.6. Haga clic en Módem.7. Desmarque la casilla de verificación Esperar el tono de marcado antes de marcar.8. Haga clic en A
3 Dispositivos señaladores y tecladoUso de los dispositivos señaladoresConfiguración de las preferencias de dispositivo señaladorUtilice Propiedades d
Uso del tecladoUso del indicador luminoso del tecladoEl indicador luminoso del teclado ilumina el teclado del equipo cuando hay poca iluminación.1. Pa
Para utilizar un comando de tecla de acceso rápido en el teclado del equipo, siga cualquier de estospasos:●Presione rápidamente la tecla fn y luego pr
Uso de HP QuickLook 3QuickLook 3 le permite guardar información de calendario, contactos, bandeja de entrada y tareas deMicrosoft Outlook en la unidad
Uso del teclado numérico incorporadoLas 15 teclas del teclado numérico incorporado pueden utilizarse como las teclas de un teclado externo.Cuando el t
Limpie el teclado regularmente para evitar que las teclas se peguen y retire el polvo, pelusas y partículasque puedan quedar atrapadas entre las tecla
4 MultimediaRecursos multimediaSu equipo incluye recursos multimedia que le permiten escuchar música, ver películas y fotos. Suequipo puede incluir lo
Tabla de contenido1 Recursos ...
Componente Descripción(2) Micrófonos internos (2) Graban sonido.NOTA: Los micrófonos internos usan la tecnología de doscanales, lo que proporciona una
AudioSu equipo le permite utilizar una variedad de recursos de audio:●Reproducir música usando los altavoces de su equipo y/o altavoces externos conec
- o -a. Haga doble clic en el icono Volumen en el área de notificación.b. En la columna Volumen maestro, puede subir o bajar el volumen moviendo el co
Verificación de sus funciones de audioPara verificar el sonido del sistema en su equipo, siga estos pasos:1. Seleccione Inicio > Panel de control.2
▲Para conectar un dispositivo de visualización VGA, conecte el cable del dispositivo al puerto demonitor externo.NOTA: Si un dispositivo de visualizac
Unidades ópticas (sólo en algunos modelos)Identificación de la unidad óptica instalada▲Seleccione Inicio > Mi PC.Verá una lista de todos los dispos
Cambio de configuraciones regionales para DVDLa mayoría de los DVD que contienen archivos con derechos de autor también contienen códigos deregión. Lo
Para grabar un CD o DVD, siga estos pasos:1. Descargue o copie los archivos de origen en una carpeta en su disco duro.2. Inserte un CD o DVD en blanco
Cámara webNOTA: La sección describe los recursos comunes a la mayoría de los modelos. Es posible quealgunos recursos no estén disponibles en su equipo
●Nitidez: Controla la definición de los extremos en una imagen. Un ajuste de mayor nitidez creauna imagen más definida; un ajuste con menos nitidez cr
Los códigos de seguridad de la red actuales no están disponibles ... 24La conexión a la WLAN es muy débil ...
3. Inserte una tarjeta de presentación en la ranura correspondiente en la parte frontal del equipo(1) y deslícela hacia la izquierda (2) para alinearl
5 Administración de energíaConfiguración de opciones de energíaUso de estados de ahorro de energíaEl equipo cuenta con dos estados de ahorro de energí
Para salir del modo de espera:▲Presione el botón de alimentación.Cuando el equipo sale del modo de espera, los indicadores luminosos de alimentación s
Para eliminar el icono Medidor de energía del área de notificación, siga estos pasos:1. Haga clic con el botón derecho del mouse en el icono Medidor d
oa. Seleccione Inicio > Panel de control > Rendimiento y mantenimiento > Opciones deenergía.b. Seleccione una combinación de energía del list
Cuando conecte el equipo a la alimentación de CA externa, ocurrirán los siguientes eventos:●La batería comienza a cargarse.●Si se enciende el equipo,
Uso de alimentación por bateríaCuando hay una batería cargada en el equipo y éste no está conectado a una fuente de alimentaciónexterna, el equipo fun
2. Inserte la batería en el compartimiento de la batería (1) hasta que se encaje.Los pestillos de liberación de la batería (2) fijan automáticamente l
La batería insertada en un equipo se carga siempre que el equipo está conectado a la energía externaa través del adaptador de CA, un adaptador de alim
Identificación de niveles de batería bajosCuando la batería es la única fuente de energía del equipo y alcanza un nivel de batería bajo, el indicadorl
Uso del puerto de monitor externo ... 41Uso del DisplayPort ...
Resolución de nivel de batería bajoPRECAUCIÓN: Para reducir el riesgo de pérdida de información cuando el equipo alcanza un nivelde batería crítico y
Para cargar la batería totalmente:1. Inserte la batería en el equipo.2. Conecte el equipo a un adaptador de CA, a un adaptador de alimentación opciona
Paso 4: Recargue la batería totalmentePara recargar la batería:1. Conecte el equipo a la alimentación externa y manténgalo así hasta que la batería se
Eliminación de una batería usada¡ADVERTENCIA! Para reducir el riesgo de incendio o de quemaduras, no debe desarmar, aplastar,perforar o causar cortoci
Apague el equipo en cualquiera de las siguientes condiciones:●Cuando precise substituir la batería o tener acceso a los componentes dentro del equipo●
6 UnidadesIdentificación de unidades instaladasPara ver las unidades instaladas en el equipo, seleccione Inicio > Mi PC.Manipulación de unidadesLas
Mejoría del rendimiento de la unidad de disco duroUtilización del Desfragmentador de discoAl usar el equipo, los archivos de la unidad de disco duro s
Para obtener más información, consulte la ayuda del software HP 3D DriveGuard.Identificación del estado de HP 3D DriveGuardEl indicador luminoso del e
disco Serial ATA (SATA) en caso de falla de la unidad o ataques de virus. La solución RAID de HPtambién beneficia a los usuarios de equipos que trabaj
9. Retire los 2 tornillos de la protección de la unidad de disco duro (1).10. Levante el lado izquierdo de la protección de la unidad de disco duro (2
Paso 2: Desactive el modo de espera y la hibernación ... 59Paso 3: Descargue la batería ...
12. Extraiga la protección de goma de la unidad de disco duro.13. Saque el conector de la unidad de disco duro de la unidad de disco duro.68 Capítulo
Para instalar una unidad de disco duro de 1,8 pulgadas:1. Vuelva a colocar el conector de la unidad de disco duro.2. Coloque la protección de goma.NOT
4. Presione hacia abajo el conector de la unidad de disco duro (2).5. Inserte el protector de la unidad de disco duro (1) en ángulo y luego rótelo hac
9. Ajuste los 3 tornillos de la cubierta de la unidad de disco duro (3).10. Vuelva a instalar la batería.11. Voltee el equipo hacia arriba, y luego re
8. Utilizando el dedo o un destornillador, levante el borde del compartimiento del módulo de memoria(2) para liberarlo y luego levántelo del equipo (3
10. Deslice suavemente el soporte de la unidad de disco duro sacándolo del compartimiento de launidad de disco duro.11. Saque la unidad de disco duro
c. Retire los 2 tornillos de cada lado del soporte de la unidad de disco duro (2).d. Levante el borde posterior de la unidad de disco duro (1) y deslí
Para instalar una unidad de disco duro de 2,5 pulgadas:1. Inserte la unidad de disco duro en el soporte de la unidad de disco duro:a. Inserte la unida
d. Reconecte el conector ZIFF (1) y el cable de cinta (2).2. Inserte el soporte de la unidad de disco duro en el compartimiento respectivo hasta que q
3. Coloque nuevamente los seis tornillos del soporte de la unidad de disco duro.4. Alinee las pestañas (1) de la cubierta del compartimiento del módul
8 Tarjetas multimedia externas ...
7 Dispositivos externosUso de un dispositivo USBEl bus serie universal (USB) es una interfaz de hardware que se puede utilizar para conectar dispositi
Extracción de un dispositivo USBPRECAUCIÓN: Para evitar la pérdida de datos o que el sistema deje de responder, use el siguienteprocedimiento para ext
Algunos dispositivos 1394 pueden necesitar software adicional que, generalmente, se incluye con eldispositivo. Para obtener más información acerca del
Uso del conector de acoplamientoEl conector de acoplamiento conecta el equipo a un dispositivo de acoplamiento opcional de forma quese pueden usar pue
Para desconectar un dispositivo externo sin alimentación, apague el dispositivo y luego desconéctelodel equipo. Para desconectar un dispositivo extern
5. Presione suavemente el disco (3) hacia abajo en el eje de la bandeja hasta que encaje en laposición correcta.6. Cierre la bandeja para medios.Extra
2. Extraiga el disco (3) de la bandeja ejerciendo una suave presión en el eje mientras levanta el discosujetándolo por los bordes exteriores sin tocar
3. Extraiga el disco (3) de la bandeja ejerciendo una suave presión en el eje mientras levanta el discosujetándolo por los bordes exteriores sin tocar
8 Tarjetas multimedia externasUso de las tarjetas del lector de tarjetas SDLas tarjetas digitales opcionales ofrecen un almacenamiento de datos seguro
Para extraer una tarjeta digital:1. Guarde toda su información y cierre todos los programas asociados con la tarjeta digital.NOTA: Para detener una tr
More documents for Laptops HP EliteBook 2540p Notebook PC






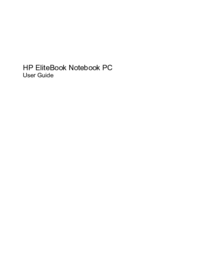




 (118 pages)
(118 pages) (92 pages)
(92 pages) (105 pages)
(105 pages)







Comments to this Manuals