Hp EliteBook 8740w Mobile Workstation User Manual
Browse online or download User Manual for Laptops Hp EliteBook 8740w Mobile Workstation. HP EliteBook 8740w Mobile Workstation User Manual
- Page / 152
- Table of contents
- TROUBLESHOOTING
- BOOKMARKS
- HP EliteBook 1
- Safety warning notice 3
- Table of contents 5
- 1Features 13
- 2 Chapter 1 Features 14
- Identifying hardware 3 15
- 4 Chapter 1 Features 16
- Identifying hardware 5 17
- Front components 18
- Identifying hardware 7 19
- Rear components 20
- Right-side components 20
- Left-side components 20
- Bottom components 21
- Display components 22
- Identifying hardware 11 23
- Identifying the labels 24
- Icon Name Description 26
- Setting up a WLAN 29
- Protecting your WLAN 29
- Connecting to a WLAN 30
- Roaming to another network 31
- WLAN connection is very weak 36
- Selecting a location setting 38
- Using pointing devices 42
- Using the keyboard 42
- Displaying system information 43
- Initiating Sleep 44
- Switching the screen image 45
- Using HP QuickLook 46
- Using HP QuickWeb 46
- Using keypads 46
- 4 Multimedia 49
- Multimedia software 50
- Checking your audio functions 51
- Using the DisplayPort 53
- Identifying the optical drive 54
- CD-R discs 55
- CD-RW discs 55
- Playing a CD, DVD, or BD 56
- Configuring AutoPlay 57
- Changing DVD region settings 57
- Copying a CD, DVD, or BD 58
- Troubleshooting 60
- A disc does not play 62
- Webcam (select models only) 64
- Adjusting webcam properties 65
- 5 Power management 68
- Using the battery meter 69
- Using power plans 69
- Starting Power Assistant 70
- Using external AC power 71
- Using battery power 72
- Using Battery Check 73
- Charging a battery 74
- Managing low battery levels 75
- Calibrating a battery 77
- Step 3: Discharge the battery 78
- Conserving battery power 79
- Storing a battery 79
- Testing an AC adapter 80
- Shutting down the computer 80
- 6 Drives 82
- Using HP 3D DriveGuard 83
- Replacing a hard drive 88
- Replacing an optical drive 90
- 7 External devices 93
- Using a 1394 device 94
- Using external drives 95
- Using a docking device 96
- 8 External media cards 97
- Removing a digital card 98
- Configuring an ExpressCard 98
- Inserting an ExpressCard 98
- Inserting a smart card 101
- Removing a smart card 101
- 9 Memory modules 102
- 10 Security 110
- Using passwords 111
- BIOS administrator password 112
- Setting a DriveLock password 115
- Entering a DriveLock password 116
- Changing a DriveLock password 117
- Removing DriveLock protection 118
- Securing system devices 119
- Using antivirus software 121
- Using firewall software 121
- Installing critical updates 121
- Installing a security cable 122
- 11 Software updates 123
- Updating the BIOS 124
- Downloading a BIOS update 125
- Updating programs and drivers 126
- 12 Backup and recovery 128
- Performing a recovery 129
- Using f11 recovery tools 130
- Worldwide Telephone Numbers 131
- 13 Computer Setup 132
- Computer Setup menus 133
- File menu 134
- Security menu 134
- System Configuration menu 135
- Computer Setup menus 125 137
- Computer Setup menus 127 139
- 14 MultiBoot 140
- 15 Management and Printing 144
- Support Software 146
Summary of Contents
HP EliteBookUser Guide
BIOS administrator password ... 100Managing a BIOS administrato
Stopping and removing an ExpressCardCAUTION: To prevent loss of data or an unresponsive system, stop an ExpressCard before removingit.1. Save your inf
Inserting a smart cardTo insert a smart card:1. Holding the smart card label-side up, gently slide the card into the smart card reader until the cardi
9 Memory modulesThe computer has two memory module compartments. The primary memory module compartment islocated under the keyboard. The expansion mem
8. Lift the memory module compartment cover (2) away from the computer.9. Remove the memory module:NOTE: If the expansion memory module slot is not po
b. Grasp the edge of the memory module (2), and gently pull the module out of the memorymodule slot.To protect a memory module after removal, place it
c. Gently press the memory module (3) down, applying pressure to both the left and right edgesof the memory module, until the retention clips snap int
15. Turn the computer right-side up, and then reconnect external power and external devices.16. Turn on the computer.Upgrading a memory module in the
9. Gently lift the top edge of the keyboard and tilt the keyboard over until it rests on the palm rest ofthe computer.10. Remove the memory module:a.
11. Insert a memory module:a. Align the notched edge (1) of the memory module with the tab in the memory module slot.CAUTION: To prevent damage to the
13. Close the cover.14. Turn the computer upside down on a flat surface.15. Replace the 3 keyboard access screws.16. Replace the batteries.17. Turn th
Security menu ... 122System Configurati
10 SecurityProtecting the computerNOTE: Security solutions are designed to act as deterrents. These deterrents may not prevent aproduct from being mis
Using passwordsMost security features use passwords. Whenever you set a password, write down the password andstore it in a secure location away from t
BIOS administrator passwords FunctionDriveLock user password Protects access to the internal hard drive that is protected byDriveLock, and is set unde
Managing a BIOS administrator passwordA BIOS administrator password is set, changed, and deleted in Computer Setup.To set or change this password in C
Entering a BIOS administrator passwordAt the BIOS administrator password prompt, type your password (using the same kind of keys youused to set the pa
Setting a DriveLock passwordTo set a DriveLock password in Computer Setup, follow these steps:1. Turn on the computer, and then press esc while the “P
Entering a DriveLock passwordBe sure that the hard drive is inserted into the computer (not into an optional docking device or externalMultiBay).At th
Changing a DriveLock passwordTo change a DriveLock password in Computer Setup, follow these steps:1. Turn on the computer, and then press esc while th
Removing DriveLock protectionTo remove DriveLock protection in Computer Setup, follow these steps:1. Turn on the computer, and then press esc while th
Removing Automatic DriveLock protectionTo remove DriveLock protection in Computer Setup, follow these steps:1. Turn on or restart the computer, and th
– or –Use the arrow keys to select File > Save changes and exit, and then press enter.Your changes go into effect when the computer restarts.Viewin
Using antivirus softwareWhen you use the computer to access e-mail, a network, or the Internet, you expose the computer tocomputer viruses. Computer v
Using HP ProtectTools Security Manager (select modelsonly)HP ProtectTools Security Manager software is preinstalled on select computer models. This so
11 Software updatesUpdating softwareUpdated versions of the software provided with your computer are available either through the HPSoftware Update ut
To update the software using the HP Web site, follow these steps:1. Identify your computer model, product category, and series or family. Prepare for
Downloading a BIOS updateCAUTION: To prevent damage to the computer or an unsuccessful installation, download and installa BIOS update only when the c
NOTE: Windows® includes the User Account Control feature to improve the security of yourcomputer. You may be prompted for your permission or password
http://www.hp.com/go/sdm, and follow the instructions to download and install SoftPaq DownloadManager.NOTE: To download SoftPaq Download Manager or ob
12 Backup and recoveryTo protect your information, use the Backup and Restore Center to back up individual files and folders,back up your entire hard
●When backing up to discs, use any of the following types of discs (purchased separately): CD-R,CD-RW, DVD+R, DVD+R DL, DVD-R, DVD-R DL, or DVD±RW. Th
1FeaturesIdentifying hardwareComponents included with the computer may vary by region and model. The illustrations in this chapteridentify the standar
CAUTION: Using Startup Repair completely erases hard drive contents and reformats the hard drive.All files you have created and any software installed
DVD, go to http://www.hp.com/support, select your country or region, and follow the on-screeninstructions. You can also order the DVD by calling techn
13 Computer SetupStarting Computer SetupComputer Setup is a preinstalled, ROM-based utility that can be used even when the operating systemis not work
To exit Computer Setup menus, choose one of the following methods:●To exit Computer Setup menus without saving your changes, click the Exit icon in th
File menuSelect To do thisSystem Information●View identification information for the computer and thebatteries in the system.●View specification infor
Select To do thisUser Management (requires a BIOS administratorpassword)Create New BIOS User Account●Select from a list of BIOS users.●Select from a l
Select To do thisBoot Options●Set a Startup Menu delay (in seconds).●Set the Multiboot Express Boot Popup delay in seconds.●Enable/disable Custom Logo
Select To do thisNOTE: Availability of these options varies by computermodel.●Enable/disable secondary battery fast charge (enabled bydefault).●Enable
Select To do thisBuilt-In Device Options●Enable/disable the wireless button state (enabled bydefault).●Enable/disable embedded WLAN device radio (sele
Select To do thisAMT Options●Enable/disable Firmware Verbosity.●Enable/disable AMT Setup Prompt (Ctrl-P).●Enable/disable USB Key Provisioning Support.
Component Description(4) TouchPad scroll zone Scrolls up or down.(5) Right TouchPad button* Functions like the right button on an external mouse.(6) C
14 MultiBootAbout the boot device orderAs the computer starts, the system attempts to boot from enabled boot devices. The MultiBoot utility,which is e
To start Computer Setup and enable a USB device or a NIC device as a boot device, follow these steps:1. Turn on or restart the computer, and then pres
Choosing MultiBoot preferencesYou can use MultiBoot in the following ways:●To set a new boot order that the computer uses each time it is turned on, b
Setting a MultiBoot Express promptTo start Computer Setup and set the computer to display the MultiBoot startup location menu each timethe computer is
15 Management and PrintingUsing Client Management SolutionsClient Management Solutions software provides standards-based solutions for managing client
HP Client Automation (select models only)HP Client Automation automates the management of software such as operating systems, programs,software update
HP SSM (System Software Manager)HP SSM (System Software Manager) lets you remotely update system-level software on multiplesystems simultaneously. Whe
IndexSymbols/Numerics1394 cable, connecting 831394 devicesconnecting 82removing 831394 port 9, 82AAC adapterconnecting 59identifying 12accessory batt
playing 44removing 47, 48CD drive 83Certificate of Authenticity label 13changing boot order 130charging batteries 62, 65checking audio functions 39c
decreasing screenbrightness 34description 30displaying systeminformation 31increasing screenbrightness 34initiating Sleep 32switching screen image 33u
Component Description(3) Battery light●Amber: A battery is charging.●Turquoise: A battery is close to full charge capacity.●Blinking amber: A battery
NIC boot device 128noise suppression circuitrymodem cable 24num lock button, identifying 5num lock light, identifying 3num lock, external keypad 35Oop
slotsbusiness card 7memory 90memory module 10SIM 10, 20smart card reader 9WLAN 10smart carddefined 88inserting 89removing 89smart card reader, identi
Buttons, switches, and fingerprint readerComponent Description(1) Power button●When the computer is off, press the button to turn on thecomputer.●When
Component Description(5) Wireless button Turns the wireless feature on or off but does not establish awireless connection.NOTE: A wireless network mus
KeysNOTE: Your computer may look slightly different from the illustration in this section.Component Description(1) esc key Displays system information
Component Description(1) Wireless light●Blue: An integrated wireless device, such as a wireless localarea network (WLAN) device, the HP Mobile Broadba
© Copyright 2010 Hewlett-PackardDevelopment Company, L.P.Bluetooth is a trademark owned by itsproprietor and used by Hewlett-PackardCompany under lice
Rear componentsThe vent enables airflow to cool internal components.NOTE: The computer fan starts up automatically to cool internal components and pre
Component Description(2) Vent Enables airflow to cool internal components.NOTE: The computer fan starts up automatically to cool internalcomponents an
Component Description(4) Vents (5) Enable airflow to cool internal components.NOTE: The computer fan starts up automatically to cool internalcomponent
Component Description(1) Internal display switch Turns off the display and initiates Sleep if the display is closed whilethe power is on.NOTE: The int
To see wireless regulatory notices, refer to the section of the Regulatory, Safety and EnvironmentalNotices that applies to your country or region. Th
Have this information available when you contact technical support. The service tag label is affixedto the bottom of the computer.●Microsoft® Certific
2 Wireless, modem, and local areanetworkUsing wireless devices (select models only)Wireless technology transfers data across radio waves instead of wi
Icon Name DescriptionWireless(disconnected)Identifies the Wireless Assistant software on the computer andindicates that all of the wireless devices ar
To view the state of the wireless devices, position the cursor over the wireless icon in the notificationarea, at the far right of the taskbar.NOTE: T
NOTE: The terms wireless router and wireless access point are often used interchangeably.●A large-scale WLAN, such as a corporate or public WLAN, typi
Safety warning noticeWARNING! To reduce the possibility of heat-related injuries or of overheating the computer, do notplace the computer directly on
devices can pick up unprotected signals and either connect to your network (uninvited) or captureinformation being sent across it. However, you can ta
NOTE: If you do not see the network you want to connect to, click Set up a connection ornetwork. A list of options is displayed. You can choose to man
preinstalled, it may be provided in the HP Mobile Broadband information provided with your computeror the mobile network operator may provide it separ
Removing a SIM (select models only)To remove a SIM:1. Shut down the computer. If you are not sure whether the computer is off or in Hibernation, turn
Bluetooth and Internet Connection Sharing (ICS)HP does not recommend setting up one computer with Bluetooth as a host and using it as a gatewaythrough
Cannot connect to a preferred networkWindows can automatically repair a corrupted WLAN connection:●If there is a network status icon in the notificati
If you are provided with new wireless network keys and SSID for a network, and if you have previouslyconnected to that network, follow these steps to
Connecting a modem cable (select models only)WARNING! To reduce the risk of electric shock, fire, or damage to the equipment, do not plug a modemcable
3. Plug the country- or region-specific modem cable adapter (3) into the telephone wall jack.Selecting a location settingViewing the current location
Adding new locations when travelingBy default, the only location setting available to the modem is a location setting for the country or regionin whic
iv Safety warning notice
Solving travel connection problemsIf you experience modem connection problems when using the computer outside of the country or regionin which you pur
Connecting to a local area network (LAN)Connecting to a local area network (LAN) requires an 8-pin, RJ-45 network cable (select models only).If the ne
3 Pointing devices and keyboardUsing pointing devicesSetting pointing device preferencesUse Mouse Properties in Windows® to customize settings for poi
Function HotkeyDisplay system information. fn+escInitiate Sleep. fn+f3Switch the screen image. fn+f4Display battery information. fn+f8Decrease screen
Initiating SleepCAUTION: To reduce the risk of information loss, save your work before initiating Sleep.Press fn+f3 to initiate Sleep.When Sleep is in
Switching the screen imagePress fn+f4 to switch the screen image among display devices connected to the system. For example,if a monitor is connected
Viewing battery charge informationPress fn+f8 to display charge information for all installed batteries. The display indicates which batteriesare char
Component Description(1) fn key Enables/disables the integrated numeric keypad when pressed incombination with the num lk key.(2) Num lock light On: N
WARNING! To reduce the risk of electric shock or damage to internal components, do not use avacuum cleaner attachment to clean the keyboard. A vacuum
4 MultimediaMultimedia featuresYour computer includes multimedia features that allow you to listen to music and view pictures. Yourcomputer may includ
Table of contents1 Features ...
◦To increase volume, press the volume up button (3).●Windows volume control:a. Click the Volume icon in the notification area, at the far right of the
NOTE: For details about using software included with the computer, refer to the softwaremanufacturer’s instructions. These instructions may be provide
3. Click Sound.4. When the Sound window opens, click the Sounds tab. Under Program, select any sound event,such as a beep or alarm, and click the Test
▲To connect a VGA display device, connect the device cable to the external monitor port.NOTE: If a properly connected external display device does not
Using the DreamColor display (select models only)Computer models with the HP DreamColor display include the preinstalled HP Mobile Display Assistantso
Optical drive type Read CDand DVD-ROMmediaWrite toCD-RWWrite toDVD*Write label toLightScribe CD orDVDRead BD Write to BD R/REBlu-ray RW Drive Yes Yes
DVD±R discsUse blank DVD±R discs to permanently store large amounts of information. After data is recorded, itcannot be erased or written over.DVD±RW
5. Gently press the disc (3) down onto the tray spindle until the disc snaps into place.6. Close the disc tray.If you have not yet configured AutoPlay
To change settings through the operating system:1. Select Start > Computer > System properties.2. In the left pane, click Device Manager.NOTE: W
Creating (burning) a CD or DVDIf your optical drive is a CD-RW, DVD-RW, or DVD±RW optical drive, you can use software such asWindows Media Player to b
Network status icon is not displayed ... 23Current network security cod
2. Remove the disc (3) from the tray by gently pressing down on the spindle while lifting the outeredges of the disc. Hold the disc by the edges and a
3. Remove the disc (3) from the tray by gently pressing down on the spindle while lifting the outeredges of the disc. Hold the disc by the edges and a
A disc does not play●Save your work and close all open programs before playing a CD, DVD, or BD.●Log off the Internet before playing a CD, DVD, or BD.
2. Set Colors to Medium (16 bit), if this setting is not already selected.◦Disconnect external devices, such as a printer, scanner, camera, or handhel
NOTE: If you are prompted to restart the computer, save all open files, and then continue withthe restart.7. Reopen Device Manager, if necessary, and
The webcam software enables you to experiment with the following features:●Video—Record and play back webcam video.●Audio—Record and play back audio.●
Capturing business card imagesYou can use the webcam with the HP Business Card Reader program to capture business card imagesand export the text to ma
4. Slowly lower the display (1) until the webcam light (2) blinks and you hear a sound, which indicatesthat the webcam is now in focus.The webcam turn
5 Power managementSetting power optionsUsing power-saving statesThe computer has two power-saving states enabled at the factory: Sleep and Hibernation
Initiating and exiting HibernationThe system is set at the factory to initiate Hibernation after 1,080 minutes (18 hours) of inactivity whenrunning on
Video ...
Selecting a different power plan▲Click the battery meter icon in the notification area, and then select a power plan from the list.– or –Select Start
●Charts—Displays charts and graphs of power consumption.●About—Displays Power Assistant Help and version information.For more information about using,
3. Plug the other end of the power cord into an AC outlet (3).Using battery powerWhen a charged battery is in the computer and the computer is not plu
Using Battery CheckHelp and Support provides information on the status of the battery installed in the computer.To run Battery Check:1. Connect the AC
2. Insert the battery (1) into the battery bay until it is seated.The battery release latch (2) automatically locks the battery into place.To remove t
The battery charges whether the computer is off or in use, but it charges faster when the computer isoff.Charging may take longer if a battery is new,
If a low battery level is not resolved, the computer enters a critical battery level, and the battery lightblinks rapidly.The computer takes the follo
Resolving a low battery levelCAUTION: To reduce the risk of losing information when the computer reaches a critical battery leveland has initiated Hib
To fully charge the battery:1. Insert the battery into the computer.2. Connect the computer to an AC adapter, optional power adapter, optional expansi
Step 4: Fully recharge the batteryTo recharge the battery:1. Plug the computer into external power and maintain external power until the battery is fu
Using power plans ... 57Viewing the current
NOTE: A stored battery should be checked every 6 months. If the capacity is less than 50 percent,recharge the battery before returning it to storage.C
Shut down the computer under any of the following conditions:●When you need to replace the battery or access components inside the computer●When you a
6 DrivesIdentifying installed drivesYour computer includes a hard drive (with a rotating disc) or a solid-state drive (SSD) with solid-statememory. Be
Improving hard drive performanceUsing Disk DefragmenterAs you use the computer, files on the hard drive become fragmented. Disk Defragmenter consolida
Identifying HP 3D DriveGuard statusThe drive light on the computer changes to an amber color to show that the drive is parked. To determinewhether dri
Replacing a hard drive in the hard drive bayCAUTION: To prevent information loss or an unresponsive system:Shut down the computer before removing the
11. Lift the hard drive (3) out of the hard drive bay.To install a hard drive:1. Insert the hard drive into the hard drive bay (1).2. Pull the hard dr
6. Tighten the hard drive cover screws (3).7. Replace the battery.8. Turn the computer right-side up, and then reconnect external power and external d
8. Remove the protective insert (3) from the upgrade bay.Replacing a hard driveCAUTION: To prevent information loss or an unresponsive system:Shut dow
8. Using a flat-bladed screwdriver, gently push the tab to release the hard drive (2).9. Remove the hard drive from the upgrade bay.Replacing a drive
Using Disk Cleanup ... 71Using HP 3D DriveGuar
To install a hard drive in the upgrade bay:1. Insert the hard drive into the upgrade bay.2. Tighten the upgrade bay screw.3. Replace the battery.4. Tu
To remove an optical drive from the upgrade bay:1. Save your work.2. Shut down the computer and close the display.3. Disconnect all external hardware
To install an optical drive in the upgrade bay:1. Insert the optical drive into the upgrade bay.2. Tighten the upgrade bay screw.3. Replace the batter
7 External devicesUsing a USB deviceUniversal Serial Bus (USB) is a hardware interface that can be used to connect an optional externaldevice, such as
To stop and remove a USB device:1. Double-click the Safely Remove Hardware icon in the notification area, at the far right of thetaskbar.NOTE: To disp
▲To connect a 1394 device to the computer, connect the 1394 cable for the device to the 1394port.You will hear a sound when the device has been detect
Using optional external devicesNOTE: For more information about required software and drivers, or to learn which computer port touse, refer to the man
8 External media cardsUsing Media Card Reader cardsOptional digital cards provide secure data storage and convenient data sharing. These cards are oft
Removing a digital cardCAUTION: To prevent loss of information or an unresponsive system, stop a digital card beforeremoving it.1. Save your informati
CAUTION: To prevent damage to the connectors:Use minimal force when inserting an ExpressCard.Do not move or transport the computer when an ExpressCard


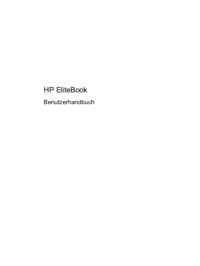






 (126 pages)
(126 pages)







Comments to this Manuals