HP ZBook 15u G3 Mobile Workstation (ENERGY STAR) User Manual Page 1
Browse online or download User Manual for Laptops HP ZBook 15u G3 Mobile Workstation (ENERGY STAR). HP ZBook 15u G3 Mobile Workstation Gebruikershandleiding [no]
- Page / 105
- Table of contents
- BOOKMARKS
- Gebruikershandleiding 1
- Inhoudsopgave 5
- 1 Welkom 11
- Informatie zoeken 12
- Informatie zoeken 3 13
- Rechterkant 14
- Linkerkant 15
- Beeldscherm 16
- Bovenkant 17
- Bovenkant 9 19
- Bovenkant 11 21
- Onderdeel Beschrijving 22
- Onderkant 25
- Voorkant 25
- WLAN gebruiken 28
- WLAN congureren 29
- Draadloze router congureren 29
- Draadloos netwerk beveiligen 29
- Cursorbesturing gebruiken 34
- Touchpad uit- en inschakelen 35
- Schuiven 35
- Klikken met twee vingers 36
- Toetsenbord gebruiken 39
- Sneltoetsen herkennen 40
- Toetsenblokken gebruiken 41
- 5 Multimedia 45
- Hoofdtelefoon aansluiten 46
- Microfoon aansluiten 46
- Het delen starten 47
- Dual-mode DisplayPort 49
- Transport 50
- 6 Energiebeheer 53
- Accuvoeding gebruiken 55
- Accucontrole gebruiken 56
- Acculading weergeven 56
- Accuwerktijd maximaliseren 56
- Accuvoeding besparen 57
- Externe netvoeding gebruiken 58
- Netvoedingsadapter testen 59
- Geheugenkaartlezers gebruiken 60
- Smart Cards gebruiken 61
- USB-apparaat gebruiken 62
- USB-apparaat aansluiten 63
- USB-apparaat verwijderen 63
- 8 Schijfeenheden 65
- Schijfopruiming gebruiken 67
- 9 Beveiliging 68
- Wachtwoorden gebruiken 69
- DriveLock-wachtwoord invoeren 74
- DriveLock-wachtwoord wijzigen 74
- Antivirussoftware gebruiken 76
- Firewallsoftware gebruiken 76
- Vingerafdruklezer zoeken 78
- 10 Onderhoud 79
- 11 Back-up en herstel 81
- HP Software Setup gebruiken 84
- Computer Setup gebruiken 85
- BIOS-update uitvoeren 86
- BIOS-versie vaststellen 87
- BIOS-update downloaden 87
- 14 Ondersteuning 92
- Onderdeel 93
- (1) Serienummer 93
- (2) Productnummer 93
- (3) Garantieperiode 93
- 16 Toegankelijkheid 95
- B Problemen oplossen 97
- Het computerscherm is leeg 98
- De software werkt niet goed 98
- De computer is ongewoon warm 98
- C Elektrostatische ontlading 101
Summary of Contents
Gebruikershandleiding
Contact opnemen met de klantenondersteuning ... 85Bijlage
a. Klik in het Windows-bureaublad met de rechtermuisknop op een leeg gedeelte van het bureaublad van de computer en selecteer Schermresolutie.b. Geef
C Elektrostatische ontladingElektrostatische ontlading is het vrijkomen van statische elektriciteit wanneer twee objecten met elkaar in aanraking kome
IndexAaan/uitAccu 45besparen 47opties 43aan/uit-knop 43aan/uit-knop herkennen 11aan/uit-lampjes 8, 9, 16aan/uit-schakelaar 43aanraken om te delen 37aa
Geïntegreerde webcam, lampje herkennen 6geïntegreerd numeriek toetsenblok, herkennen 14, 33geïntegreerd numeriek toetsenblok herkennen 33Geïntegreerd
Onderkant 15rechterkant 4voorkant 15onderhoudSchijfdefragmentatie 56Schijfopruiming 57Openbare WLAN, verbinding maken20opnieuw instellen 73Opties voor
Ventilatieopeningen, herkennen 5, 15Verbinding maken met draadloos netwerk (WLAN) 20vernieuwen 73VGA-poort, verbinding maken met39video 38vingerafdruk
1 WelkomNadat u de computer hebt ingesteld en geregistreerd, raden wij de volgende stappen aan om optimaal te proteren van uw slimme investering:●TIP
Informatie zoekenU hebt Installatie-instructies al gebruikt om de computer in te schakelen en deze handleiding op te zoeken. Gebruik de volgende tabel
Hulpmiddelen Informatieproduct in Azië of Oceanië hebt gekocht, kunt u HP aanschrijven op: Hewlett Packard, POD, P.O. Box 200, Alexandra Post Oice, S
2 Vertrouwd raken met de computerRechterkantOnderdeel Beschrijving(1) USB Type-C-(oplaad)poort Hiermee kunt u ieder USB-apparaat met een Type-C-connec
Onderdeel Beschrijving(5) USB 3.0-poort Hierop kunt u een optioneel USB-apparaat aansluiten, zoals een toetsenbord, muis, externe schijf, printer, sca
Onderdeel Beschrijvinggevoed en vereisen het gebruik van een poort met eigen voeding.OPMERKING: Via de USB-oplaadpoorten kunnen ook bepaalde typen mob
Onderdeel BeschrijvingOpen HP Support Assistant voor informatie over het gebruik van de webcam. Als u HP Support Assistant vanuit het startscherm wilt
Onderdeel BeschrijvingOPMERKING: Het touchpad ondersteunt ook randveegbewegingen. Zie Randveegbewegingen (alleen bepaalde modellen) op pagina 28 voor
Onderdeel Beschrijving(3) Num Lock-lampje Aan: Num Lock is ingeschakeld.(4) Lampje voor draadloze communicatie Aan: een geïntegreerd apparaat voor dr
© Copyright 2015 Hewlett-Packard Development Company, L.P.AMD is een handelsmerk van Advanced Micro Devices, Inc. Bluetooth is een handelsmerk van de
Onderdeel Beschrijvingenergiebesparingsmodus waarin zo min mogelijk energie wordt verbruikt.(2) Lampje Geluid uit van microfoon●Oranje: het geluid van
Knoppen, luidsprekers en vingerafdruklezerOnderdeel Beschrijving(1) Aan/uit-knop●Als de computer is uitgeschakeld, drukt u op de aan/uit-knop om de co
Onderdeel Beschrijving(4) Knop Geluid dempen Hiermee schakelt u de geluidsweergave uit (en weer in).(5) Vingerafdruklezer (alleen bepaalde modellen)
ToetsenOPMERKING: Raadpleeg de afbeelding die het meest overeenkomt met uw computer.Onderdeel Beschrijving(1) Esc-toets Druk op deze toets in combin
Onderdeel Beschrijving(1) Esc-toets Druk op deze toets in combinatie met de fn-toets om systeeminformatie weer te geven.(2) fn-toets Druk op deze
OnderkantOnderdeel Beschrijving(1) Dockingconnectoren (2) Hierop sluit u een optioneel dockingapparaat aan.(2) Ventilatieopeningen (2) Deze openin
Onderdeel Beschrijving(2) Aan/uit-lampje ●Aan: de computer is ingeschakeld.●Knipperend: de computer staat in de slaapstand, een energiebesparingsmodus
3 Verbinding maken met een netwerkU kunt de computer meenemen waarnaar u maar wilt. Maar ook thuis kunt u met de computer en een bekabelde of draadloz
OPMERKING: Bij sommige modellen brandt het lampje voor draadloze communicatie oranje wanneer alle apparaten voor draadloze communicatie zijn uitgescha
WLAN congurerenOm een WLAN-verbinding in te stellen en verbinding te maken met internet, hebt u de volgende apparatuur nodig:●Een breedbandmodem (DSL
Kennisgeving aangaande de veiligheidWAARSCHUWING! U kunt het risico van letsel door verbranding of van oververhitting van de computer beperken door de
Neem de volgende voorzorgsmaatregelen om uw WLAN te beveiligen:●Gebruik een rewall.Een rewall is een barrière die zowel gegevens als verzoeken om ge
OPMERKING: Als uw computer HP Mobile Connect bevat, zijn de instructies in dit gedeelte niet van toepassing. Zie HP Mobile Connect gebruiken (alleen b
7. Sluit de externe apparaten weer aan.8. Schakel de computer in.Als u een SIM-kaart wilt verwijderen, drukt u de SIM-kaart iets naar binnen en verwij
Ga als volgt te werk om de netwerkkabel aan te sluiten:1. Sluit de netwerkkabel aan op de netwerkconnector (1) van de computer.2. Sluit het andere uit
4 Navigeren met het toetsenbord, aanraakbewegingen en aanwijsapparatenOp de computer kunt u niet alleen gebruikmaken van het toetsenbord en de muis, m
Touchpad uit- en inschakelenOm het touchpad uit en in te schakelen, tikt u twee keer snel achtereen op de aan/uit-knop van het touchpad.TikkenAls u ee
Knijpen met twee vingers om te zoomenDoor te knijpen met twee vingers kunt u afbeeldingen of tekst in- en uitzoomen.●Zoom in door twee vingers bij elk
Draaien (alleen bepaalde modellen)U kunt met uw vingers items zoals foto's draaien.●Plaats uw linkerwijsvinger in de touchpadzone. Gebruik vervol
Randveegbewegingen (alleen bepaalde modellen)Met randveegbewegingen krijgt u toegang tot werkbalken op de computer voor taken zoals het wijzigen van i
●Schuif van de linkerrand van het touchpad om tussen apps te schakelen.BovenrandveegbewegingMet de bovenrandveegbeweging worden opties voor app-opdrac
iv Kennisgeving aangaande de veiligheid
TIP: Met de Windows-toets op het toetsenbord kunt u snel terugkeren naar het startmenu vanuit een geopende app of het bureaublad van Windows. Als u
Sneltoetscombinatie Beschrijvingfn+f4 Hiermee schakelt u tussen de weergaveapparaten die op het systeem zijn aangesloten. Als bijvoorbeeld een monitor
Geïntegreerd numeriek toetsenblok gebruikenOnderdeel Beschrijving(2) fn-toets Als u op deze toets drukt in combinatie met de num lock-toets, wordt het
Schakelen tussen functies van toetsen op het geïntegreerde toetsenblokU kunt tijdelijk schakelen tussen de standaardwerking van de toetsen van het geï
Optioneel extern numeriek toetsenblok gebruikenBij de meeste externe numerieke toetsenblokken is de werking van de toetsen afhankelijk van het wel of
5 MultimediaDe computer beschikt mogelijk over de volgende componenten:●Geïntegreerde luidspreker(s)●Geïntegreerde microfoon(s)●Geïntegreerde webcam●V
OPMERKING: Het geluidsvolume kan ook worden geregeld via het besturingssysteem en binnen bepaalde programma's.OPMERKING: Zie Vertrouwd raken met
3. Sla het bestand op het bureaublad op.4. Open een multimediaprogramma en speel het opgenomen geluid af.U bevestigt of wijzigt de audio-instellingen
2. Houd de twee NFC-antennes tegen elkaar. U kunt een geluidssignaal horen als de antennes elkaar hebben herkend.OPMERKING: De NFC-antenne op uw compu
VGADe externemonitorpoort of VGA-poort is een analoge weergave-interface waarmee u een extern VGA-weergaveapparaat aansluit op de computer, zoals een
Inhoudsopgave1 Welkom ...
U sluit als volgt een video- of audioapparaat aan op de Dual-mode DisplayPort:1. Sluit het ene uiteinde van de Dual-mode DisplayPort-kabel aan op de D
Beeldschermen aansluiten op computers met AMD of Nvidia graphics (met een optionele hub)OPMERKING: Met een AMD grasche controller en een optionele hu
Ga als volgt te werk voor het congureren van meerdere weergaveapparaten:1. Sluit de externe weergaveapparaten aan op de VGA-poorten of DisplayPorts (
6 EnergiebeheerOPMERKING: Een computer kan een aan/uit-knop of een aan/uit-schakelaar hebben. De term aan/uit-knop verwijst in deze handleiding naar d
Wanneer de slaapstand wordt geactiveerd, knipperen de aan/uit-lampjes en wordt het scherm leeggemaakt. Uw werk wordt in het geheugen opgeslagen. VOORZ
Aan de verschillende pictogrammen kunt u zien of de computer op accuvoeding of op externe netvoeding werkt. Als de accu een laag of kritiek laag ladin
Aanvullende informatie over de accu opzoekenHP Help en ondersteuning biedt hulpprogramma’s en informatie over de accu. Om accu-informatie te openen, s
Typ energie in het startscherm en selecteer Instellingen en vervolgens Energiebeheer.Een lage acculading herkennenAls een accu de enige voedingsbron v
Externe netvoeding gebruikenWAARSCHUWING! Laad de accu van de computer niet op aan boord van een vliegtuig.WAARSCHUWING! Gebruik om veiligheidsredenen
Netvoedingsadapter testenTest de netvoedingsadapter als de computer een van de volgende symptomen vertoont nadat deze is aangesloten op de netvoeding:
Voorkeuren voor cursorbesturing instellen ... 24EasyPoint-muisbestu
7 Externe kaarten en apparatenGeheugenkaartlezers gebruikenMet optionele geheugenkaarten kunt u gegevens veilig opslaan en gemakkelijk uitwisselen. De
3. Druk de kaart iets naar binnen (1) en verwijder deze vervolgens uit het slot (2).OPMERKING: Als de kaart niet zelf naar buiten komt, trekt u deze u
USB-apparaat gebruikenUSB (Universal Serial Bus) is een hardwarematige interface die kan worden gebruikt om een optioneel extern apparaat aan te sluit
USB-apparaat aansluitenVOORZICHTIG: Oefen zo min mogelijk kracht uit bij het aansluiten van het apparaat om beschadiging van een USB-connector te voor
Optionele externe apparaten gebruikenOPMERKING: Zie de instructies van de fabrikant voor meer informatie over de vereiste software en stuurprogramma&a
8 SchijfeenhedenSchijfeenheden hanterenVOORZICHTIG: Schijfeenheden zijn kwetsbare computeronderdelen die voorzichtig moeten worden behandeld. Lees de
Intel Smart Response Technology (alleen bepaalde modellen)Intel® Smart Response Technology (SRT) is een cachefunctie van Intel® Rapid Storage Technolo
Schijfopruiming gebruikenMet Schijfopruiming wordt op de vaste schijf gezocht naar overbodige bestanden, die u veilig kunt verwijderen om schijfruimte
9 BeveiligingDe computer beveiligenStandaardbeveiligingsvoorzieningen van het Windows-besturingssysteem en het onafhankelijk van Windows-computers dra
Wachtwoorden gebruikenEen wachtwoord is een groep tekens die u kiest om uw computergegevens te beveiligen. U kunt verscheidene typen wachtwoorden inst
Beeldschermen aansluiten op computers met AMD of Nvidia graphics (met een optionele hub) ...
Wachtwoorden instellen in Computer SetupWachtwoord FunctieBIOS-beheerderswachtwoord* Beveiligt de toegang tot Computer Setup.OPMERKING: Als er functie
3. Selecteer met een aanwijsapparaat of met de pijltoetsen Security (Beveiliging) > Change Password (Wachtwoord wijzigen) en druk op enter.4. Typ h
BIOS-beheerderswachtwoord opgevenNaast de prompt BIOS-beheerderswachtwoord typt u uw wachtwoord (met behulp van dezelfde soort toetsen die u gebruikt
DriveLock-wachtwoord instellenGa als volgt te werk om een DriveLock-wachtwoord in te stellen in Computer Setup:1. Zet de computer aan en druk op esc w
DriveLock-wachtwoord invoerenZorg ervoor dat de vaste schijf in de computer zelf is ondergebracht (niet in een optioneel dockingapparaat of externe Mu
DriveLock-beveiliging verwijderenU kunt een DriveLock-wachtwoord in Computer Setup als volgt verwijderen:1. Zet de computer aan en druk op esc wanneer
6. Lees de waarschuwing. Selecteer YES (JA) om door te gaan.7. Om uw wijzigingen op te slaan en Computer Setup af te sluiten, klikt u op Save (Opslaan
U kunt kiezen uit twee typen rewalls:●Hostgebaseerde rewallsoftware die alleen de computer beschermt waarop deze is geïnstalleerd;●Netwerkgebaseerde
OPMERKING: Het bevestigingspunt voor de beveiligingskabel op de computer kan er iets anders uitzien dan op de afbeelding in dit gedeelte. Zie Vertrouw
10 OnderhoudDe computer reinigenGebruik de volgende producten voor het veilig reinigen van uw computer:●Dimethyl benzyl ammoniumchloride 0,3 procent m
Optionele externe schijfeenheden gebruiken ... 548 Schijfeenheden ...
Touchpad, toetsenbord of muis reinigenWAARSCHUWING! Gebruik geen stofzuiger om het toetsenbord te reinigen, om het risico van een elektrische schok of
11 Back-up en herstelTer bescherming van uw informatie gebruikt u back-up- en herstelhulpprogramma's van Windows om back-ups te maken van afzonde
Windows-herstelprogramma's gebruikenRaadpleeg Help en ondersteuning van Windows voor instructies over het herstellen van bestanden en mappen als
3. Als de herstelimage-partitie wel vermeld staat, start u de computer opnieuw op en drukt u op esc wanneer het bericht "Press the ESC key for St
HP Software Setup gebruikenHP Software Setup kan gebruikt worden voor het opnieuw installeren van stuurprogramma's of het selecteren van software
12 Computer Setup (BIOS), TPM en HP Sure StartComputer Setup gebruikenComputer Setup ofwel het BIOS (Basic Input/Output System) bevat instellingen voo
Gebruik een van de volgende methoden om de menu's van Computer Setup af te sluiten:●U sluit de menu's van Computer Setup als volgt af zonder
BIOS-versie vaststellenOm te bepalen of u Computer Setup (BIOS) moet bijwerken, controleert u eerst welke BIOS-versie op uw computer is geïnstalleerd.
De procedures voor de installatie van BIOS-updates kunnen verschillen. Volg de instructies die op het scherm verschijnen nadat het downloaden is volto
HP Sure Start gebruiken (alleen bepaalde producten)Bepaalde computermodellen zijn gecongureerd met HP Sure Start, een technologie die voortdurend het
Scherm reinigen (All-in-Ones of notebooks) ... 69Zijkanten of deksel reinigen ...
13 HP PC Hardware Diagnostics (UEFI)HP PC Hardware Diagnostics is een Unied Extensible Firmware Interface (UEFI) waarmee u diagnostische tests kunt u
Download de nieuwste UEFI-versie: 1. Ga naar http://www.hp.com/go/techcenter/pcdiags. De startpagina van HP PC Diagnostics wordt weergegeven.2. Klik o
14 OndersteuningContact opnemen met de ondersteuningAls de informatie in deze gebruikershandleiding of in HP Support Assistant geen uitsluitsel geeft
LabelsDe labels die zijn aangebracht op de computer, bieden informatie die u nodig kunt hebben wanneer u problemen met het systeem probeert op te loss
15 Specicaties●Ingangsvermogen●OmgevingsvereistenIngangsvermogenDe gegevens over elektrische voeding in dit gedeelte kunnen van pas komen als u inter
16 ToegankelijkheidHP ontwerpt, vervaardigt en verhandelt producten en apparaten die door iedereen kunnen worden gebruikt, waaronder ook mensen met ee
A De computer op reis gebruikenNeem voor optimale resultaten de volgende transportrichtlijnen in acht:●Ga als volgt te werk om de computer gereed te m
B Problemen oplossenHulpmiddelen voor het oplossen van problemen●Raadpleeg HP Support Assistant voor aanvullende informatie over de computer en koppel
Het computerscherm is leegAls u de computer niet hebt uitgeschakeld maar het scherm leeg blijft, kunnen een of meer van de volgende instellingen hierv
WAARSCHUWING! Werk niet met de computer op uw schoot en blokkeer de ventilatieopeningen van de computer niet, om de kans op brandwonden of oververhitt





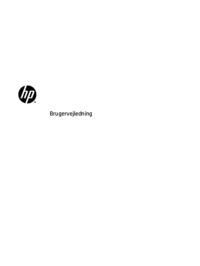

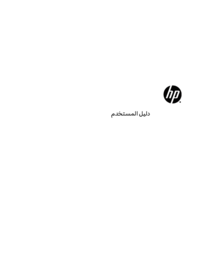





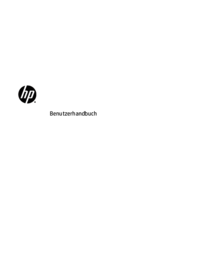





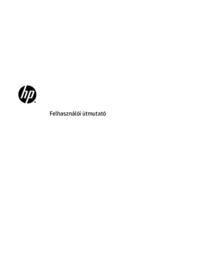
 (73 pages)
(73 pages) (97 pages)
(97 pages) (97 pages)
(97 pages) (113 pages)
(113 pages) (69 pages)
(69 pages) (116 pages)
(116 pages)







Comments to this Manuals