HP ZBook 15u G3 Mobile Workstation (ENERGY STAR) User Manual
Browse online or download User Manual for Laptops HP ZBook 15u G3 Mobile Workstation (ENERGY STAR). HP ZBook 15u G3 Mobile Workstation Manual do Utilizador
- Page / 104
- Table of contents
- BOOKMARKS
- Manual do Utilizador 1
- Aviso de segurança 3
- 1 Bem-vindo 11
- Encontrar informações 12
- 2 Conhecer o seu computador 13
- Esquerda 14
- Parte superior 16
- Parte superior 7 17
- Parte superior 9 19
- Parte superior 11 21
- Parte inferior 23
- Parte frontal 23
- 3 Ligar a uma rede 25
- Utilizar uma WLAN 27
- Congurar uma WLAN 28
- Congurar um router sem os 28
- Proteger a sua WLAN 28
- Ligar a uma WLAN 29
- Ligar-se a uma rede com os 31
- Utilizar o ponteiro indicador 33
- Utilizar o TouchPad e gestos 33
- Ligar e desligar o TouchPad 34
- Deslocamento 34
- Clique com 2 dedos 35
- Utilizar o teclado 37
- 5 Multimédia 41
- Ligar auscultadores 42
- Ligar um microfone 42
- Começar a partilhar 43
- DisplayPort 45
- Intel selecionados) 48
- 6 Gestão de energia 49
- Utilizar a energia da bateria 51
- Utilizar o Teste da Bateria 52
- Gerir níveis de bateria fraca 52
- Poupar energia da bateria 53
- Testar um transformador CA 55
- Inserir um cartão de memória 57
- Remover um cartão de memória 57
- Utilizar smart cards 58
- Utilizar dispositivos USB 59
- Ligar um dispositivo USB 60
- Remover um dispositivo USB 60
- 8 Unidades 62
- Utilizar a Limpeza do disco 64
- 9 Segurança 65
- Usar palavra-passe 66
- Computador) 69
- Utilizar software antivírus 73
- Utilizar software de rewall 74
- 10 Manutenção 77
- Orientações 80
- Criar suportes de recuperação 81
- Atualizar o BIOS 86
- Determinar a versão do BIOS 87
- 14 Suporte técnico 92
- Etiquetas 93
- 15 Especicações 94
- 16 Acessibilidade 95
- B Resolução de problemas 97
- C Descarga eletrostática 100
- Índice Remissivo 101
Summary of Contents
Manual do Utilizador
16 Acessibilidade ...
C Descarga eletrostáticaA descarga eletrostática consiste na libertação de eletricidade estática quando dois objetos entrarem em contacto como, por ex
Índice RemissivoAaberturas de ventilação, identicar4, 13acessibilidade 85adaptador CA, testar 45alimentaçãobateria 41opções 39poupar 43alimentação, i
Esc, identicar tecla 11, 12estados de poupança de energia 39etiqueta da WLAN 83etiqueta de certicação da comunicação sem os 83etiqueta do Bluetooth
ponteiro indicador 6porta (de carregamento) USB Type-C, identicar 3porta de carregamento (alimentada) USB 3.0, identicar 4porta do monitor externo 4
tomada de entrada de áudio (microfone), identicar 3tomada de microfone (entrada de áudio), identicar 3tomada de rede, identicar 4tomada de saída de
1 Bem-vindoDepois de congurar e registar o seu computador, recomendamos os seguintes passos para tirar o máximo partido do seu investimento inteligen
Encontrar informaçõesJá utilizou as Instruções de Conguração para ligar o computador e localizar este manual. Para localizar recursos que podem forne
2 Conhecer o seu computadorDireitaComponente Descrição(1) Porta (de carregamento) USB Type-C Liga qualquer dispositivo USB a um conetor Type-C.NOTA: A
Componente DescriçãoNOTA: Para obter detalhes sobre os diversos tipos de portas USB, consulte Utilizar dispositivos USB na página 49.(6) Tomada RJ-45
Componente DescriçãoNOTA: Para obter detalhes sobre os diversos tipos de portas USB, consulte Utilizar dispositivos USB na página 49.(5) Leitor de s
Parte superiorTouchPadComponente Descrição(1) Ponteiro indicador (somente em alguns modelos)Move o ponteiro e seleciona ou ativa itens no ecrã.(2)
Componente Descrição(1) Luz de alimentação ●Acesa: o computador está ligado.●A piscar: o computador está em modo de Suspensão, que é um modo de poupan
Componente Descrição(1) Luz de alimentação ●Acesa: o computador está ligado.●A piscar: o computador está em modo de Suspensão, que é um modo de poupan
Botões, altifalantes e leitor de impressões digitais (somente em alguns modelos)Componente Descrição(1) Botão de energia●Quando o computador está desl
© Copyright 2015 Hewlett-Packard Development Company, L.P.Bluetooth é uma marca comercial dos seus proprietários e é utilizada pela Hewlett-Packard Co
Componente Descrição(4) Botão de silenciar o volume Silencia e restaura o som dos altifalantes.(5) Leitor de impressões digitais (somente em alguns
TeclasNOTA: Consulte a ilustração que mais se aproxima do seu computador.Componente Descrição(1) Tecla Esc Apresenta informações do sistema quando p
Componente Descrição(1) Tecla Esc Apresenta informações do sistema quando premida em conjunto com a tecla Fn.(2) Tecla Fn Executa funções do siste
Parte inferiorComponente Descrição(1) Conetores de ancoragem (2) Liga um dispositivo de ancoragem opcional.(2) Aberturas de ventilação (2) Permite
Componente Descrição(2) Luz de alimentação ●Acesa: o computador está ligado.●A piscar: o computador está em modo de Suspensão, que é um modo de poupan
3 Ligar a uma redeO computador pode viajar consigo para onde quer que vá. Mas mesmo em casa, pode explorar o globo e aceder a informações de milhões d
Para desligar os dispositivos sem os através do HP Connection Manager▲Clique com o botão direito do rato no ícone HP Connection Manager na área de no
Para mais informação aceda a Ajuda e Suporte, selecionando Iniciar > Ajuda e Suporte.Utilizar uma WLANCom um dispositivo WLAN, pode aceder a uma re
Congurar uma WLANPara congurar uma WLAN e estabelecer ligação à Internet, é necessário dispor do seguinte equipamento:●Um modem de banda larga (DSL
Ligar a uma WLANPara se ligar à WLAN, siga estes passos:1. Certique-se que o dispositivo WLAN está ligado. Se o dispositivo estiver ligado, a luz da
Aviso de segurançaAVISO! Para reduzir a possibilidade de lesões relacionadas com o calor ou o sobreaquecimento do computador, não coloque o computador
Para conseguir utilizar a capacidade de banda larga do computador, é necessário executar os seguintes passos:1. Ative o serviço de dados de banda larg
Utilizar o HP Mobile Connect (apenas em modelos selecionados)O HP Mobile Connect é um serviço de banda larga móvel pré-pago que fornece uma ligação de
2. Ligue a outra extremidade do cabo de rede à tomada de rede na parede (2) ou ao router.NOTA: Se o cabo de rede tiver um circuito de supressão de ruí
4 Navegar utilizando o teclado, gestos de toque e dispositivos apontadoresO computador permite uma fácil navegação no ecrã utilizando gestos de toque
Ligar e desligar o TouchPadPara desligar e ligar o TouchPad, toque rapidamente duas vezes no botão para ligar/desligar TouchPad.ToquePara realizar um
Zoom com aproximação de dois dedosO zoom com aproximação de dedos dois permite-lhe reduzir ou aumentar imagens ou texto.●Para ampliar, coloque dois de
Rotação (somente em alguns modelos)A rotação permite-lhe rodar itens, como fotograas.●Fixe o dedo indicador da mão esquerda na zona do TouchPad. Com
Utilizar o tecladoO teclado e o rato permitem-lhe que escreva, selecione itens, percorra e realize as mesmas funções que usando os gestos de toque. O
Combinação de teclas de atalhoDescrição Fn+Esc Apresenta informações do sistema.Fn+F1 Inicia a Suspensão, as informações são guardadas na memória do
Utilizar o teclado numérico incorporado (apenas em modelos selecionados)Componente Descrição(2) Tecla Fn Liga e desliga o teclado numérico incorporado
iv Aviso de segurança
◦Prima sem soltar a tecla Fn, para escrever em minúsculas.◦Prima sem soltar a tecla Fn+Shift, para escrever em maiúsculas.Utilizar o teclado numérico
5 MultimédiaO computador pode incluir o seguinte:●Altifalante(s) integrado(s)●Microfone(s) integrado(s)●Câmara Web integrada●Software multimédia pré-i
NOTA: Consulte Conhecer o seu computador na página 3 para informações sobre o tipo de controlo de volume que o seu computador tem.Ligar auscultadoresP
Para conrmar ou alterar as denições de áudio do seu computador:▲Selecione Iniciar > Painel de Controlo > Áudio.Câmara Web (somente em alguns m
2. Toque nas duas antenas NFC em conjunto. Poderá ouvir um som quando as antenas se tiverem reconhecido mutuamente.NOTA: A antena NFC no seu computado
VGAA porta do monitor externo, ou porta VGA, é uma interface de apresentação analógica que liga um dispositivo de apresentação VGA externo, como um mo
2. Ligue a outra extremidade do cabo ao dispositivo de apresentação digital.3. Prima Fn+F4 para alternar a imagem do ecrã do computador entre 4 modos
1. Selecione Iniciar > Painel de Controlo.2. Selecione Sistema e Segurança, selecione Sistema e, em seguida, clique em Gestor de Dispositivos na co
Para congurar múltiplos dispositivos de visualização, siga estes passos:1. Ligue os dispositivos de visualização externos às portas VGA ou DisplayPor
6 Gestão de energiaNOTA: O computador deve ter um botão de energia ou um interruptor de alimentação. O termo botão de energia é utilizado ao longo des
Índice1 Bem-vindo ...
CUIDADO: Para reduzir o risco de possível degradação de áudio e vídeo, perda da funcionalidade de reprodução de áudio e vídeo ou perda de informações,
Diferentes ícones do indicador de energia indicam se o computador está a trabalhar com bateria ou com energia externa. O ícone também apresenta uma me
Localizar informações adicionais sobre a bateriaA Ajuda e Suporte fornece informações sobre a bateria:●Informações sobre gestão de energia e cuidados
Identicar níveis de bateria fracaSe a bateria for a única fonte de alimentação do computador e atingir um nível baixo ou crítico, ocorre o seguinte c
Utilizar alimentação CA externaAVISO! Não carregue a bateria do computador enquanto estiver a bordo de um avião.AVISO! Para reduzir potenciais problem
Testar um transformador CATeste o transformador se o computador mostrar algum dos seguintes sintomas quando estiver ligado à alimentação CA:●O computa
NOTA: Para determinar se o computador suporta placas grácas permutáveis ou duas placas grácas, consulte a conguração do processador gráco do seu p
7 Cartões e dispositivos externosUtilizar leitores de cartões de memória (somente em alguns modelos)Os cartões de memória opcionais são um método segu
3. Pressione o cartão (1) e, em seguida, remova-o da ranhura (2).NOTA: Se o cartão não for ejetado, puxe-o para fora da ranhura. Utilizar smart cardsN
Utilizar dispositivos USBO Universal Serial Bus (USB) é uma interface de hardware que pode ser utilizada para ligar dispositivos externos opcionais, t
4 Navegar utilizando o teclado, gestos de toque e dispositivos apontadores ... 23Utilizar disposi
Ligar um dispositivo USBCUIDADO: Para reduzir o risco de danos num conetor USB, utilize pouca força para ligar o dispositivo.▲Ligue o cabo USB à porta
Utilizar dispositivos óticos externosNOTA: Para mais informações sobre o software e controladores necessários ou para saber que porta do computador ut
8 UnidadesManusear unidadesCUIDADO: As unidades são componentes frágeis do computador que devem ser manuseadas com cuidado. Consulte as precauções a t
tecnologia SRT permite que os computadores com um módulo SSD mSATA o utilizem como memória cache entre a memória do sistema e a unidade de disco rígid
Utilizar a Limpeza do discoA Limpeza do disco procura cheiros desnecessários na unidade de disco rígido, que podem ser eliminados com segurança, para
9 SegurançaProteger o computadorAs funcionalidades de segurança padrão fornecidas pelo Windows e pelo Setup Utility (BIOS) não-Windows podem proteger
Usar palavra-passeUma palavra-passe é um grupo de carateres que o utilizador escolhe para proteger as informações existentes no computador. Podem ser
Denir palavras-passe na Computer Setup (Conguração do Computador)Palavra-passe FunçãoPalavra-passe de administrador do BIOS* Protege o acesso à Comp
3. Utilize um dispositivo apontador ou as teclas de seta para selecionar Security (Segurança) > Change Password (Alterar palavra-passe) e, em segui
Introduzir uma palavra-passe de administrador do BIOSQuando lhe for solicitada a BIOS administrator password (Palavra-passe de administrador do BIOS),
Detetar e ligar a ecrãs sem os compatíveis com Miracast (apenas em modelos AMD selecionados) ...
Denir uma palavra-passe do DriveLockPara denir uma palavra-passe do DriveLock na Computer Setup (Conguração do Computador), siga estes passos:1. Li
Alterar uma palavra-passe do DriveLockPara alterar uma palavra-passe do DriveLock na Computer Setup (Conguração do Computador), siga estes passos:1.
Remover a proteção do DriveLockPara remover a proteção do DriveLock na Computer Setup (Conguração do Computador), siga estes passos:1. Ligue o comput
4. Insira a palavra-passe de Administrador do BIOS e, em seguida, prima Enter.5. Utilize um dispositivo apontador ou as teclas de seta para selecionar
Utilizar software de rewallAs rewalls são concebidas para impedir o acesso não autorizado a um sistema ou a uma rede. Uma rewall pode ser um progra
aceder ao portal Web do HP Touchpoint Manager, http://www.hptouchpointmanager.com, para transferir e instalar rapidamente o software, o que é altament
Localizar o leitor de impressões digitaisO leitor de impressões digitais é um pequeno sensor metálico localizado do lado direito do descanso para a pa
10 ManutençãoLimpeza do computadorUtilize os produtos seguintes para limpar o computador de forma segura.●Cloreto de dimetil benzil amónio, 0,3 por ce
Limpar o TouchPad, teclado ou ratoAVISO! Para reduzir o risco de choque elétrico ou danos nos componentes internos, não utilize acessórios do aspirado
Utilizar o SoftPaq Download ManagerO HP SoftPaq Download Manager (SDM) é uma ferramenta que oferece um rápido acesso a informações SoftPaq de computad
Utilizar dispositivos óticos externos ...
11 Cópia de segurança e recuperaçãoO seu computador inclui ferramentas HP e Windows para o ajudar a salvaguardar as suas informações e a restaurá-las,
Recovery Disc Creator. Este suporte de recuperação permite-lhe voltar a instalar o seu sistema operativo original, bem como selecionar controladores e
NOTA: Para obter instruções detalhadas sobre os vários tipos de cópias de segurança e pontos de restauro, pesquise estes tópicos na Ajuda e Suporte. P
1. Selecione Iniciar > Todos os programas > Manutenção > Cópia de Segurança e Restauro.2. Siga as instruções apresentadas no ecrã para recupe
Utilizar o suporte do sistema operativo Windows 7Se não conseguir utilizar o suporte de recuperação que criou anteriormente utilizando o Criador de Di
12 Computer Setup (Conguração do Computador) (BIOS), TPM e HP Sure StartUtilizar a Computer Setup (Conguração do Computador)A Computer Setup (Congu
Para sair da Computer Setup (Conguração do Computador), escolha um dos seguintes métodos:●Para sair dos menus da Computer Setup (Conguração do Compu
Alguns pacotes de transferência contêm um cheiro denominado Readme.txt, que inclui informações acerca da instalação e da resolução de problemas do c
Os procedimentos de instalação do BIOS variam. Siga as instruções apresentadas no ecrã após concluída a transferência. Se não forem apresentadas instr
Para aceder às denições do TPM na Computer Setup (Conguração do Computador):1. Inicie a Computer Setup (Conguração do Computador). Consulte Iniciar
Procedimentos de limpeza ... 67Limpar o e
13 HP PC Hardware Diagnostics (UEFI)O HP PC Hardware Diagnostics é uma interface do tipo Unied Extensible Firmware Interface (UEFI) que lhe permite e
Transferir a versão mais recente do UEFI: 1. Visite http://www.hp.com/go/techcenter/pcdiags. É apresentada a página inicial do HP PC Diagnostics.2. Na
14 Suporte técnicoContacte o suporte técnicoSe as informações fornecidas neste manual do utilizador ou em Ajuda e Suporte não contemplarem as suas que
EtiquetasAs etiquetas axadas no computador contêm informações de que pode necessitar para resolver problemas no sistema ou levar o computador para o
15 Especicações●Potência de entrada●Ambiente operativoPotência de entradaAs informações sobre energia fornecidas nesta secção podem ser úteis, caso t
16 AcessibilidadeA HP cria, produz e comercializa produtos e serviços que podem ser utilizados por todos, incluindo pessoas com deciência, de forma a
A Viajar com o seu computador ou expedir o computadorSe tiver de viajar com ou expedir o computador, seguem-se algumas sugestões a ter em mente para p
B Resolução de problemasRecursos de resolução de problemas●Aceda às hiperligações do Web site e a informações adicionais acerca do computador através
energia, clique com o botão direito do rato no ícone Bateria, na área de noticação do ambiente de trabalho Windows, na extremidade direita da barra d
●Ligue o dispositivo de acordo com as instruções do fabricante.●Certique-se de que todas as ligações do dispositivo estão seguras.●Certique-se de qu





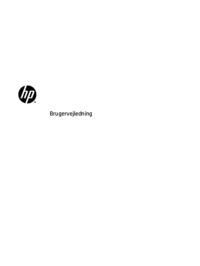

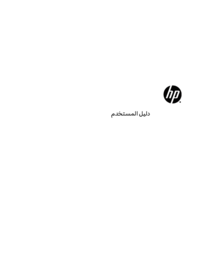






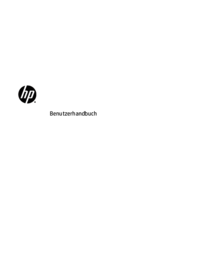




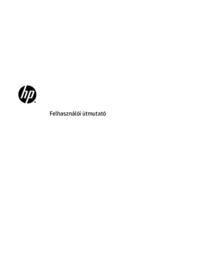
 (115 pages)
(115 pages) (99 pages)
(99 pages) (203 pages)
(203 pages) (107 pages)
(107 pages) (119 pages)
(119 pages) (52 pages)
(52 pages) (104 pages)
(104 pages) (27 pages)
(27 pages)







Comments to this Manuals