HP ZBook 15u G3 Mobile Workstation (ENERGY STAR) User Manual
Browse online or download User Manual for Laptops HP ZBook 15u G3 Mobile Workstation (ENERGY STAR). HP ZBook 15u G3 Mobile Workstation Gebruikershandleiding
- Page / 105
- Table of contents
- BOOKMARKS
- Gebruikershandleiding 1
- Inhoudsopgave 5
- 1 Welkom 11
- Informatie zoeken 12
- Rechterkant 13
- Linkerkant 14
- Beeldscherm 15
- Bovenkant 16
- Bovenkant 7 17
- Bovenkant 9 19
- Bovenkant 11 21
- Onderdeel Beschrijving 22
- Onderkant 25
- Voorkant 25
- WLAN gebruiken 29
- WLAN congureren 30
- Draadloze router congureren 30
- Draadloos netwerk beveiligen 30
- Cursorbesturing gebruiken 35
- Touchpad uit- en inschakelen 36
- Schuiven 36
- Tikken met twee vingers 37
- Toetsenbord gebruiken 39
- Toetsenblokken gebruiken 40
- 5 Multimedia 43
- Hoofdtelefoon aansluiten 44
- Microfoon aansluiten 44
- Het delen starten 45
- DisplayPort 47
- Transport 49
- 6 Energiebeheer 51
- Accuvoeding gebruiken 53
- Accucontrole gebruiken 54
- Acculading weergeven 54
- Accuwerktijd maximaliseren 54
- Accuvoeding besparen 55
- Externe netvoeding gebruiken 56
- Netvoedingsadapter testen 57
- Een geheugenkaart plaatsen 59
- Geheugenkaart verwijderen 59
- Smart Cards gebruiken 60
- USB-apparaat gebruiken 61
- USB-apparaat aansluiten 62
- USB-apparaat verwijderen 62
- 8 Schijfeenheden 64
- Schijfopruiming gebruiken 65
- 9 Beveiliging 67
- Wachtwoorden gebruiken 68
- DriveLock-wachtwoord invoeren 72
- DriveLock-wachtwoord wijzigen 73
- Antivirussoftware gebruiken 75
- Firewallsoftware gebruiken 75
- 10 Onderhoud 78
- 11 Back-up en herstel 81
- Back-up maken van uw gegevens 82
- Systeemherstelactie uitvoeren 83
- Computer Setup gebruiken 86
- BIOS-update uitvoeren 87
- BIOS-versie vaststellen 88
- BIOS-update downloaden 88
- 14 Ondersteuning 93
- Onderdeel 94
- (1) Serienummer 94
- (2) Productnummer 94
- (3) Garantieperiode 94
- 16 Toegankelijkheid 96
- B Problemen oplossen 98
- De software werkt niet goed 99
- De computer is ongewoon warm 99
- C Elektrostatische ontlading 101
Summary of Contents
Gebruikershandleiding
15 Specicaties ...
●Schakel het apparaat in volgens de instructies van de fabrikant.●Controleer of alle apparaataansluitingen correct zijn.●Controleer of het apparaat el
C Elektrostatische ontladingElektrostatische ontlading is de ontlading van statische elektriciteit wanneer twee objecten met elkaar in aanraking komen
IndexAaan/uitAccu 43besparen 45opties 41aanraken om te delen 35aan-uitknop 41Aan-uitknop herkennen 11aan-uitlampjes 8, 9, 16aan-uitschakelaar 41aanwij
Gebruikerswachtwoord 58geheugenkaartondersteunde types 49plaatsen 49verwijderen 49geheugenkaartlezer, herkennen 3geïntegreerd numeriek toetsenblok her
muisbesturing 6MultiStream Transport 39NNetvoedingsadapter, testen 47netvoedingsadapter testen 47netvoedingsconnector herkennen 4netwerkconnector, her
schuiven 26Tikken met twee vingers 27Touchpadbewegingen tikken met twee vingers 27Touchpadbeweging in- en uitzoomen met twee vingers 27Touchpadlampje,
1 WelkomNadat u de computer hebt ingesteld en geregistreerd, raden wij de volgende stappen aan om optimaal te proteren van uw slimme investering:●Maa
Informatie zoekenU hebt Installatie-instructies al gebruikt om de computer in te schakelen en deze handleiding op te zoeken. Gebruik de volgende tabel
2 Vertrouwd raken met de computerRechterkantOnderdeel Beschrijving(1) USB Type-C-(oplaad)poort Hiermee kunt u ieder USB-apparaat met een Type-C-connec
Onderdeel Beschrijving(5) USB 3.0-poort Hierop kunt u een optioneel USB-apparaat aansluiten, zoals een toetsenbord, muis, externe schijf, printer, sca
Onderdeel Beschrijvingapparaten moeten worden gevoed en vereisen het gebruik van een poort met eigen voeding.OPMERKING: via USB-oplaadpoorten kunnen o
Onderdeel BeschrijvingAls u informatie zoekt over het gebruik van de webcam, selecteert u Start > Alle programma's > Communicatie en chatte
Onderdeel Beschrijving(6) Rechterknop van de EasyPoint-muisbesturing (alleen bepaalde modellen)Deze knop heeft dezelfde functie als de rechterknop o
LampjesOPMERKING: raadpleeg de afbeelding die het meest overeenkomt met uw computer.Onderdeel Beschrijving(1) Aan-uitlampje ●Aan: de computer is inges
Onderdeel Beschrijving(6) Caps Lock-lampje Aan: Caps Lock is ingeschakeld. Met het toetsenbord kunt u nu alleen hoofdletters typen.(7) Touchpadlam
© Copyright 2015 Hewlett-Packard Development Company, L.P.Bluetooth is een handelsmerk van de desbetreende eigenaar en wordt door Hewlett-Packard Com
Onderdeel BeschrijvingOPMERKING: bij sommige modellen brandt het lampje voor draadloze communicatie oranje wanneer alle apparaten voor draadloze commu
Knoppen, luidsprekers en vingerafdruklezer (alleen bepaalde modellen)Onderdeel Beschrijving(1) Aan-uitknop●Als de computer is uitgeschakeld, drukt u o
Onderdeel Beschrijving(4) Knop Geluid dempen Hiermee schakelt u de geluidsweergave uit (en weer in).(5) Vingerafdruklezer (alleen bepaalde modellen)
ToetsenOPMERKING: raadpleeg de afbeelding die het meest overeenkomt met uw computer.Onderdeel Beschrijving(1) Esc-toets Druk op deze toets in combin
Onderdeel Beschrijving(1) Esc-toets Druk op deze toets in combinatie met de fn-toets om systeeminformatie weer te geven.(2) fn-toets Druk op deze
OnderkantOnderdeel Beschrijving(1) Dockingconnectoren (2) Hierop sluit u een optioneel dockingapparaat aan.(2) Ventilatieopeningen (2) Deze openin
Onderdeel Beschrijving(2) Aan-uitlampje ●Aan: de computer is ingeschakeld.●Knipperend: De computer staat in de slaapstand, een stand voor energiebespa
3 Verbinding maken met een netwerkU kunt de computer meenemen waarnaar u maar wilt. Maar ook thuis kunt u met de computer en een bekabelde of draadloz
U schakelt apparaten voor draadloze communicatie als volgt uit in HP Connection Manager:▲Klik met de rechtermuisknop op het pictogram HP Connection Ma
▲Selecteer Start > Conguratiescherm > Netwerk en internet > Netwerkcentrum.Als u meer informatie wilt, opent u Help en ondersteuning door St
Kennisgeving aangaande de veiligheidWAARSCHUWING! U kunt het risico van letsel door verbranding of van oververhitting van de computer beperken door de
WLAN congurerenAls u een WLAN wilt instellen en verbinding wilt maken met internet, hebt u de volgende apparatuur nodig:●een breedbandmodem (DSL- of
Codering voor draadloze communicatie maakt gebruik van beveiligingsinstellingen om gegevens die via het netwerk worden verzonden, te versleutelen en o
aanbieder van mobiele netwerkdiensten kan ook los van de computer een afzonderlijke SIM-kaart verstrekken.Voordat u de mobiel-breedbandmogelijkheden v
7. Sluit de externe apparaten weer aan.8. Zet de computer aan.Als u een SIM-kaart wilt verwijderen, drukt u de SIM-kaart iets naar binnen en verwijder
Ga als volgt te werk om de netwerkkabel aan te sluiten:1. Sluit de netwerkkabel aan op de netwerkconnector (1) van de computer.2. Sluit het andere uit
4 Navigeren met het toetsenbord, aanraakbewegingen en aanwijsapparatenOp de computer kunt u niet alleen gebruikmaken van het toetsenbord en de muis, m
Touchpad uit- en inschakelenOm het touchpad uit en in te schakelen, tikt u twee keer snel achtereen op de aan/uit-knop van het touchpad.TikkenAls u ee
In- en uitzoomen met twee vingersDoor twee vingers naar buiten of naar binnen te bewegen, kunt u in- of uitzoomen op afbeeldingen of tekst.●Zoom in do
Draaien (alleen bepaalde modellen)U kunt met uw vingers items zoals foto's draaien.●Plaats uw linker wijsvinger in de TouchPad-zone. Gebruik verv
Toetsenbord gebruikenMet het toetsenbord en de muis kunt u typen en dezelfde functies uitvoeren als bij het gebruik van aanraakbewegingen. Via het toe
iv Kennisgeving aangaande de veiligheid
Sneltoetscombinatie Beschrijving fn+esc Hiermee geeft u systeeminformatie weer.fn+f1 Activeert de slaapstand waarbij uw informatie in het systeemgehe
Geïntegreerd numeriek toetsenblok gebruiken (alleen bepaalde modellen)Onderdeel Beschrijving(2) fn-toets Als u op deze toets drukt in combinatie met d
●Als u de navigatiefunctie van een toetsenbloktoets wilt gebruiken terwijl het toetsenblok is uitgeschakeld, houdt u de fn-toets ingedrukt terwijl u o
5 MultimediaDe computer beschikt mogelijk over het volgende:●Geïntegreerde luidspreker(s)●Geïntegreerde microfoon(s)●Geïntegreerde webcam●Vooraf geïns
OPMERKING: u kunt het geluidsvolume ook aanpassen via het besturingssysteem en via bepaalde programma's.OPMERKING: raadpleeg Vertrouwd raken met
3. Sla het bestand op het bureaublad op.4. Open een multimediaprogramma en speel het geluid af.U bevestigt of wijzigt de audio-instellingen als volgt
2. Houd de twee NFC-antennes tegen elkaar. U kunt een geluidssignaal horen als de antennes elkaar hebben herkend.OPMERKING: De NFC-antenne op uw compu
VGADe externe-monitorpoort of VGA-poort is een analoge weergave-interface waarmee u een extern VGA-weergaveapparaat aansluit op de computer, zoals een
U sluit een video- of audioapparaat als volgt aan op de DisplayPort:1. Sluit het ene uiteinde van de DisplayPort-kabel aan op de DisplayPort van de co
Bekabelde beeldschermen zoeken en aansluiten met behulp van MultiStream TransportMet MultiStream Transport (MST) kunt u meerdere bekabelde beeldscherm
Inhoudsopgave1 Welkom ...
Beeldschermen aansluiten op computers met Intel graphics (met een ingebouwde hub)Met uw interne hub en de Intel graphische controller kunt u maximaal
6 EnergiebeheerOPMERKING: Een computer kan een aan-uitknop of een aan-uitschakelaar hebben. De term aan-uitknop verwijst in deze handleiding naar de t
OPMERKING: verbinding maken met een netwerk of het uitvoeren van computerfuncties is niet mogelijk wanneer de computer in de slaapstand staat.Slaapsta
Aan de verschillende pictogrammen kunt u zien of de computer op accuvoeding of op externe netvoeding werkt. Als de accu een laag of kritiek laag ladin
Aanvullende informatie over de accu opzoekenHelp en support biedt informatie over de accu:●informatie over energiebeheer en de juiste manier om een ac
Een lage acculading herkennenAls een accu de enige voedingsbron van de computer is, een laag of kritiek laag niveau bereikt, gebeurt het volgende:●Het
Externe netvoeding gebruikenWAARSCHUWING! Laad de accu van de computer niet op aan boord van een vliegtuig.WAARSCHUWING! Gebruik om veiligheidsredenen
Netvoedingsadapter testenTest de netvoedingsadapter als de computer een van de volgende symptomen vertoont nadat deze is aangesloten op de netvoeding:
OPMERKING: Om vast te stellen of de computer een omschakelbaar videosysteem of een dubbel videosysteem ondersteunt, bekijkt u de conguratie van de vi
7 Externe kaarten en apparatenGeheugenkaartlezers gebruiken (alleen bepaalde modellen)Met optionele geheugenkaarten kunt u gegevens veilig opslaan en
4 Navigeren met het toetsenbord, aanraakbewegingen en aanwijsapparaten ... 25Cursorbesturing gebru
3. Druk de kaart iets naar binnen (1) en verwijder deze vervolgens uit het slot (2).OPMERKING: als de kaart niet zelf naar buiten komt, trekt u deze u
USB-apparaat gebruikenUSB (Universal Serial Bus) is een hardwarematige interface die kan worden gebruikt om een optioneel extern apparaat aan te sluit
USB-apparaat aansluitenVOORZICHTIG: oefen zo min mogelijk kracht uit bij het aansluiten van het apparaat om beschadiging van een USB-connector te voor
Optionele externe apparaten gebruikenOPMERKING: zie de instructies van de fabrikant voor meer informatie over de vereiste software en stuurprogramma&a
8 SchijfeenhedenSchijfeenheden hanterenVOORZICHTIG: Schijfeenheden zijn kwetsbare computeronderdelen, die voorzichtig moeten worden behandeld. Lees de
u een vaste schijf (of een RAID-volume) voor maximale opslagcapaciteit, terwijl u tegelijkertijd betere systeemprestaties hebt dankzij de SSD.Als u ee
U gebruikt Schijfopruiming als volgt:1. Klik op Start > Alle programma's > Bureau-accessoires > Systeemwerkset > Schijfopruiming.2. V
9 BeveiligingComputer beveiligenStandaardbeveiligingsvoorzieningen van het Windows-besturingssysteem en het onafhankelijk van Windows-computers draaie
Wachtwoorden gebruikenEen wachtwoord is een groep tekens die u kiest om uw computergegevens te beveiligen. U kunt verscheidene typen wachtwoorden inst
Wachtwoorden instellen in Computer SetupWachtwoord FunctieBIOS-beheerderswachtwoord* Beveiligt de toegang tot Computer Setup.OPMERKING: als er functie
Beeldschermen aansluiten op computers met Intel graphics (met een optionele hub) ...
3. Selecteer met de cursorbesturing of met de pijltoetsen Security (Beveiliging) > Change Password (Wachtwoord wijzigen) en druk op enter.4. Typ he
BIOS-beheerderswachtwoord invoerenAls u dit gevraagd wordt, typt u uw BIOS-beheerderswachtwoord in (met behulp van dezelfde soort toetsen die u gebrui
DriveLock-wachtwoord instellenGa als volgt te werk om een DriveLock-wachtwoord in te stellen in Computer Setup:1. Schakel de computer in en druk op es
DriveLock-wachtwoord wijzigenGa als volgt te werk om een DriveLock-wachtwoord te wijzigen in Computer Setup:1. Schakel de computer in en druk op esc w
DriveLock-beveiliging verwijderenGa als volgt te werk om de DriveLock-beveiliging te verwijderen in Computer Setup:1. Schakel de computer in en druk o
6. Lees de waarschuwing. Selecteer YES (JA) om verder te gaan.7. Om de wijzigingen op te slaan en Computer Setup af te sluiten, klikt u op het pictogr
Wanneer een rewall op een systeem is geïnstalleerd, worden alle gegevens die vanaf en naar het systeem worden verzonden, gecontroleerd en vergeleken
1. Leg de beveiligingskabel om een stevig verankerd voorwerp heen.2. Steek de sleutel (1) in het kabelslot (2).3. Steek het kabelslot in het slot voor
10 OnderhoudComputer schoonmakenGebruik de volgende producten voor het veilig reinigen van uw computer:●Een maximale concentratie van 0,3 procent dime
Touchpad, toetsenbord of muis reinigenWAARSCHUWING! Gebruik geen stofzuiger om het toetsenbord te reinigen, om het risico van een elektrische schok of
Smart Card verwijderen ... 50USB-app
SoftPaq Download Manager gebruikenHP SoftPaq Download Manager (SDM) is een hulpprogramma dat snel toegang verschaft tot SoftPaq-informatie voor zakeli
11 Back-up en herstelUw computer is uitgerust met hulpprogramma's van HP en Windows om uw gegevens te beschermen en zo nodig op te halen. Met dez
Herstelmedia maken met HP Recovery Disc CreatorHP Recovery Disc Creator is een softwareprogramma waarmee u op een alternatieve manier herstelmedia kun
●Sla aangepaste instellingen in een venster, werkbalk of menubalk op door een schermopname van uw instellingen te maken. Een schermafbeelding kan veel
OPMERKING: Windows bevat de functie Gebruikersaccountbeheer om de beveiliging van de computer te verbeteren. Mogelijk wordt om uw toestemming of wacht
3. Als de HP herstelpartitie wel vermeld staat, start u de computer opnieuw op en drukt u op esc wanneer het bericht "Press the ESC key for Start
12 Computer Setup (BIOS), TPM en HP Sure StartComputer Setup gebruikenComputer Setup ofwel het BIOS (Basic Input/Output System) bevat instellingen voo
Gebruik een van de volgende methoden om de menu's van Computer Setup af te sluiten:●U sluit de menu's van Computer Setup als volgt af zonder
BIOS-versie vaststellenOm te bepalen of u Computer Setup (BIOS) moet bijwerken, controleert u eerst welke BIOS-versie op uw computer is geïnstalleerd.
De procedures voor de installatie van BIOS-updates kunnen verschillen. Volg de instructies die op het scherm verschijnen nadat het downloaden is volto
10 Onderhoud ...
HP Sure Start gebruiken (alleen bepaalde producten)Bepaalde computermodellen zijn gecongureerd met HP Sure Start, een technologie die voortdurend het
13 HP PC Hardware Diagnostics (UEFI)HP PC Hardware Diagnostics is een Unied Extensible Firmware Interface (UEFI) waarmee u diagnostische tests kunt u
Download de nieuwste UEFI-versie: 1. Ga naar http://www.hp.com/go/techcenter/pcdiags. De startpagina van HP PC Diagnostics wordt weergegeven.2. Klik o
14 OndersteuningContact opnemen met de ondersteuningAls de informatie in deze gebruikershandleiding of in Help en support geen uitsluitsel geeft over
LabelsDe labels die zijn aangebracht op de computer, bieden informatie die u nodig kunt hebben wanneer u problemen met het systeem probeert op te loss
15 Specicaties●Ingangsvermogen●OmgevingsvereistenIngangsvermogenDe gegevens over elektrische voeding in dit gedeelte kunnen van pas komen als u inter
16 ToegankelijkheidHP ontwerpt, vervaardigt en levert producten en apparaten die door iedereen gebruikt kunnen worden, waaronder ook mensen met een ha
A Reizen met of transporteren van computerAls u de computer wilt meenemen op reis of de computer wilt verzenden, neemt u de volgende tips in acht om d
B Problemen oplossenHulpmiddelen voor het oplossen van problemen●Raadpleeg Help en ondersteuning voor aanvullende informatie en koppelingen naar websi
Windows-bureaublad in het systeemvak aan de rechterkant van de taakbalk en klik u vervolgens op Voorkeuren.●De computer is niet ingesteld om het beeld





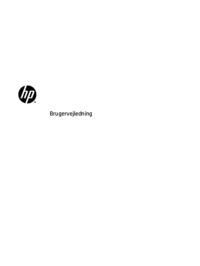

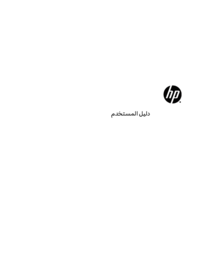





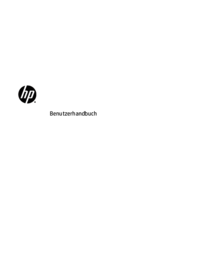





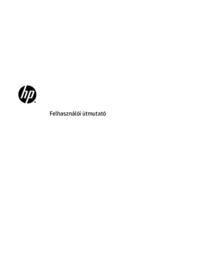
 (114 pages)
(114 pages) (117 pages)
(117 pages) (113 pages)
(113 pages) (105 pages)
(105 pages) (97 pages)
(97 pages) (69 pages)
(69 pages)







Comments to this Manuals