HP ZBook 15u G3 Mobile Workstation (ENERGY STAR) User Manual
Browse online or download User Manual for Laptops HP ZBook 15u G3 Mobile Workstation (ENERGY STAR). HP ZBook 15u G3 Mobile Workstation User Guide
- Page / 101
- Table of contents
- TROUBLESHOOTING
- BOOKMARKS
- User Guide 1
- Safety warning notice 3
- Table of contents 5
- 1 Welcome 11
- Finding information 12
- Component Description 14
- TouchPad 17
- Front 15 25
- 3 Connecting to a network 26
- Using a WLAN 27
- Conguring a wireless router 28
- Protecting your WLAN 28
- Setting up a WLAN 28
- Connecting to a WLAN 29
- Connecting to a wired network 31
- Using pointing devices 33
- Scrolling 35
- 2-nger pinch zoom 35
- 2-nger click 35
- Rotating (select models only) 36
- Flicking (select models only) 36
- Using the keyboard 38
- Using Windows shortcut keys 39
- Identifying the hot keys 39
- Using keypads 40
- Using the keyboard 31 41
- 5 Multimedia 44
- Connecting headphones 45
- Connecting a microphone 45
- Webcam (select models only) 46
- Dual-Mode DisplayPort 48
- 6 Power management 52
- Initiating and exiting Sleep 53
- Using battery power 54
- Using Battery Check 56
- Managing low battery levels 56
- Using external AC power 57
- Testing an AC adapter 58
- 7 External cards and devices 59
- Using smart cards 60
- Using a USB device 61
- Connecting a USB device 62
- Removing a USB device 62
- 8 Drives 64
- Using Disk Defragmenter 65
- Using Disk Cleanup 65
- 9 Security 67
- Setting passwords in Windows 68
- Setting a DriveLock password 71
- Entering a DriveLock password 71
- Changing a DriveLock password 72
- Removing DriveLock protection 72
- Using antivirus software 74
- Using rewall software 74
- 10 Maintenance 77
- Updating programs and drivers 78
- 11 Backup and recovery 79
- Using f11 recovery tools 80
- Using HP Software Setup 82
- Using Computer Setup 83
- Updating the BIOS 85
- 14 Support 90
- Component 91
- (1) Serial number 91
- (2) Product number 91
- (3) Warranty period 91
- 16 Accessibility 93
- A Traveling with the computer 94
- B Troubleshooting 95
- C Electrostatic discharge 98
Summary of Contents
User Guide
Appendix B Troubleshooting ...
decreasing speaker sound 30description 29increase screen brightness 30increasing speaker sound 30keyboard backlight 29Sleep 29switching screen image 2
regulatory informationregulatory label 81wireless certication labels 81reset 72restoring the hard drive 70RJ-45 (network) jack, identifying 4rotating
1 WelcomeAfter you set up and register the computer, we recommend the following steps to get the most out of your smart investment:●TIP: To quickly re
Finding informationYou have already used Setup Instructions to turn on the computer and locate this guide. To locate resources that provide product de
2 Getting to know your computerRightComponent Description(1) USB Type-C (charging) port Connects any USB device with a Type-C connector.NOTE: USB Type
Component Description(6) RJ-45 (network) jack Connects a network cable.(7) Docking connector Connects an optional docking device.(8) SIM card slot S
LeftComponent Description(1) Security cable slot Attaches an optional security cable to the computer.NOTE: The security cable is designed to act as a
DisplayComponent Description(1) WLAN antennas* Send and receive wireless signals to communicate with wireless local area networks (WLANs).(2) WWAN ant
TopTouchPadComponent Description(1) Pointing stick (select models only) Moves the pointer and selects or activates items on the screen.(2) Left po
LightsNOTE: Refer to the illustration that most closely matches your computer.Component Description(1) Power light ●On: The computer is on.●Blinking:
Component Description(1) Power light ●On: The computer is on.●Blinking: The computer is in the Sleep state, a power-saving state. The computer shuts o
© Copyright 2015 Hewlett-Packard Development Company, L.P.AMD is a trademark of Advanced Micro Devices, Inc. Bluetooth is a trademark owned by its pro
Buttons, speakers, and ngerprint readerComponent Description(1) Power button●When the computer is o, press the button to turn on the computer.●When
Component Description(4) Volume mute button Mutes and restores speaker sound.(5) Fingerprint reader (select models only) Allows a ngerprint logon t
KeysNOTE: Refer to the illustration that most closely matches your computer.Component Description(1) esc key Displays system information when presse
Component Description(1) esc key Displays system information when pressed in combination with the fn key.(2) fn key Executes frequently used syste
BottomComponent Description(1) Docking connectors (2) Connect an optional docking device.(2) Vents (2) Enable airow to cool internal components.N
FrontComponent Description(1) Wireless light On: An integrated wireless device, such as a wireless local area network (WLAN) device and/or a Bluetoot
3 Connecting to a networkYour computer can travel with you wherever you go. But even at home, you can explore the globe and access information from mi
Using operating system controlsThe Network and Sharing Center allows you to set up a connection or network, connect to a network, and diagnose and rep
Setting up a WLANTo set up a WLAN and connect to the Internet, you need the following equipment:●A broadband modem (either DSL or cable) (1) and high-
Connecting to a WLANTo connect to the WLAN, follow these steps:1. Be sure that the WLAN device is on. If the device is on, the wireless light is on. I
Safety warning noticeWARNING! To reduce the possibility of heat-related injuries or of overheating the computer, do not place the computer directly on
Inserting and removing a SIM card (select models only)CAUTION: To prevent damage to the connectors, use minimal force when inserting a SIM card.To ins
Using Bluetooth wireless devicesA Bluetooth device provides short-range wireless communications that replace the physical cable connections that tradi
2. Plug the other end of the network cable into a network wall jack (2) or router.NOTE: If the network cable contains noise suppression circuitry (3),
4 Navigating using the keyboard, touch gestures and pointing devicesYour computer allows navigation using touch gestures (select models only) in addit
Turning the TouchPad o and onTo turn the TouchPad o and on, quickly double-tap the TouchPad on/o button.TappingTo make an on-screen selection, use
ScrollingScrolling is useful for moving up, down, or sideways on a page or image.●Place two ngers slightly apart on the TouchPad zone and then drag t
●Place two ngers on the TouchPad zone and press to open the options menu for the selected object.Rotating (select models only)Rotating allows you to
Edge swipes (select models only)Edge swipes allow you to access toolbars on your computer for tasks such as changing settings and nding or using apps
Top-edge swipeThe top-edge swipe displays app command options that allow you to customize apps.IMPORTANT: When an app is open, the top-edge gesture va
NOTE: Depending on the country or region, your keyboard may have dierent keys and keyboard functions than those discussed in this section.Using Windo
iv Safety warning notice
Hot key combination Descriptionfn+f6 Increases the screen brightness level.fn+ f8 Decreases speaker volume. fn+f9 Increases speaker volume.fn+f10 Mute
Component DescriptionEach key on the keypad performs the function indicated by the icon in the upper-right corner of the key.(7) num lock key Turns th
Turning the embedded numeric keypad on and oPress fn+num lock to turn on the embedded numeric keypad. Press fn+num lock again to turn o the keypad.N
●When num lock is on, most keypad keys type numbers.●When num lock is o, most keypad keys function like the arrow, page up, or page down keys.When nu
5 MultimediaYour computer may include the following:●Integrated speaker(s)●Integrated microphone(s)●Integrated webcam●Preinstalled multimedia software
NOTE: See Getting to know your computer on page 3 for information on what type of volume controls your computer has.Connecting headphonesYou can conne
To conrm or change the audio settings on your computer:1. From the Start screen, type control panel, and then select Control Panel.2. Select Hardware
2. Touch the two NFC antennas together. You may hear a sound when the antennas have recognized each other.NOTE: The NFC antenna on your computer is lo
2. Press fn+f4 to alternate the screen image between 4 display states:●PC Screen only: View the screen image on the computer only.●Duplicate: View the
2. Connect the other end of the cable to the digital display device.3. Press fn+f4 to alternate the computer screen image between 4 display states:●PC
Table of contents1 Welcome ...
To set up multiple display devices, follow these steps:1. Connect an external hub (purchased separately) to the DisplayPort on your computer, using a
Discovering and connecting to Miracast-compatible wireless displays (select models only)To discover and connect to Miracast-compatible wireless displa
6 Power managementNOTE: A computer may have a power button or a power switch. The term power button is used throughout this guide to mean both types o
When Sleep is initiated, the power lights blink and the screen clears. Your work is saved to memory. CAUTION: To reduce the risk of possible audio and
Setting password protection on wakeupTo set the computer to prompt for a password when the computer exits Sleep or Hibernation, follow these steps:1.
Finding additional battery informationHP Support Assistant provides the tools and information about the battery. To access battery information, select
Using Battery CheckHP Support Assistant provides information on the status of the battery installed in the computer.To run Battery Check:1. Connect th
Resolving a low battery levelResolving a low battery level when external power is available▲Connect one of the following devices:●AC adapter●Optional
When you disconnect external AC power, the following events occur:●The computer switches to battery power.●The display brightness is automatically dec
7 External cards and devicesUsing memory card readersOptional memory cards provide secure data storage and convenient data sharing. These cards are of
Setting pointing device preferences ... 23Using the poi
3. Press in on the card (1), and then remove it from the slot (2).NOTE: If the card does not eject, pull the card out of the slot. Using smart cardsNO
Using a USB deviceUniversal Serial Bus (USB) is a hardware interface that can be used to connect an optional external device, such as a USB keyboard,
Connecting a USB deviceCAUTION: To reduce the risk of damage to a USB connector, use minimal force to connect the device.▲Connect the USB cable for th
1. Connect the device to the computer.2. If you are connecting a powered device, plug the device power cord into a grounded AC outlet.3. Turn on the d
8 DrivesHandling drivesCAUTION: Drives are fragile computer components that must be handled with care. Refer to the following cautions before handling
If you add or upgrade a hard drive and intend to set a RAID volume, you must temporarily disable SRT, set the RAID volume, and then enable SRT. To tem
Using HP 3D DriveGuard (select models only)HP 3D DriveGuard protects a hard drive by parking the drive and halting data requests under either of the f
9 SecurityProtecting the computerStandard security features provided by the Windows operating system and the non-Windows Computer Setup utility (BIOS)
●BIOS administrator and DriveLock passwords are set in Computer Setup and are managed by the system BIOS.●Automatic DriveLock passwords are enabled in
Setting passwords in Computer SetupPassword FunctionBIOS administrator password* Protects access to Computer Setup.NOTE: If features have been enabled
Connect displays to computers with Intel graphics (with and optional hub) ... 40Connect displays to computers with Intel graphics (with
5. When prompted, type your new password again to conrm.6. To save your changes and exit Computer Setup, click the Save icon in the lower-left corner
To apply DriveLock protection to an internal hard drive, a user password and a master password must be set in Computer Setup. Note the following consi
After 2 incorrect attempts to enter the password, you must shut down the computer and try again.Changing a DriveLock passwordTo change a DriveLock pas
Your changes go into eect when the computer restarts.Using Computer Setup Automatic DriveLockIn a multiple-user environment, you can set an Automatic
Using antivirus softwareWhen you use the computer to access e-mail, a network, or the Internet, you potentially expose it to computer viruses. Compute
Using HP Touchpoint Manager (select models only)HP Touchpoint Manager is a cloud-based IT solution that enables businesses to eectively manage and se
Locating the ngerprint readerThe ngerprint reader is a small metallic sensor that is located in one of the following areas of your computer:●Near th
10 MaintenanceCleaning your computerUse the following products to safely clean your computer:●Dimethyl benzyl ammonium chloride 0.3 percent maximum co
Cleaning the TouchPad, keyboard, or mouseWARNING! To reduce the risk of electric shock or damage to internal components, do not use a vacuum cleaner a
11 Backup and recoveryTo protect your information, use Windows backup and restore utilities to back up individual les and folders, back up your entir
Using hard drives ...
CAUTION: Some Startup Repair options will completely erase and reformat the hard drive. All les you have created and any software installed on the co
Using Windows operating system media (purchased separately)To order a Windows operating system DVD, contact support. See the Worldwide Telephone Numbe
Using Windows Refresh or Windows ResetWhen your computer is not working properly and you need to regain system stability, the Windows Refresh option a
12 Computer Setup (BIOS), TPM, and HP Sure StartUsing Computer SetupComputer Setup, or Basic Input/Output System (BIOS), controls communication betwee
To exit Computer Setup menus, choose one of the following methods:●To exit Computer Setup menus without saving your changes:Select the Exit icon in th
Updating the BIOSUpdated versions of the BIOS may be available on the HP website.Most BIOS updates on the HP website are packaged in compressed les c
BIOS installation procedures vary. Follow any instructions that are revealed on the screen after the download is complete. If no instructions are reve
Using HP Sure Start (select products only)Select computer models are congured with HP Sure Start, a technology that continuously monitors the compute
13 HP PC Hardware Diagnostics (UEFI)HP PC Hardware Diagnostics is a Unied Extensible Firmware Interface (UEFI) that allows you to run diagnostic test
Download any version of UEFI for a specic product: 1. Go to http://www.hp.com/support, and then select your country. The HP Support page is displayed
11 Backup and recovery ...
14 SupportContacting supportIf the information provided in this user guide or HP Support Assistant does not address your questions, you can contact su
LabelsThe labels aixed to the computer provide information you may need when you troubleshoot system problems or travel internationally with the comp
15 Specications●Input power●Operating environmentInput powerThe power information in this section may be helpful if you plan to travel internationall
16 AccessibilityHP designs, produces, and markets products and services that can be used by everyone, including people with disabilities, either on a
A Traveling with the computerFor best results, follow these traveling and shipping tips:●Prepare the computer for traveling or shipping:◦Back up your
B TroubleshootingTroubleshooting resources●Access website links and additional information about the computer through HP Support Assistant. To access
or on both devices simultaneously. When you press fn+f4 repeatedly, the image alternates among the computer display, one or more external displays, an
The wireless network connection is not workingIf a wireless network connection is not working as expected, follow these suggestions:●To enable or disa
C Electrostatic dischargeElectrostatic discharge is the release of static electricity when two objects come into contact—for example, the shock you re
IndexSymbols/Numerics2-nger pinch zoom TouchPad gesture 25AAC adapter, testing 48accessibility 83administrator password 58airport security devices 54





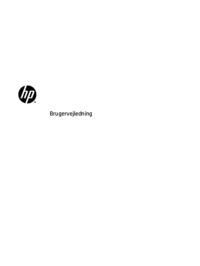

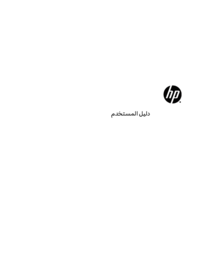





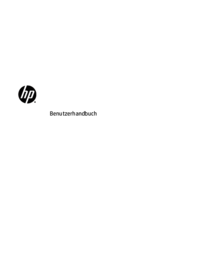





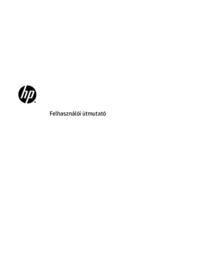
 (96 pages)
(96 pages) (115 pages)
(115 pages) (118 pages)
(118 pages) (106 pages)
(106 pages) (97 pages)
(97 pages) (103 pages)
(103 pages) (85 pages)
(85 pages) (72 pages)
(72 pages) (88 pages)
(88 pages) (110 pages)
(110 pages)







Comments to this Manuals