HP ZBook 17 Mobile Workstation User Manual
Browse online or download User Manual for Laptops HP ZBook 17 Mobile Workstation. HP ZBook 17 Mobile Workstation Brugervejledning
- Page / 114
- Table of contents
- BOOKMARKS
- Brugervejledning 1
- Sikkerhedsadvarsel 3
- Indholdsfortegnelse 5
- 1 Velkommen 11
- Her finder du oplysninger 12
- Her finder du oplysninger 3 13
- 2 Lær din computer at kende 14
- Lysdioder 15
- Knapper og højttalere 16
- Forside 7 17
- Højre side 19
- Bagside 21
- I bunden 23
- 3 Tilslutning til et netværk 25
- Brug af et WLAN 26
- Opsætning af et WLAN 27
- Beskyttelse af dit WLAN 27
- Brug af pegeredskaber 32
- Brug af TouchPad-bevægelser 33
- Strygning fra højre kant 37
- Strygning fra øverste kant 37
- Strygning fra venstre kant 38
- Brug af tastaturet 39
- Brug af tastaturer 40
- 5 Multimedier 42
- Tilslutning af hovedtelefoner 43
- Tilslutning af en mikrofon 43
- DisplayPort 44
- Intel Wireless Display 45
- 36 Kapitel 5 Multimedier 46
- 6 Strømstyring 47
- Brug af batteristrøm 49
- Brug af batterikontrol 51
- Batteribesparelse 53
- 44 Kapitel 6 Strømstyring 54
- Brug af ekstern vekselstrøm 55
- 7 Eksterne kort og enheder 58
- Indsættelse af et ExpressCard 60
- Brug af chipkort 61
- Brug af en USB-enhed 62
- Tilslutning af en USB-enhed 63
- Fjernelse af en USB-enhed 63
- Håndtering af drev 65
- Brug af harddiske 65
- Fjernelse af servicedækslet 66
- Påsætning af servicedækslet 67
- Afmontering af harddisken 68
- Installation af en harddisk 69
- Brug af Diskdefragmentering 70
- Brug af Diskoprydning 70
- 9Sikkerhed 72
- Brug af adgangskoder 73
- (Computeropsætning) 76
- Brug af antivirussoftware 81
- Brug af firewallsoftware 81
- Brug af HP Client Security 82
- Brug af fingeraftrykslæseren 83
- 10 Vedligeholdelse 84
- Rengøring af computeren 86
- Rengøringsprocedurer 87
- Brug af HP Software Setup 93
- Brug af Computer Setup 94
- Opdatering af BIOS 95
- Find BIOS-versionen 96
- Brug af MultiBoot 97
- Brug af systemdiagnostik 99
- 13 Support 101
- Mærkater 102
- Komponent 103
- (3) Serienummer 103
- (4) Produktnummer 103
- B Fejlfinding 106
- Computerskærmen er sort 107
- Software fungerer unormalt 107
- En disk afspilles ikke 108
- C Elektrostatisk afladning 110
Summary of Contents
Brugervejledning
13 Support ...
BEMÆRK: Hvis du bliver nødt til at stoppe en diagnostisk test, mens den kører, skal du trykke påesc.90 Kapitel 12 Computeropsætning (BIOS), MultiBoo
13 SupportKontakt supportHvis de oplysninger, der er angivet i denne brugervejledning eller i HP Support Assistant ikkebesvarer dine spørgsmål, kan du
MærkaterMærkaterne på computeren indeholder oplysninger, du kan få brug for ved fejlfinding afsystemproblemer, eller når du har computeren med på rejs
Komponent(3) Serienummer(4) Produktnummer●Mærkat med lovgivningsmæssige oplysninger—Indeholder lovgivningsmæssige oplysninger omcomputeren. ● Mærkat(e
14 Specifikationer● Indgangseffekt●DriftsmiljøIndgangseffektOplysningerne om strøm i dette afsnit kan være nyttige, hvis du har planer om at rejse til
A Sådan rejser du med din computerFølg disse transport- og forsendelsestip for at opnå de bedste resultater:●Forbered computeren til transport eller f
B FejlfindingDette appendiks omfatter følgende afsnit:Ressourcer til fejlfinding● Yderligere oplysninger om computeren samt webstedshyperlinks finder
Computerskærmen er sortHvis skærmen er sort, og du ikke har slukket computeren, kan årsagen være en eller flere af disseindstillinger:●Computeren kan
BEMÆRK: Computerens ventilator starter automatisk for at afkøle indvendige komponenter ogdermed forhindre overophedning. Det er helt normalt, at den i
– eller –◦ Afspilningsvinduet i multimedieprogrammet lukkes måske. Klik på knappen Afspil imultimedieprogrammet for at komme tilbage til afspilning af
1 VelkommenEfter at du har opsat og registreret computeren, er det vigtigt, at du følger nedenståendefremgangsmåde:●Giv dig tid til at læse den trykte
C Elektrostatisk afladningElektrostatisk afladning er frigivelsen af statisk elektricitet, når to objekter kommer i kontakt, f.eks. detchok, du modtag
IndeksAAdgangskoderadministrator 63BIOS-administrator 64bruger 63DriveLock 66Administratoradgangskode 63angivelse af indstillinger forstrømstyring 37A
reducere skærmens lysstyrke30regulering af lydstyrke 30skift af skærmbillede 30skrue ned for højttalerlyden30slumre 30slå højttalerlyd fra 30tastaturb
Mmikrofonstik (lydindgang),identificering 9mus, eksternangive indstillinger 22mærkaterBluetooth 93certificering for trådløs 93lovgivningsmæssigeoplysn
tilslutte 18WLAN-forbindelse i envirksomhed 18tænd/sluk-knap 37Tænd/sluk-knap, identificere 6Uudløserknap, servicedæksel 13udløserknap til batteri 13u
Her finder du oplysningerComputeren leveres med flere ressourcer, så du kan udføre forskellige opgaver.Ressourcer Oplysninger omPlakaten Opsætningsvej
Ressourcer Oplysninger omBegrænset garanti*For at få adgang til denne vejledning skal du vælgeprogrammet HP Support Assistant på startskærmen,vælge De
2 Lær din computer at kendeForovenTouchPadKomponent Beskrivelse(1) Pegepind Flytter markøren samt vælger og aktiverer elementer påskærmen.(2) Vens
LysdioderKomponent Beskrivelse(1)Lysdiode for strøm ●Tændt: Computeren er tændt.●Blinker: Computeren er i slumretilstand.●Slukket: Computeren er slukk
Knapper og højttalereKomponent Beskrivelse(1)Tænd/sluk-knap●Når computeren er slukket, skal du trykke på knappenfor at tænde den.●Når computeren er tæ
TasterKomponent Beskrivelse(1) Tasten esc Viser systemoplysninger, når der trykkes på den ikombination med tasten fn.(2) Tasten fn Udfører hyppigt
Komponent Beskrivelse(1)Lysdiode for trådløs●Hvid: Der er tændt for en integreret enhed, f.eks.en WLAN-enhed (trådløst lokalt netværk), og/eller en Bl
Højre sideKomponent Beskrivelse(1) Hukommelseskortlæser Læser data fra og skriver data til hukommelseskort såsomSecure Digital (SD).(2)Lydudgangssti
© Copyright 2013 Hewlett-PackardDevelopment Company, L.P.Bluetooth er et varemærke tilhørende detsindehaver og anvendes af Hewlett-PackardCompany unde
VenstreKomponent Beskrivelse(1)Stik til sikkerhedskabel Til tilslutning af et valgfrit sikkerhedskabel til computeren.BEMÆRK: Sikkerhedskablet er desi
Bagside Komponent Beskrivelse(1)RJ-45-stik (netværk) Til tilslutning af et netværkskabel.(2) Ventilationsåbninger (2) Lader luftstrømmen afkøle indve
SkærmKomponent Beskrivelse(1) WLAN-antenner (2)* (kun udvalgte modeller) Sender og modtager signaler til kommunikation med WLAN(trådløse lokale netvær
I bundenKomponent Beskrivelse(1)Udløserknap til batteri Frigør batteriet.(2) Batterirum Indeholder batteriet.(3)SIM-slot Understøtter et trådløst SIM
Komponent Beskrivelse(8) Ventilationsåbninger (3) Lader luftstrømmen afkøle indvendige komponenter.BEMÆRK: Computerens ventilator starterautomatisk
3 Tilslutning til et netværkDu kan have computeren med dig overalt. Men selv når du er hjemme, kan du udforske verden og fåadgang til oplysninger fra
Da de trådløse enheder er aktiveret på fabrikken, kan du bruge knappen Trådløs til at tænde ellerslukke de trådløse enheder på én gang.Brug af kontrol
Opsætning af et WLANDu skal bruge følgende udstyr for at opsætte et WLAN og oprette forbindelse til internettet:● Et bredbåndsmodem (enten DSL eller k
Trådløs kryptering bruger sikkerhedsindstillinger til at kryptere og dekryptere data, der sendesover netværket. Åbn HP Support Assistant, hvis du vil
HP understøtter følgende teknologier:● HSPA (High Speed Packet Access), som giver adgang til netværk på basis aftelekommunikationsstandarden GSM (Glob
SikkerhedsadvarselADVARSEL! For at mindske risikoen for varmerelaterede skader eller overophedning afcomputeren må du ikke placere den direkte i skøde
7. Sæt SIM-kortet i SIM-kortslottet, og tryk det forsigtigt ind, indtil det sidder fast.BEMÆRK: Se billedet af batterirummet for at finde ud af, hvord
Tilslutning til et kabelbaseret netværkDer er to slags kabelbaserede netværker: lokalt netværk (LAN) og modemforbindelse. En LAN-forbindelse bruger et
4 Navigering ved hjælp af tastaturet,berøringsbevægelser ogpegeredskaberComputeren giver dig mulighed for at bruge berøringsbevægelser (kun på udvalgt
Tænde og slukke for TouchPad'enHvis du vil slukke og tænde for TouchPad'en, skal du trykke hurtigt to gange på TouchPad'ens tænd/sluk-k
TrykkeBrug trykfunktionen på TouchPad'en til at foretage et valg på skærmen.●Tryk en finger på TouchPad-zone for at foretage et valg. Dobbelttryk
Knibning/zoomingKnibning og zoom giver dig mulighed for at zoome ud eller ind på billeder eller tekst.●Zoom ind ved at sætte to samlede fingre på Touc
2-finger klik (kun udvalgte modeller)2-finger-klik giver dig mulighed for at foretage menuvalg for et objekt på skærmen.●Anbring to fingre på TouchPad
Strygninger på kanterne (kun udvalgte modeller)Strygninger på kanterne giver dig mulighed for at åbne værktøjslinjer på din computer til opgaver somf.
VIGTIGT: Når et program er aktivt, varierer bevægelsen på øverste kant i forhold til programmet.● Stryg forsigtigt din finger fra den øverste kant for
Brug af tastaturetFra tastaturet og musen kan du skrive, vælge elementer, rulle og udføre de samme funktioner, somnår du bruger berøringsbevægelser. F
iv Sikkerhedsadvarsel
Hurtigtast-kombinationBeskrivelsefn+f3 Starter slumretilstand, som gemmer dine oplysninger i systemhukommelsen. Skærmen og andresystemkomponenter sluk
Brug af det integrerede, numeriske tastaturKomponent Beskrivelse(1) Tasten num lock Skifter mellem de navigationsmæssige og numeriske funktionerpå det
5 MultimedierComputeren kan indeholde følgende:●Integrerede højttalere●Integreret mikrofon● Indbygget webkamera● Forudinstalleret multimediesoftware●M
BEMÆRK: Lydstyrken kan også styres ved hjælp af operativsystemet og nogle andre programmer.BEMÆRK: Se afsnittet Lær din computer at kende på side 4 fo
Softwaren til webkameraet gør det muligt at eksperimentere med følgende funktioner:● Optagelse og deling af video●Videostreaming med et program til on
BEMÆRK: Hvis du vil fjerne enhedskablet, skal du trykke ned på stikknappen for at koble det fracomputeren.Tilslutning af en Thunderbolt-portThunderbol
BEMÆRK: Sørg for, at trådløs funktionalitet er aktiveret på din computer, før du bruger trådløsvisning.36 Kapitel 5 Multimedier
6 StrømstyringBEMÆRK: En computer har enten en strømknap eller en tænd/sluk-knap. Ordet tænd/sluk-knapanvendes i hele denne vejledning til at henvise
BEMÆRK: Du kan ikke starte nogen form for netværkstilslutning eller udføre computerfunktioner,mens computeren er i slumretilstand.Intel Rapid Start Te
Brug af batterimåleren og strømindstillingerBatterimåleren er placeret på Windows-skrivebordet. Med batterimåleren kan du hurtigt få adgang tilstrømin
Indholdsfortegnelse1 Velkommen ...
Sådan finder du batterioplysningerHP Support Assistant tilbyder de følgende værktøjer og oplysninger om batteriet. For at få adgang tilbatteriinformat
Brug af batterikontrolHP Support Assistant leverer oplysninger om status for det batteri, der er installeret i computeren.Sådan kører du batterikontro
Afhjælpning af lav batterispændingSådan afhjælpes en lav batterispænding, når der er en ekstern strømkilde til rådighed▲ Tilslut én af følgende enhede
3. Tag batteriet ud af computeren (2).Batteribesparelse●Skriv strøm fra startskærmen, vælg Indstillinger, og vælg derefter Strømstyring.●Vælg indstill
Udskiftning af et batteri, der kan udskiftes af brugerenBatterikontrol giver dig besked om at udskifte batteriet, når en indbygget celle ikke oplader
Brug af ekstern vekselstrømADVARSEL! Du må ikke oplade computerens batteri om bord på et fly.ADVARSEL! For at undgå risikoen for sikkerhedsproblemer m
Afprøvning af en vekselstrømsadapterTest vekselstrømsadapteren, hvis computeren viser nogle af følgende symptomer, når den tilsluttesvekselstrøm:●Comp
Sådan administreres indstillingerne for grafik med skift:1. Højreklik på Windows-skrivebordet, og vælg derefter Konfigurer Grafik med understøttelse a
7 Eksterne kort og enhederBrug af hukommelseskortlæsere (kun udvalgte modeller)Valgfrie, digitale hukommelseskort muliggør sikker datalagring og nem d
3. Tryk ind på kortet (1), og tag det derefter ud af slottet (2).BEMÆRK: Træk kortet ud fra slottet, hvis kortet ikke skubbes ud.Brug af ExpressCards
Angivelse af indstillinger for pegeredskaber ... 22Brug af pegepinden ...
Indsættelse af et ExpressCardFORSIGTIG: Sæt ikke et pc-kort i en ExpressCard-slot, da det kan beskadige computeren ogeksterne mediekort.FORSIGTIG: Såd
Fjernelse af et ExpressCardFORSIGTIG: Du kan mindske risikoen for tab af data, eller at systemet ikke reagerer, ved at brugefølgende procedure til sik
Indsættelse af et chipkort1. Hold kortet med etiketten opad, og skub forsigtigt kortet ind i chipkortlæseren, indtil det er påplads.2. Følg anvisninge
Tilslutning af en USB-enhedFORSIGTIG: Anvend minimal kraft til at tilslutte enheden for at mindske risikoen for beskadigelse afet USB-stik.▲Tilslut en
Brug af valgfrie, eksterne enhederBEMÆRK: Der henvises til producentens anvisninger, hvis du vil have flere oplysninger ompåkrævet software og drivere
8DrevHåndtering af drevFORSIGTIG: Drev er skrøbelige computerkomponenter, som skal håndteres varsomt. Læsfølgende advarsler, før du håndterer drev. Yd
Hvis du er i tvivl om, hvorvidt computeren er slukket, kan du tænde for den ved at trykke på tænd/sluk-knappen. Luk derefter computeren ned via operat
2. Med batterirummet vendt i retning mod dig selv, fjern skruen (1), skyd udløserknappen tilbunddækslet (2) til venstre, og løft derefter (3) for at f
2. Skub udløserknappen mod højre for at låse servicedækslet og monter den valgfrie skrue (2).BEMÆRK: Hvis du ikke ønsker at bruge den valgfrie skrue,
6. Tag fat i harddisktappen for at trække harddisken(3) ud af harddiskrummet.Installation af en harddiskBEMÆRK: Din computer kan se en anelse anderled
Intel Rapid Start Technology (kun udvalgte modeller) ... 38Start og afslutning af slumretilstand ...
5. Slut strøm og eksterne enheder til computeren.6. Tænd computeren.Forbedring af harddiskens ydelseBrug af DiskdefragmenteringNår du bruger computere
Kort tid efter én af disse hændelser returnerer HP 3D DriveGuard harddisken til normal drift.BEMÆRK: Fordi Solid-State-drev (SSDs) ikke har bevægelige
9SikkerhedBeskyttelse af computerenStandardsikkerhedsfunktionerne i Windows-operativsystemet samt i hjælpeprogrammet Setup Utility(BIOS) (ikke Windows
Brug af adgangskoderEn adgangskode er en gruppe af tegn, som du vælger for at beskytte oplysningerne på computeren.Du kan vælge adskillige typer adgan
Indstilling af adgangskoder i ComputeropsætningAdgangskode FunktionBIOS-administratoradgangskode* Beskytter mod adgang til Computeropsætning.BEMÆRK: H
3. Brug et pegeredskab eller piletasterne til at vælge Sikkerhed > Skift adgangskode, og trykderefter på enter.4. Skriv den nuværende adgangskode,
Indtastning af en BIOS-administratoradgangskodeVed prompten BIOS-administratoradgangskode skal du skrive din adgangskode med de taster, dubrugte til a
Oprettelse af en DriveLock-adgangskodeFølg disse trin for at angive en DriveLock-adgangskode i Computeropsætning:1. Tænd computeren, og tryk på esc, n
Angivelse af en DriveLock-adgangskodeKontrollér, at harddisken er indsat i computeren (ikke i en valgfri dockingenhed eller eksternMultiBay).Ved promp
Ændring af en DriveLock-adgangskodeFølg disse trin for at ændre en DriveLock-adgangskode i Computeropsætning:1. Tænd computeren, og tryk på esc, når m
Brug af valgfrie eksterne drev ... 548 Drev ...
Fjernelse af DriveLock-beskyttelseFølg disse trin for at fjerne en DriveLock-beskyttelse i Computeropsætning:1. Tænd computeren, og tryk på esc, når m
6. Læs advarslen. Klik på YES (JA) for at fortsætte.7. Hvis du vil gemme ændringerne og afslutte Computer Setup (Computeropsætning), skal duklikke på
Du kan overveje to typer firewalls:● Værtsbaserede firewalls—Software, der kun beskytter den computer, det er installeret på.●Netværksbaserede firewal
Brug af fingeraftrykslæserenIntegrerede fingeraftrykslæsere er tilgængelige på udvalgte computermodeller. For at kunne brugefingeraftrykslæseren skal
10 VedligeholdelseTilføjelse eller udskiftning af hukommelsesmodulerComputeren har et hukommelsesmodulrum. Computerens kapacitet kan opgraderes ved at
b. Tag fat i kanten af hukommelsesmodulet (2), og træk derefter forsigtigthukommelsesmodulet ud af hukommelsesmodulslottet.FORSIGTIG: Du kan forhindre
c. Tryk forsigtigt ned på hukommelsesmodulet (3), idet du trykker på både venstre og højrekant af hukommelsesmodulet, indtil klemmerne klikker på plad
RengøringsprocedurerFølg procedurerne i dette afsnit til at rengøre din computer på sikker vis.ADVARSEL! For at undgå elektrisk stød eller beskadigels
Opdatering af programmer og drivereHP anbefaler, at du opdaterer dine programmer og drivere regelmæssigt med de nyeste versioner.Gå til http://www.hp.
11 Sikkerhedskopiering og gendannelseDu kan beskytte dine oplysninger ved at bruge Windows' sikkerhedskopiering og gendannelse til atsikkerhedsko
Identificering af fingeraftrykslæseren ... 7310 Vedligeholdelse ...
BEMÆRK: Sikkerhedskopieringen kan tage over en time afhængigt af filstørrelse og computerenshastighed.1. Skriv sikkerhedskopier på startskærmen, klik
3. Hvis Windows-partitionen og partitionen med gendannelsesbilledet vises, skal du genstartecomputeren. Når Windows er blevet indlæst, skal du trykke
BEMÆRK: Denne procedure kan tage flere minutter.1. Sikkerhedskopier alle personlige filer, hvis det er muligt.2. Genstart computeren, og læg derefter
Du kan starte denne indstilling ved at bruge tasten f11 eller fra startskærmen.Sådan bruges tasten f11:1. Tryk på f11, mens computeren startes.– eller
12 Computeropsætning (BIOS), MultiBoot,og Systemdiagnosticering.Brug af Computer SetupComputer Setup eller BIOS (Basic Input/Output System) styrer kom
Benyt en af følgende fremgangsmåder for at forlade menuerne i Computeropsætning:● Sådan afslutter du menuerne i Computer Setup uden at gemme dine ændr
Find BIOS-versionenFor at fastslå, om tilgængelige BIOS-opdateringer indeholder nyere BIOS-versioner end dem, deraktuelt er installeret på computeren,
Procedurer for BIOS-installation varierer. Følg de anvisninger, der eventuelt vises på skærmen, nårdu er færdig med at downloade. Følg disse trin, hvi
Angivelse af en ny startrækkefølge i Computer SetupFor at starte Computer Setup og angive en ny startrækkefølge, som computeren skal bruge, hvergang d
Brug piletasterne til at vælge Filer > Gem ændringer, og luk, og tryk derefter på enter.Ændringerne træder i kraft, når computeren genstartes.Angiv
More documents for Laptops HP ZBook 17 Mobile Workstation



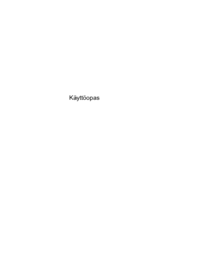









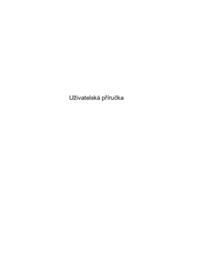






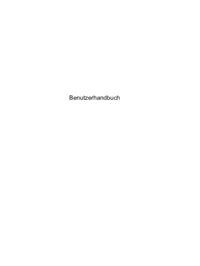





 (88 pages)
(88 pages) (110 pages)
(110 pages) (94 pages)
(94 pages) (124 pages)
(124 pages) (80 pages)
(80 pages) (92 pages)
(92 pages) (104 pages)
(104 pages) (130 pages)
(130 pages) (95 pages)
(95 pages)
 (89 pages)
(89 pages)







Comments to this Manuals