HP ZBook 17 Mobile Workstation User Manual
Browse online or download User Manual for Laptops HP ZBook 17 Mobile Workstation. HP ZBook 17 Mobile Workstation Používateľská príručka
- Page / 113
- Table of contents
- BOOKMARKS
- Používateľská príručka 1
- 1Uvítanie 11
- Vyhľadanie informácií 12
- Vyhľadanie informácií 3 13
- 2 Oboznámenie sa s počítačom 14
- Indikátory 15
- Tlačidlá a reproduktory 16
- Predná strana 17
- Pravá strana 19
- Ľavá strana 20
- Zadná strana 21
- Obrazovka 22
- Spodná strana 23
- 3 Pripojenie k sieti 25
- Používanie siete WLAN 27
- Nastavenie siete WLAN 28
- Ochrana siete WLAN 28
- Pripojenie k sieti WLAN 29
- Pripojenie ku káblovej sieti 32
- Používanie polohovacej páčky 33
- Používanie klávesnice 38
- Používanie klávesnice 29 39
- 5 Multimédiá 41
- Pripojenie slúchadiel 42
- Pripojenie mikrofónu 42
- DisplayPort 43
- Intel Wireless Display 45
- 6 Správa napájania 46
- Napájanie z batérie 48
- Úspora energie batérie 51
- 7 Externé karty a zariadenia 56
- Vloženie karty ExpressCard 58
- Vybratie karty ExpressCard 59
- Používanie zariadenia USB 60
- Pripojenie zariadenia USB 61
- Odstránenie zariadenia USB 61
- 8Jednotky 63
- Zloženie servisného krytu 64
- Vybratie pevného disku 66
- Inštalácia pevného disku 67
- Zvýšenie výkonu pevného disku 68
- 9 Zabezpečenie 70
- Používanie hesiel 71
- Zmena hesla funkcie DriveLock 77
- Odstránenie ochrany DriveLock 78
- 10 Údržba 82
- Čistenie počítača 84
- Postupy čistenia 85
- 76 Kapitola 10 Údržba 86
- 11 Zálohovanie a obnovenie 88
- Zálohovanie údajov 89
- Obnovenie systému 90
- Hardware Diagnostics (UEFI) 93
- Aktualizácia systému BIOS 94
- Určenie verzie systému BIOS 95
- Používanie pomôcky MultiBoot 96
- (len vybrané modely) 98
- 13 Technická podpora 100
- (3) Sériové číslo 102
- (4) Číslo produktu 102
- B Riešenie problémov 105
- Obrazovka počítača je prázdna 106
- Softvér nepracuje správne 106
- Počítač je nezvyčajne horúci 106
- Disk sa neprehrá 107
- Externé zariadenie nefunguje 107
- C Elektrostatický výboj 109
- Register 110
Summary of Contents
Používateľská príručka
Štítky ...
13 Technická podporaKontakt na oddelenie technickej podporyAk informácie v tejto používateľskej príručke alebo v aplikácii Pomoc a technická podporane
ŠtítkyNa štítkoch prilepených na počítači sú uvedené informácie, ktoré môžete potrebovať pri riešeníproblémov s počítačom alebo keď používate počítač
Súčasť(3) Sériové číslo(4) Číslo produktu●Certifikát pravosti spoločnosti Microsoft® – obsahuje kód Product Key systému Windows. KódProduct Key môžete
14 Špecifikácie● Príkon●Prevádzkové prostrediePríkonInformácie o napájaní uvedené v tejto časti môžu byť užitočné, ak plánujete so svojím počítačomces
A Cestovanie s počítačom a prepravapočítačaAk musíte s počítačom cestovať alebo ho prepraviť, dodržiavajte tieto tipy, aby bolo vaše zariadenie vbezpe
B Riešenie problémovTento dodatok sa venuje nasledujúcim témam:Zdroje informácií pre riešenie problémov● Prepojenia na webové lokality a ďalšie inform
Obrazovka počítača je prázdnaAk je obrazovka prázdna, ale počítač ste nevypli, príčinou tohto stavu môže byť niektoréz nasledujúcich nastavení:●Počíta
POZNÁMKA: Ventilátor počítača sa spúšťa automaticky z dôvodu chladenia vnútorných súčastía zabránenia prehrievaniu. Je normálne, že sa interný ventilá
– alebo –◦ Okno prehrávania v multimediálnom programe sa môže zavrieť. K prehrávaniu disku sav multimediálnom programe môžete vrátiť kliknutím na tlač
C Elektrostatický výbojElektrostatický výboj je výboj statickej elektriny pri kontakte dvoch objektov, napríklad výboj, ktorýpocítite, keď prejdete po
1UvítaniePo inštalácii a registrácii počítača je dôležité, aby ste vykonali nasledujúce kroky:●Pripojenie na internet – nainštalujte káblovú alebo bez
RegisterAantény siete WLAN, identifikácia12antény siete WWAN,identifikácia 12antivírusový softvér 69automatické heslo funkcieDriveLockvybratie 69zadan
sieťový napájací adaptér/batéria 8webová kamera 12Zariadenie TouchPad 5indikátory, pevný disk 59indikátory napájania 5, 8indikátor zariadenia TouchPad
obnovovacie médiá, použitie naobnovenie 82obnovovacie médiá, vytvorenie79obnovovacie nástroje 78obnovovacie nástroje, systémWindows 80obnovovací nástr
Certifikát pravosti spoločnostiMicrosoft 92regulačné 92sériové číslo 91WLAN 92štítok Bluetooth 92štítok Certifikátu pravosti 92štítok Certifikátu prav
Vyhľadanie informáciíS počítačom sa dodáva niekoľko informačných zdrojov, ktoré vám pomôžu vykonávať rôzne úlohy.Zdroje Obsahujú tieto informácieLeták
Zdroje Obsahujú tieto informácieObmedzená záruka*Túto príručku môžete otvoriť výberom ponuky Štart >Pomoc a technická podpora > Používateľsképrí
2 Oboznámenie sa s počítačomVrchná stranaZariadenie TouchPadSúčasť Popis(1) Polohovacia páčka Slúži na posúvanie ukazovateľa a na výber alebo aktivác
IndikátorySúčasť Popis(1)Indikátor napájania ●Svieti: počítač je zapnutý.●Bliká: počítač je v režime spánku.●Nesvieti: počítač je vypnutý.(2) Indiká
Tlačidlá a reproduktorySúčasť Popis(1)Tlačidlo napájania●Keď je počítač vypnutý, stlačením tohto tlačidla hozapnete.●Ak je počítač zapnutý, krátkym st
KlávesySúčasť Popis(1) Kláves esc Po stlačení v kombinácii s klávesom fn zobrazujesystémové informácie.(2) Kláves fn Pri stlačení v kombinácii s fun
Súčasť Popis(1)Indikátor bezdrôtového rozhrania●Svieti na bielo: integrované bezdrôtovézariadenie, napríklad zariadenie bezdrôtovejlokálnej siete (WLA
Pravá stranaSúčasť Popis(1) Čítač kariet SD Slúži na čítanie údajov z digitálnych pamäťových kariet,ako sú napríklad karty SD (Secure Digital), a na
© Copyright 2013 Hewlett-PackardDevelopment Company, L.P.Bluetooth je ochranná známka príslušnéhovlastníka a spoločnosť Hewlett-PackardCompany ju použ
Ľavá stranaSúčasť Popis(1)Otvor pre bezpečnostné lanko Slúži na pripojenie voliteľného bezpečnostného lankak počítaču.POZNÁMKA: Bezpečnostné lanko má
Zadná strana Súčasť Popis(1)Sieťový konektor RJ-45 Slúži na pripojenie sieťového kábla.(2) Vetracie otvory (2) Umožňujú prúdenie vzduchu na chladeni
ObrazovkaSúčasť Popis(1) Antény siete WLAN (2)* (len vybrané modely) Vysielajú a prijímajú signály bezdrôtovej komunikácies bezdrôtovými lokálnymi sie
Spodná stranaSúčasť Popis(1)Uvoľňovacia zarážka batérie Uvoľňuje batériu.(2) Pozícia pre batériu Slúži na umiestnenie batérie.(3)Zásuvka pre kartu S
Súčasť Popis(8) Vetracie otvory (3) Umožňujú prúdenie vzduchu na chladenie vnútornýchsúčastí.POZNÁMKA: Ventilátor počítača sa spúšťaautomaticky, aby
3 Pripojenie k sietiPočítač môže s vami cestovať všade tam, kam sa vyberiete. No dokonca i doma môžete objavovaťsvet a nachádzať informácie na milióno
Vypnutie bezdrôtových zariadení pomocou aplikácie HP Connection Manager:▲ Pravým tlačidlom kliknite na ikonu HP Connection Manager v oblasti oznámení
Používanie ovládacích prvkov operačného systému:▲ Vyberte ponuku Štart > Ovládací panel > Sieť a Internet > Centrum sietí.Ďalšie informácie n
Nastavenie siete WLANSkôr než budete môcť nastaviť sieť WLAN a pripájať sa na internet, potrebujete nasledujúcevybavenie:●širokopásmový modem (DSL ale
Šifrovanie bezdrôtovej komunikácie používa nastavenia zabezpečenia na šifrovaniea dešifrovanie údajov, ktoré sa prenášajú cez sieť. Ďalšie informácie
Bezpečnostné výstražné upozornenieVAROVANIE! Ak chcete znížiť riziko zranenia spôsobeného teplom alebo prehriatia počítača,nedávajte si počítač priamo
Spoločnosť HP podporuje nasledujúce technológie:● Modul HSPA (High Speed Packet Access – vysokorýchlostný paketový prístup), ktorý poskytujeprístup k
7. Vložte kartu SIM do zásuvky pre kartu SIM a jemne ju zatláčajte do zásuvky, až kým nezapadnena svoje miesto.POZNÁMKA: Pozrite si obrázok v pozícii
Zariadenia Bluetooth poskytujú funkciu peer-to-peer, ktorá z týchto zariadení umožňuje vytvoriťosobnú sieť PAN. Ďalšie informácie o konfigurácii a pou
4 Navigácia pomocou klávesnice,dotykových gest a polohovacíchzariadeníVáš počítač ponúka okrem klávesnice a myši aj navigáciu pomocou dotykových gest
Vypnutie a zapnutie zariadenia TouchPadZariadenie TouchPad vypnete a zapnete rýchlym dvojitým ťuknutím na tlačidlo zapnutia/vypnutiazariadenia TouchPa
ŤuknutieAk chcete na obrazovke vybrať položku, použite funkciu ťuknutia na zariadení TouchPad.●Položku vyberiete ťuknutím jedným prstom na zónu zariad
Lupa/zväčšovanieFunkcia Lupa/zväčšovanie umožňuje priblížiť alebo oddialiť obrázky alebo text.●Ak chcete objekt priblížiť, na zónu zariadenia TouchPad
Kliknutie dvoma prstami (len vybrané modely)Kliknutie dvoma prstami umožňuje vyberať položky ponúk pre objekt na obrazovke.●Umiestnite dva prsty na zó
Používanie klávesniceKlávesnica a myš umožňujú písanie, výber položiek, posúvanie a vykonávanie rovnakých funkcií akopri používaní dotykových gest. Kl
Kombináciaklávesov klávesovejskratkyPopisfn+f5 Slúži na stlmenie alebo obnovenie zvuku reproduktorov.fn+f6 Zníži hlasitosť reproduktora. fn+f7 Zvýši h
iv Bezpečnostné výstražné upozornenie
Súčasť Popis(1) Kláves num lk Slúži na prepínanie medzi navigačnými a numerickými funkciamištandardnej numerickej klávesnice.POZNÁMKA: Funkcia klávesn
5 MultimédiáPočítač môže obsahovať:●Integrované reproduktory●Integrované mikrofóny● Integrovanú webovú kameru● Vopred nainštalovaný multimediálny soft
POZNÁMKA: Hlasitosť tiež možno ovládať cez operačný systém a niektoré programy.POZNÁMKA: Prečítajte si časť Oboznámenie sa s počítačom na strane 4, kd
Softvér webovej kamery vám umožní experimentovať s týmito funkciami:● Snímanie a zdieľanie videa●Dátový tok videa pomocou softvéru na výmenu okamžitýc
Pripojenie obrazového alebo zvukového zariadenia k portu DisplayPort:1. Zapojte koniec kábla DisplayPort do portu DisplayPort na počítači.2. Druhý kon
POZNÁMKA: Thunderbolt is new technology. Install all the latest drivers for your Thunderboltdevice before connecting the device to the Thunderbolt por
6 Správa napájaniaPOZNÁMKA: Počítač môže mať tlačidlo napájania alebo vypínač napájania. Výraz tlačidlonapájania v tejto príručke označuje oba typy ov
POZNÁMKA: Ak je počítač v režime spánku, nemôžete aktivovať žiadne sieťové pripojenie anivyužívať funkcie počítača.Spustenie a ukončenie režimu spánku
Rôzne ikony indikátora stavu batérie signalizujú, či je počítač napájaný z batérie alebo z externéhozdroja napájania. Ikona tiež zobrazuje hlásenie o
Spustenie programu Kontrola stavu batérie:1. Pripojte sieťový napájací adaptér k počítaču.POZNÁMKA: Na správne fungovanie programu Kontrola stavu baté
Obsah1 Uvítanie ...
Vyriešenie nízkej úrovne nabitia batérieVyriešenie nízkej úrovne nabitia batérie, keď je k dispozícii externé napájanie▲ Pripojte jedno z nasledujúcic
3. Vyberte batériu z počítača (2).Úspora energie batérie●V časti Možnosti napájania v ponuke Ovládací panel v systéme Windows vyberte nastavenienízkej
Výmena batérie vymeniteľnej používateľomProgram Kontrola stavu batérie upozorňuje na potrebu výmeny batérie, keď sa jej článok správnenenabíja alebo k
Používanie externého sieťového napájacieho zdrojaVAROVANIE! Batériu počítača nenabíjajte na palube lietadla.VAROVANIE! Ak chcete znížiť možné problémy
Testovanie sieťového napájacieho adaptéraOtestujte sieťový napájací adaptér v prípade, keď sa počas pripojenia k sieťovému napájaniu objavív počítači
Používanie prepínateľnej grafiky (len vybrané modely)Prepínateľná grafika umožňuje prepínať medzi režimom výkonu a šetrenia energie.Správa nastavení p
7 Externé karty a zariadeniaPoužívanie snímača odtlačkov prstov (len vybranémodely)Voliteľné digitálne karty umožňujú bezpečné ukladanie a pohodlné zd
3. Vložte kartu do čítača mediálnych kariet a potom na ňu zatláčajte, kým nezapadne na miesto.Po rozpoznaní zariadenia zaznie zvuk a môže sa zobraziť
Vloženie karty ExpressCardUPOZORNENIE: Ak chcete zabrániť poškodeniu počítača a externých multimediálnych kariet, dozásuvky karty ExpressCard nevklada
Vybratie karty ExpressCardUPOZORNENIE: Ak chcete znížiť riziko straty údajov alebo zlyhania systému, použite tento postupna bezpečné vybratie karty Ex
4 Navigácia pomocou klávesnice, dotykových gest a polohovacích zariadení ... 23Používanie polohovacích zariaden
Vloženie karty Smart Card1. Kartu držte štítkom nahor a opatrne ju zasúvajte do čítača kariet Smart Card, kým nezapadne namiesto.2. Pri prihlasovaní v
Pripojenie zariadenia USBUPOZORNENIE: Ak chcete znížiť riziko poškodenia konektora USB, pri pripájaní zariadeniapoužívajte minimálnu silu.▲Pripojte ká
Používanie voliteľných externých zariadeníPOZNÁMKA: Ďalšie informácie o vyžadovanom softvéri, ovládačoch alebo použiteľných portochpočítača nájdete v
8JednotkyManipulácia s jednotkamiUPOZORNENIE: Jednotky sú krehké súčasti počítača, s ktorými je nutné zaobchádzať opatrne.Pred manipuláciou s jednotka
Technológia Intel Smart Response Technology (len vybrané modely)Technológia Intel® Smart Response Technology (SRT) je funkcia vyrovnávacej pamäte tech
3. Slide the service door release latch to the left again (3), slide the service door forward (4), andthen lift to remove the service door (5).POZNÁMK
3. Posuňte uvoľňovaciu zarážku batérie smerom doprava, aby sa servisný kryt uzamkol na svojommieste (5).POZNÁMKA: Ak nechcete použiť voliteľnú skrutku
5. Uvoľnite tri skrutky krytu pevného disku (1). Pull the hard drive latch and disengage the harddrive from the connector (2), and then remove the har
5. Vložte batériu (pozrite si časť Vloženie alebo vybratie batérie na strane 40).6. Pripojte k počítaču sieťové napájanie a externé zariadenia.7. Zapn
Používanie programu HP 3D DriveGuard (len vybrané modely)Program HP 3D DriveGuard chráni pevný disk jeho zaparkovaním a zastavením žiadostí o údajev n
Používanie indikátora stavu batérie a nastavenia napájania ... 37Nastavenie ochrany heslom pri prebudení ...
9 ZabezpečenieOchrana počítačaŠtandardné bezpečnostné funkcie poskytované v operačnom systéme Windows a v pomôckeComputer Setup (BIOS), ktorá pracuje
Používanie hesielHeslo je skupina znakov, ktoré si zvolíte na ochranu údajov v počítači. Nastaviť môžete viacero typovhesiel v závislosti od toho, ako
Nastavenie hesiel v pomôcke Computer SetupHeslo FunkciaHeslo správcu systému BIOS* Chráni prístup k pomôcke Computer Setup.POZNÁMKA: Ak ste povolili f
Zmena hesla správcu systému BIOS1. Zapnite alebo reštartujte počítač a potom počas zobrazenia hlásenia „Press the ESC key forStartup Menu“ (Stlačením
Zadanie hesla správcu systému BIOSPo zobrazení výzvy BIOS administrator password (Heslo správcu systému BIOS) zadajte heslo(pomocou rovnakých klávesov
Nastavenie hesla funkcie DriveLockNastavenie hesla DriveLock v pomôcke Computer Setup:1. Zapnite počítač a potom stlačte kláves esc pri zobrazenom hlá
Zadávanie hesla funkcie DriveLockUistite sa, že pevný disk je v počítači (nie vo voliteľnom rozširujúcom zariadení a ani v externej pozíciiMultiBay).P
Zmena hesla funkcie DriveLockPostup zmeny hesla DriveLock v pomôcke Computer Setup:1. Zapnite počítač a potom stlačte kláves esc pri zobrazenom hlásen
Odstránenie ochrany DriveLockOdstránenie ochrany funkciou DriveLock v pomôcke Computer Setup:1. Zapnite počítač a potom stlačte kláves esc pri zobraze
5. Na výber interného pevného disku použite polohovacie zariadenie alebo klávesy so šípkami apotom stlačte kláves enter.6. Prečítajte si upozornenie.
8 Jednotky ...
Používanie softvéru brány firewallBrány firewall sú určené na zabránenie neoprávnenému prístupu k systému alebo sieti. Brána firewallmôže byť softvéro
POZNÁMKA: Otvor pre bezpečnostné lanko na počítači sa môže mierne líšiť od ilustrácie v tejtočasti. Informácie o umiestnení otvoru pre bezpečnostné la
10 ÚdržbaPridanie alebo výmena pamäťových modulovV počítači sa nachádza jeden priestor pre pamäťový modul. Kapacitu počítača môžete zvýšiťpridaním pam
b. Uchopte pamäťový modul (2) za okraj a opatrne ho vytiahnite zo zásuvky pre pamäťovýmodul.UPOZORNENIE: Pamäťový modul chytajte len za hrany, aby ned
c. Jemne zatláčajte na ľavý a pravý okraj pamäťového modulu (3), až kým prídržné svorkynezacvaknú na svoje miesto.UPOZORNENIE: Pamäťový modul neohýbaj
Postupy čisteniaNa bezpečné čistenie počítača používajte postupy uvedené v tejto časti.VAROVANIE! Nepokúšajte sa čistiť počítač, keď je zapnutý, aby s
Najnovšie verzie programov a ovládačov od spoločnosti HP si môžete prevziať z webovej lokality naadrese http://www.hp.com/support. Okrem toho sa môžet
Používanie softvéru SoftPaq Download ManagerHP SoftPaq Download Manager (SDM) je nástroj, ktorý poskytuje rýchly prístup k informáciám obalíkoch SoftP
11 Zálohovanie a obnovenieVo vašom počítači sa nachádzajú nástroje od spoločnosti HP a systému Windows, ktoré pomáhajúchrániť informácie a v prípade p
Vytváranie obnovovacích médií pomocou nástroja HP Recovery DiscCreatorNástroj HP Recovery Disc Creator je softvérový program, ktorý ponúka alternatívn
Čistenie počítača ... 74P
●Prispôsobené nastavenia zobrazené v okne, na paneli s nástrojmi alebo na paneli s ponukamiuložte vytvorením snímky obrazovky s nastaveniami. Táto sní
POZNÁMKA: Systém Windows obsahuje funkciu Kontrola používateľských kont, ktorá zvyšujebezpečnosť počítača. Pri vykonávaní určitých úloh, napríklad pri
3. Ak je oblasť HP Recovery uvedená v zozname, reštartujte počítač a po zobrazení hlásenia„Press the ESC key for Startup Menu“ (Stlačením klávesu ESC
12 Pomôcka Computer Setup (BIOS),pomôcka MultiBoot a zvlášť HP PCHardware Diagnostics (UEFI)Používanie pomôcky Computer SetupPomôcka Computer Setup al
Ak chcete ukončiť ponuky pomôcky Computer Setup, vykonajte jeden z nasledujúcich krokov:● Zatvorenie ponúk pomôcky Computer Setup bez uloženia zmien:K
Niektoré prevzaté balíky obsahujú súbor s názvom Readme.txt, ktorý obsahuje informácie o inštaláciia riešení problémov so súborom.Určenie verzie systé
Postupy na inštaláciu jednotlivých aktualizácií systému BIOS sa môžu líšiť. Postupujte podľapokynov, ktoré sa zobrazia na obrazovke po dokončení prevz
Nastavenie nového poradia spúšťania v pomôcke Computer SetupAk chcete spustiť pomôcku Computer Setup a nastaviť poradie spúšťacích zariadení, ktoré po
4. Do poľa MultiBoot Express Popup Delay (Sec) (Oneskorenie okna aplikácie MultiBootExpress (s)) zadajte čas v sekundách, počas ktorého chcete, aby po
Prevzatie nástroja HP PC Hardware Diagnostics (UEFI) na zariadenie USBPOZNÁMKA: Pokyny na prevzatie nástroja HP PC Hardware Diagnostics (UEFI) sú k di
More documents for Laptops HP ZBook 17 Mobile Workstation



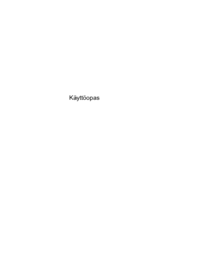










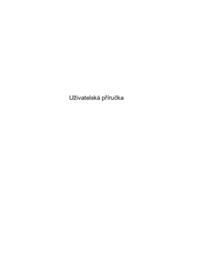





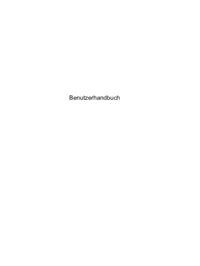





 (107 pages)
(107 pages) (116 pages)
(116 pages) (97 pages)
(97 pages) (103 pages)
(103 pages) (75 pages)
(75 pages) (121 pages)
(121 pages) (71 pages)
(71 pages) (115 pages)
(115 pages)







Comments to this Manuals