HP ZBook 15 Base Model Mobile Workstation User Manual
Browse online or download User Manual for Laptops HP ZBook 15 Base Model Mobile Workstation. HP ZBook 15 Base Model Mobile Workstation Manual do Utilizador [et] [it] [it]
- Page / 114
- Table of contents
- BOOKMARKS
- Manual do Utilizador 1
- Aviso prévio de segurança 3
- 1 Bem-vindo 11
- Encontrar informações 12
- Encontrar informações 3 13
- 2 Conhecer o seu computador 14
- Parte superior 5 15
- Parte superior 7 17
- Parte frontal 18
- Direita 9 19
- Esquerda 20
- Esquerda 11 21
- Parte posterior 22
- Parte inferior 24
- Parte inferior 15 25
- 3 Ligar a uma rede 26
- Utilizar uma WLAN 28
- Configurar uma WLAN 29
- Configurar um router sem fios 29
- Proteger a sua WLAN 29
- Ligar a uma WLAN 30
- Inserir e remover um SIM 31
- Ligar-se a uma rede com fios 33
- Utilizar o ponteiro indicador 34
- Utilizar o TouchPad 34
- Ligar e desligar o TouchPad 35
- Utilizar gestos do TouchPad 35
- Utilizar o teclado 39
- 5 Multimédia 42
- Ligar auscultadores 43
- Ligar um microfone 43
- Thunderbolt 44
- 6 Gestão de energia 47
- Utilizar a energia da bateria 49
- Utilizar o Teste da Bateria 50
- Gerir níveis de bateria fraca 51
- Poupar energia da bateria 52
- Testar um transformador CA 54
- Inserir um cartão de memória 56
- Remover um cartão de memória 56
- Inserir uma placa ExpressCard 58
- Remover uma placa ExpressCard 59
- Utilizar dispositivos USB 60
- Ligar um dispositivo USB 61
- Remover um dispositivo USB 61
- 8 Unidades 64
- Retirar a tampa de manutenção 65
- Utilizar a Limpeza do disco 69
- 9 Segurança 71
- Usar palavra-passe 72
- Utilizar software antivírus 79
- Utilizar software de firewall 79
- Utilizar o HP Client Security 80
- 10 Manutenção 82
- Limpar o computador 84
- Procedimentos de limpeza 85
- Orientações 87
- Criar suportes de recuperação 88
- Atualizar o BIOS 95
- Utilizar o MultiBoot 97
- (somente em alguns modelos) 99
- 13 Suporte técnico 101
- Etiquetas 102
- 14 Especificações 104
- B Resolução de problemas 106
- Um disco não reproduz 108
- C Descarga eletrostática 110
- Índice Remissivo 111
Summary of Contents
Manual do Utilizador
Introduzir preferências no MultiBoot Express ... 89Utilizar a ferramenta HP PC Hardware Diagnostics (U
Transferir a ferramenta HP PC Hardware Diagnostics (UEFI) para umdispositivo USBNOTA: As instruções de transferência da ferramenta HP PC Hardware Diag
13 Suporte técnicoContacte o suporte técnicoSe as informações fornecidas neste manual do utilizador ou em Ajuda e Suporte não contemplaremas suas ques
EtiquetasAs etiquetas afixadas no computador contêm informações de que pode necessitar para resolverproblemas no sistema ou levar o computador para o
●Etiqueta ou etiquetas de certificação de comunicação sem fios (somente em alguns modelos) —Fornecem informações sobre dispositivos sem fios opcionais
14 EspecificaçõesPotência de entradaAs informações sobre energia fornecidas nesta secção podem ser úteis, caso tencione levar ocomputador para o estra
A Viajar com o seu computador ouexpedir o computadorSe tiver de viajar com ou expedir o computador, seguem-se algumas sugestões a ter em mente parapro
B Resolução de problemasAs seguintes secções estão incluídas neste anexo:Recursos de resolução de problemas● Aceda às hiperligações do Web site e a in
O ecrã do computador está em brancoSe o ecrã estiver em branco mas não tiver desligado o computador, uma ou mais destas definiçõespoderão ser a causa:
AVISO! Para reduzir a possibilidade de lesões relacionadas com o calor ou o sobreaquecimento docomputador, não coloque o computador diretamente sobre
●Verifique se o disco tem riscos. Se encontrar riscos, repare o disco com um kit de reparação dediscos óticos, disponível em muitas lojas de eletrónic
1 Bem-vindoDepois de configurar e registar o computador, é importante executar os seguintes passos:●Ligar-se à Internet — Configure a sua rede com ou
C Descarga eletrostáticaA descarga eletrostática consiste na libertação de eletricidade estática quando dois objetos entraremem contacto como, por exe
Índice RemissivoAaberturas de ventilação,identificar 10, 15Adaptador CA, testar 44alimentaçãobateria 40opções 37poupar 42alimentação, identificação do
dispositivo WLAN 93Dispositivo WLAN 18Dispositivo WWAN 16, 20DVD de Recuperação deControlador,criar 78utilizar para restauro 81DVD do sistema operativ
Nnível de bateria crítico 37nível de bateria fraca 41nome e número do equipamento,computador 92número de série 92número de série, computador 92num loc
teclasesc 7fn 7função 7multimédia 32volume 32teclas de atalhoajustar volume 30alternar a imagem do ecrã 30aumentar a luminosidade doecrã 30aumentar o
Encontrar informaçõesO computador é fornecido com vários recursos que o auxiliam na execução de várias tarefas.Recursos Para obter informações sobrePo
Recursos Para obter informações sobreGarantia limitada*Para aceder a este manual, selecione Iniciar > Ajudae Suporte > Manuais do Utilizador >
2 Conhecer o seu computadorParte superiorTouchPadComponente Descrição(1) Ponteiro indicador (somente em algunsmodelos)Move o ponteiro e seleciona ou
LuzesComponente Descrição(1)Luz de alimentação ●Acesa: o computador está ligado.●A piscar: o computador está no modo de Suspensão.●Apagada: o computad
Botões e leitor de impressões digitais (somente em alguns modelos)Componente Descrição(1)Botão de energia●Quando o computador está desligado, prima o
Componente Descrição(4)Botão de silenciar o volume Silencia e restaura o som dos altifalantes.(5) Leitor de impressões digitais (somente emalguns mo
Parte frontalComponente Descrição(1)Luz da comunicação sem fios●Branca: Um dispositivo integrado sem fios,como, por exemplo, um dispositivo de rede lo
DireitaComponente Descrição(1)Leitor de cartões de memória Lê dados de e escreve dados para cartões de memóriacomo, por exemplo, cartões Secure Digita
© Copyright 2013 Hewlett-PackardDevelopment Company, L.P.Bluetooth é uma marca comercial,propriedade do titular e utilizada pelaHewlett-Packard Compan
EsquerdaComponente Descrição(1)Ranhura do cabo de segurança Permite ligar um cabo de segurança opcional aocomputador.NOTA: O cabo de segurança foi des
Componente Descrição(7) Leitor de smart card Suporta smart cards opcionais.(8)Ranhura de ExpressCard Suporta ExpressCards opcionais.Esquerda 11
Parte posterior Componente Descrição(1)Porta USB 3.0 Permite ligar dispositivos USB 3.0 opcionais eproporciona desempenho USB melhorado.NOTA: Para ob
EcrãComponente Descrição(1) Antenas WLAN (2)* (somente em algunsmodelos)Enviam e recebem sinais da comunicação sem fios paracomunicar com as redes loc
Parte inferiorComponente Descrição(1)Fecho de libertação da bateria Liberta a bateria.(2) Compartimento da bateria Guarda a bateria.(3)Ranhura de SI
Componente Descrição(8) Aberturas de ventilação (3) Permitem que a circulação de ar arrefeça oscomponentes internos.NOTA: A ventoinha do computador
3 Ligar a uma redeO computador pode viajar consigo para onde quer que vá. Mas mesmo em casa, pode explorar oglobo e aceder a informações de milhões de
Selecione Iniciar > Todos os programas > Produtividade e Ferramentas > HP ConnectionManager e, em seguida, clique no botão de energia junto a
Utilizar uma WLANCom um dispositivo WLAN, pode aceder a uma rede de área local sem fios (WLAN), composta poroutros computadores e acessórios ligados a
Configurar uma WLANPara configurar uma WLAN e estabelecer ligação à Internet, é necessário dispor do seguinteequipamento:●Um modem de banda larga (DSL
Aviso prévio de segurançaAVISO! Para reduzir a possibilidade de lesões relacionadas com o calor ou o sobreaquecimento docomputador, não coloque o comp
A encriptação sem fios utiliza definições de segurança para encriptar e desencriptar dados quesão transmitidos através da rede. Para mais informação a
A HP suporta as seguintes tecnologias:● HSPA (High Speed Packet Access), que fornece acesso a redes com base no padrão decomunicações GSM (Global Syst
7. Insira o SIM na ranhura para SIM e pressione cuidadosamente o SIM para a ranhura até estardevidamente encaixado.NOTA: Veja a imagem no compartiment
A capacidade de comunicação ponto a ponto dos dispositivos Bluetooth permite a configuração deuma rede pessoal (PAN) de dispositivos Bluetooth. Para o
4 Navegar utilizando o teclado, gestosde toque e dispositivos apontadoresO computador permite uma fácil navegação no ecrã utilizando gestos de toque (
Ligar e desligar o TouchPadPara desligar e ligar o TouchPad, toque rapidamente duas vezes no botão ligar/desligar TouchPad.Utilizar gestos do TouchPad
ToquePara realizar um seleção no ecrã utilize a função de Toque no TouchPad●Toque com um dedo na zona do TouchPad para fazer uma seleção. Duplo toque
Comprimir/ampliarComprimir e ampliar permite-lhe reduzir ou aumentar imagens ou texto.●Para ampliar, coloque dois dedos juntos no TouchPad e, em segui
Clique de dois dedos (somente em alguns modelos)O clique de 2 dedos permite-lhe efetuar seleções de menu de um determinado objeto no ecrã.●Coloque doi
Utilizar o tecladoO teclado e o rato permitem-lhe que escreva, selecione itens, percorra e realize as mesmas funçõesque usando os gestos de toque. O t
iv Aviso prévio de segurança
Combinação deteclas de atalhoDescriçãofn+f4 Alterna a imagem do ecrã entre os dispositivos de apresentação ligados ao sistema. Por exemplo,se for liga
Utilizar um teclado numérico externo opcionalAs teclas da maioria dos teclados numéricos externos funcionam de maneira diferente, consoante omodo num
5 MultimédiaO computador pode incluir o seguinte:●Altifalante(s) integrado(s)●Microfone(s) integrado(s)● Câmara Web integrada (somente em alguns model
NOTA: O volume também pode ser controlado através do sistema operativo e de algunsprogramas.NOTA: Consulte a secção Conhecer o seu computador na págin
VídeoO seu computador HP é um dispositivo de vídeo poderoso que lhe permite assistir a transmissão devídeo a partir dos seus Web sites favoritos e tra
NOTA: Thunderbolt é uma nova tecnologia. Instale todos os controladores mais recentes para oseu dispositivo Thunderbolt antes de ligar o dispositivo à
Para ligar um dispositivo vídeo ou áudio à DisplayPort:1. Ligue uma das extremidades do cabo DisplayPort à porta DisplayPort no computador.2. Ligue a
6 Gestão de energiaNOTA: O computador deve ter um botão de energia ou um interruptor de alimentação. O termobotão de energia é utilizado ao longo dest
CUIDADO: Para reduzir o risco de possível degradação de áudio e vídeo, perda da funcionalidadede reprodução de áudio e vídeo ou perda de informações,
Para iniciar o modo de Hibernação▲ Selecione Iniciar, clique na seta junto ao botão Encerrar e, em seguida, clique em Hibernar.Para sair do modo de Hi
Índice1 Bem-vindo ...
o computador passa automaticamente para alimentação da bateria se o transformador CA fordesligado do computador ou ocorrer uma perda de energia.NOTA:
●Guardar a bateria substituível pelo utilizador num local fresco e seco.● Selecione a definição Poupança de energia em Opções de Energia.Gerir níveis
2. Introduza a bateria no compartimento da bateria, alinhando as patilhas da bateria (1) com osentalhes no computador e, em seguida pressione a bateri
●Diminua a luminosidade do ecrã.● Antes de abandonar o trabalho, inicie o modo de Suspensão ou encerre o computador.Armazenar uma bateria substituível
●Quando executar o Desfragmentador de disco● Ao efetuar uma cópia de segurança ou recuperaçãoQuando ligar o computador à alimentação CA externa, verif
NOTA: Para determinar se o computador suporta gráficos permutáveis ou gráficos duplos, consultea configuração do processador gráfico do seu portátil.
7 Cartões e dispositivos externosUtilizar cartões de memória (somente em algunsmodelos)Os cartões de memória opcionais são um método seguro e fácil de
3. Pressione o cartão (1) e, em seguida, remova-o da ranhura (2).NOTA: Se o cartão não for ejetado, puxe-o para fora da ranhura.Utilizar ExpressCards
Inserir uma placa ExpressCardCUIDADO: Para evitar a ocorrência de danos no computador ou cartões de memória externos, nãoinsira um PC card numa ranhur
Remover uma placa ExpressCardCUIDADO: Para reduzir o risco de perda de dados ou o sistema deixar de responder, utilize oseguinte procedimento para rem
4 Navegar utilizando o teclado, gestos de toque e dispositivos apontadores ... 24Utilizar dispositivos apontad
Inserir um smart card1. Segure o cartão com a etiqueta virada para cima e faça deslizar o cartão para o interior do leitorde smart cards até o encaixa
Ligar um dispositivo USBCUIDADO: Para reduzir o risco de danos num conector USB, utilize pouca força para ligar odispositivo.▲Ligue o cabo USB à porta
CUIDADO: Para reduzir o risco de danos no equipamento ao ligar um dispositivo com alimentação,certifique-se de que o dispositivo está desligado e o ca
Utilizar o conector de ancoragem (somente em alguns modelos)O conector de ancoragem liga o computador a um dispositivo de ancoragem opcional. Um dispo
8 UnidadesManusear unidadesCUIDADO: As unidades são componentes frágeis do computador que devem ser manuseadas comcuidado. Consulte as precauções a to
Intel Smart Response Technology (somente em alguns modelos)A Intel® Smart Response Technology (SRT) é uma funcionalidade de colocação em cache daTecno
3. Faça deslizar a tampa de manutenção em direção à parte frontal do computador (4) e levante(5) para retirar a tampa.Voltar a colocar a tampa de manu
4. Com o compartimento da bateria virado para si, faça deslizar o fecho da tampa de manutençãopara a esquerda (3) e, caso pretenda, introduza e aperte
6. Solte os 3 parafusos da unidade de disco rígido (1). Puxe a patilha do disco rígido (2) para aesquerda, para desligar a unidade de disco rígido.7.
3. Aperte os parafusos da unidade de disco rígido (3).4. Substitua a tampa de manutenção (consulte Remover ou substituir a tampa de manutençãona págin
Iniciar e sair do modo de Suspensão ... 38Iniciar e sair do modo de Hibernação ...
Utilizar o HP 3D DriveGuard (somente em alguns modelos)O HP 3D DriveGuard protege o disco rígido parqueando a unidade e interrompendo os pedidos dedad
9 SegurançaProteger o computadorAs funcionalidades de segurança padrão fornecidas pelo Windows e pelo Setup Utility (BIOS) não--Windows podem proteger
Usar palavra-passeUma palavra-passe é um grupo de caracteres que o utilizador escolhe para proteger as informaçõesexistentes no computador. Podem ser
Definir palavras-passe na Configuração do ComputadorPalavra-passe FunçãoPalavra-passe de administrador do BIOS* Protege o acesso à Configuração do Com
Alterar uma palavra-passe de administrador do BIOS1. Ligue ou reinicie o computador e prima esc enquanto a mensagem “Press the ESC key forStartup Menu
Gerir uma palavra-passe do DriveLock na Configuração do ComputadorCUIDADO: Para impedir que uma unidade de disco rígido protegida pelo DriveLock fique
11. Quando solicitado, digite a palavra-passe do utilizador novamente e, em seguida, prima enter.12. Para confirmar a proteção do DriveLock na unidade
Introduzir uma palavra-passe do DriveLockCertifique-se de que a unidade de disco rígido está instalada no computador (e não numa estação deancoragem o
5. Utilize um dispositivo apontador ou as teclas de seta para selecionar Definir Palavra-passe doDrive-Lock e, em seguida, prima enter.6. Utilize um d
Remover a proteção do DriveLock automáticoPara remover a proteção do DriveLock na Configuração do Computador, siga estes passos:1. Ligue ou reinicie o
Remover um dispositivo USB ... 51Utilizar dispositivos óticos
O seu computador ou equipamento de funcionamento em rede podem já ter uma firewall instalada.Se não tiverem, estão disponíveis soluções de software de
Utilizar o leitor de impressões digitais (somente emalguns modelos)Os leitores de impressões digitais integrados estão disponíveis em alguns modelos d
10 ManutençãoAdicionar ou substituir módulos de memóriaO computador tem um compartimento de módulos de memória. É possível atualizar a capacidade doco
b. Segure as extremidades do módulo de memória (2) e puxe-o cuidadosamente para fora daranhura.CUIDADO: Para impedir danos no módulo da memória, segur
c. Empurre cuidadosamente o módulo de memória (3), pressionando as extremidades direitae esquerda do módulo de memória, até as molas de fixação encaix
CUIDADO: Evite solventes de limpeza fortes que possam danificar de forma permanente o seucomputador. Se não tiver a certeza se um produto de limpeza é
Atualizar programas e controladoresA HP recomenda que atualize regularmente os programas e controladores para as versões maisrecentes. As atualizações
11 Cópia de segurança e recuperaçãoO seu computador inclui ferramentas HP e Windows para o ajudar a salvaguardar as suasinformações e a restaurá-las,
Criar suportes de recuperação com o HP Recovery Disc CreatorO HP Recovery Disc Creator é um programa de software que oferece um modo alternativo de cr
●Guarde as definições personalizadas apresentadas numa janela, barra de ferramentas ou barrade menu, fazendo uma captura de ecrã das suas definições.
Instalar um cabo de segurança opcional ... 70Utilizar o leito
NOTA: Para obter instruções detalhadas sobre os vários tipos de opções de cópias de segurança ede restauro, pesquise estes tópicos na Ajuda e Suporte.
Para recuperar a imagem da unidade de disco rígido original, utilizando f11:1. Se possível, efetue uma cópia de segurança de todos os seus ficheiros p
Depois de a reparação estar concluída:1. Ejete o DVD do sistema operativo Windows 7 e, em seguida, insira o disco Recuperação deControladores2. Primei
12 Computer Setup (BIOS), MultiBoot eHP PC Hardware Diagnostics (UEFI)Utilizar a Configuração do ComputadorA Configuração do Computador ou o Sistema d
Para sair dos menus da Configuração do Computador, escolha um dos seguintes métodos:● Para sair dos menus da Configuração do Computador sem guardar as
Atualizar o BIOSAs versões atualizadas do BIOS podem estar disponíveis no Web site da HP.A maioria das atualizações do BIOS no Web site da HP estão co
Transferir uma atualização do BIOSCUIDADO: Para reduzir o risco de danos no computador ou uma instalação sem êxito, transfira einstale uma atualização
Utilizar o MultiBootAcerca da ordem do dispositivo de arranqueAssim que o computador é iniciado, o sistema tenta arrancar a partir de dispositivos de
Para mover o dispositivo para baixo na ordem de arranque, utilize um dispositivo apontadorpara clicar no sinal (-), ou prima a tecla -.5. Para guardar
Introduzir preferências no MultiBoot ExpressQuando o menu Express Boot é exibido durante o arranque, dispõe das seguintes opções:● Para especificar um








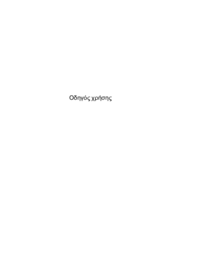






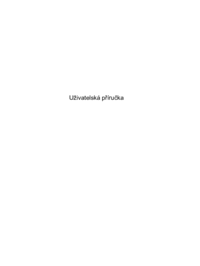







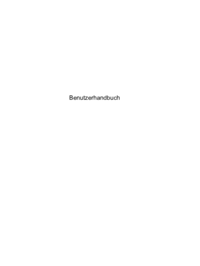



 (119 pages)
(119 pages) (117 pages)
(117 pages) (122 pages)
(122 pages) (104 pages)
(104 pages) (90 pages)
(90 pages) (93 pages)
(93 pages) (90 pages)
(90 pages) (102 pages)
(102 pages)







Comments to this Manuals