HP ZBook 17 G5 Mobile Workstation User Manual
Browse online or download User Manual for Unknown HP ZBook 17 G5 Mobile Workstation. HP ZBook 17 G5 Mobile Workstation Felhasználói útmutató [ja] [zh]
- Page / 102
- Table of contents
- BOOKMARKS
- Felhasználói útmutató 1
- Biztonsági gyelmeztetés 3
- Tartalomjegyzék 7
- 1 Üdvözöljük! 13
- Információforrások 14
- Információforrások 3 15
- 2 Összetevők 16
- Jobb oldal 17
- 6 2. fejezet Összetevők 18
- Bal oldal 19
- 8 2. fejezet Összetevők 20
- Billentyűzet területe 21
- 10 2. fejezet Összetevők 22
- Jelzőfények 23
- 12 2. fejezet Összetevők 24
- Billentyűzet területe 13 25
- Speciális billentyűk 26
- Műveletbillentyűk 27
- 16 2. fejezet Összetevők 28
- Gyorsbillentyű használata: 29
- Billentyűzet területe 17 29
- Alulnézet 30
- Fedél 19 31
- Hátulnézet 32
- 22 2. fejezet Összetevők 34
- 3 Hálózati kapcsolatok 36
- Csatlakozás WLAN hálózathoz 37
- Megosztás 39
- 4 Navigálás a képernyőn 43
- 5 Szórakoztató funkciók 47
- A videoeszközök használata 48
- A HDMI-hang beállítása 50
- Intel termékeken) 52
- Az adatátvitel használata 53
- 6 Energiagazdálkodás 55
- Külső tápellátás használata 61
- 7 Biztonság 63
- Jelszavak használata 64
- A DriveLock letiltása 70
- DriveLock-jelszó beírása 71
- DriveLock-jelszó módosítása 71
- Tűzfalszoftver használata 72
- Az ujjlenyomat-olvasó helye 74
- 8 Karbantartás 75
- A számítógép megtisztítása 76
- Tisztítási módszerek 77
- Windows-eszközök használata 79
- Mielőtt nekilátna 80
- A BIOS frissítése 86
- BIOS-frissítés letöltése 87
- 12 Műszaki jellemzők 95
- Üzemi környezet 96
- 13 Elektrosztatikus kisülés 97
- 14 Kisegítő lehetőségek 98
- Tárgymutató 99
Summary of Contents
Felhasználói útmutató
A DriveLock manuális kiválasztása ... 57A DriveLock fő jelszavának beáll
információk keresése 46lemerülés 46tárolás 49elnémítás műveletbillentyű 15eltávolítás, felhasználó által cserélhető akkumulátor 48energiagazdálkodás 4
Iintelligenskártya-olvasó, azonosítás 7JjelszavakBIOS rendszergazda 53felhasználó 52rendszergazda 52jelzőfényekcaps lock 11elem 6hívásfogadás 12hívás
hátulnézet 20jobb oldal 5kijelző 8reteszekkarbantartó fedél kioldója 18RJ-45 (hálózati) csatlakozó helye 7RJ-45 (hálózati) jelzőfények helye 7SSIM-kár
Helyreállítás a HP Recovery Manager használatával ... 70Helyreállítás a HP helyre
12 Műszaki jellemzők ...
1 Üdvözöljük!A következő lépések elvégzését javasoljuk a számítógép üzembe helyezése és regisztrációja után, hogy a legtöbbet hozhassa ki kiváló befek
InformációforrásokEbből a táblázatból megtudhatja, hol találhatók többek között a termékkel kapcsolatos részletes információkat biztosító források és
Forrás TartalomjegyzékFONTOS: A felhasználói útmutató legújabb változatának eléréséhez csatlakoznia kell az internethez.*A HP korlátozott jótállás a t
2 ÖsszetevőkA számítógép kiemelkedő minőségű alkatrészekből áll. Ez a fejezet részletes információkat tartalmaz az alkatrészekről, azok helyéről és mű
Jobb oldalRészegység Leírás(1) Optikai meghajtó (csak egyes termékeken) A számítógéptípustól függően optikai lemezek olvasására vagy optikai lemezek
Részegység Leíráscsatlakoztatására és töltésére, valamint nagy sebességű adatátvitelre szolgál.– és –USB Type-C-csatlakozóval rendelkező megjelenítőes
Bal oldalRészegység Leírás(1) Biztonsági kábel befűzőnyílása Opcionális biztonsági kábel csatlakoztatható vele a számítógéphez.MEGJEGYZÉS: A biztonság
© Copyright 2018 HP Development Company, L.P.Az AMD az Advanced Micro Devices, Inc. védjegye. A Bluetooth a jogtulajdonos védjegye, és a HP Inc. licen
KijelzőMEGJEGYZÉS: Tekintse meg azt az ábrát, amely a legjobban hasonlít az Ön számítógépére.Részegység Leírás(1) WLAN-antennák* Vezeték nélküli jelek
Billentyűzet területeÉrintőtáblaRészegység Leírás(1) Pöcökegér Az egérmutató képernyőn való mozgatására szolgál.(2) Pöcökegér bal gombja Az egér b
Részegység LeírásA vezeték nélküli eszközök szabályozásával kapcsolatos tudnivalókért tekintse át a Jogi, biztonsági és környezetvédelmi tudnivalók cí
JelzőfényekRészegység Leírás(1) Tápfeszültségjelző fény ● Világít: A számítógép be van kapcsolva.● Villogó fény: A számítógép alvó állapotban van, am
Részegység Leírás(8) Hívásfogadás jelzőfénye Világít: A hívásfogadás be van kapcsolva.(9) Hívás vége jelzőfény Világít: Hívás vége be van kapcsolva.(1
Gombok, hangszórók és az ujjlenyomat-olvasóÖsszetevő Leírás(1) Tápkapcsoló gomb ● Ha a számítógép ki van kapcsolva, ezzel a gombbal lehet bekapcsolni.
Speciális billentyűkRészegység Leírás(1) esc billentyű Az fn billentyűvel együtt lenyomva információkat jelenít meg a rendszerről.(2) fn billentyű
MűveletbillentyűkA műveletbillentyűk a billentyűn ikonnal jelzett funkciót hajtják végre. Annak megállapításához, hogy milyen billentyűk vannak a term
Ikon LeírásA vezeték nélküli funkció be- és kikapcsolására szolgál.MEGJEGYZÉS: Vezeték nélküli kapcsolat létesítéséhez beállított vezeték nélküli háló
Gyorsbillentyűk (csak egyes termékeken)A gyorsbillentyűk az fn billentyű és egy másik billentyű kombinációi.Gyorsbillentyű használata:▲ Tartsa lenyomv
Biztonsági gyelmeztetésFIGYELEM! A számítógép túlmelegedése vagy egyéb hőhatás miatt bekövetkező károk veszélyének csökkentése érdekében ne helyezze
AlulnézetRészegység Leírás(1) Szellőzőnyílás Szellőzést biztosít a belső alkatrészek hűtéséhez.MEGJEGYZÉS: A számítógép ventilátora automatikusan be
FedélRészegység LeírásBelső mikrofonok (2) Hangrögzítésre szolgálnak.Fedél 19
Hátulnézet Összetevő LeírásSzellőzőnyílások Szellőzést biztosítanak a belső alkatrészek hűtéséhez.MEGJEGYZÉS: A számítógép ventilátora automatikusan b
CímkékA számítógépre rögzített címkék olyan információkat tartalmaznak, amelyekre a számítógép hibáinak elhárításakor, illetve külföldi utazáskor lehe
Összetevő (3) Sorozatszám (4) A jótállás időtartama ● Hatósági címke (címkék) – A számítógépre vonatkozó egyéb jogi tudnivalókat tartalmaz(nak).● V
SIM-kártya behelyezése (csak egyes termékeken)VIGYÁZAT! A nem megfelelő méretű SIM-kártya behelyezése megrongálhatja a SIM-kártyát, vagy a SIM-kártya
3 Hálózati kapcsolatokA számítógépet mindenhová elviheti magával. De akár otthon is bejárhatja a világot, és több millió webhely információihoz férhet
Az operációs rendszer vezérlőinek használata:1. Gépelje be a vezérlőpult kifejezést a tálca keresőmezőjébe, majd válassza a Vezérlőpult lehetőséget.2.
A HP mobil szélessáv használata (csak egyes termékeken)A HP mobil szélessávú funkciókkal rendelkező számítógép beépített támogatást nyújt a mobil szél
Vezeték nélküli Bluetooth-eszközök használata (csak egyes termékek esetében)A Bluetooth-eszközök rövid hatótávolságú kommunikációt biztosítanak, amell
iv Biztonsági gyelmeztetés
a. A tálca keresőmezőjébe írja be a vezeték nélküli kifejezést, majd válassza a Vezeték nélküli eszközök be- és kikapcsolása lehetőséget.b. Győződjön
2. A hálózati kábel másik végét a fali hálózati aljzathoz (2) vagy az útválasztóhoz csatlakoztassa.MEGJEGYZÉS: Ha a hálózati kábel tartalmaz olyan zaj
azt szeretné, hogy LAN hálózathoz csatlakozva a rendszer bontsa a WLAN- és/vagy a WWAN-kapcsolatokat.5. A módosítások mentéséhez és a Computer Setup s
4 Navigálás a képernyőnA számítógép képernyőjén az alábbi módokon navigálhat:● Érintőmozdulatok használata közvetlenül a számítógép képernyőjén● Érint
Kétujjas csippentés a nagyításhoz és kicsinyítéshezA kétujjas csippentéssel képeket vagy szöveget nagyíthat vagy kicsinyíthet.● A kicsinyítéshez helye
Négyujjas koppintás (csak érintőtáblán)A négyujjas koppintással megnyithatja a műveletközpontot.● Koppintson négy ujjal az érintőtáblára a műveletközp
Egyujjas csúsztatás (csak érintőtáblán)Az egyujjas csúsztatás listák és oldalak pásztázására vagy görgetésére, illetve objektumok áthelyezésére haszná
5 Szórakoztató funkciókA HP számítógépet munkára és szórakozásra is használhatja, kapcsolatba léphet másokkal a kamera segítségével, hangot és videóka
Mikrofonos fejhallgató csatlakoztatása FIGYELEM! A halláskárosodás elkerülése érdekében a hangerőt a fejhallgató, fülhallgató vagy mikrofonos fejhallg
Videó vagy nagyfelbontású kijelző kimenetének külső Thunderbolt eszközön való megtekintéséhez csatlakoztassa a Thunderbolt eszközt a következő útmutat
A processzor kongurációs beállításai (csak egyes termékeken)FONTOS: Egyes termékek az Intel® Pentium® N35xx/N37xx sorozatú vagy Celeron® N28xx/N29xx/
2. A kábel másik végét dugja be a nagyfelbontású tévékészülékbe vagy monitorba.3. Az f4 billentyűvel váltogathat a kép négyféle megjelenítési módja kö
Vezetékes képernyők észlelése és csatlakozás hozzájuk MultiStream Transport segítségévelA MultiStream Transport (MST) lehetővé teszi több vezetékes me
amely az összes engedélyezett megjelenítőeszközön tükrözi a számítógép képernyőjét; Kiterjesztés, amely az összes engedélyezett megjelenítőeszközre ki
Az Intel WiDi – amely egy prémium kategóriás Miracast megoldás – segítségével egyszerűen és zökkenőmentesen párosíthatja a másodlagos megjelenítőeszkö
2. Csatlakoztassa a kábel másik végét a külső eszközhöz.42 5. fejezet Szórakoztató funkciók
6 EnergiagazdálkodásA számítógép egyaránt üzemeltethető akkumulátorról és külső áramforrásról. Amikor a számítógép akkumulátoros tápellátásról fut, és
MEGJEGYZÉS: Ha az alvó állapotból való kilépéshez jelszót állított be, a képernyőhöz történő visszatérés előtt meg kell adnia Windows-jelszavát.A hibe
1. Mentse a munkáját, és zárja be a megnyitott programokat.2. Válassza a Start gombot, majd a Főkapcsoló ikont, végül a Leállítás lehetőséget.Ha a szá
A HP gyorstöltő használata (csak egyes termékeken)A HP gyorstöltő segítségével gyorsan feltöltheti számítógépe akkumulátorát. A töltés ideje +/-10%-ot
Alacsony töltöttségi szint felismeréseHa az akkumulátor, amely a számítógép egyetlen áramforrása, kritikusan alacsony töltöttségi állapotba kerül, a k
vi A processzor kongurációs beállításai (csak egyes termékeken)
Felhasználó által cserélhető akkumulátor kivétele A felhasználó által cserélhető akkumulátor eltávolításával kapcsolatban tekintse meg azt a lenti ábr
3. Ahhoz, hogy eltávolítsa az akkumulátort a számítógépből, csúsztassa el az akkumulátorkioldó zárakat (1), majd húzza felfelé az akkumulátoron találh
A számítógép nem használ akkumulátoros tápellátást, ha egy külső váltóáramú áramforráshoz csatlakozik valamilyen jóváhagyott váltakozó áramú tápegység
7 BiztonságA számítógép védelmeA Windows operációs rendszer és a Windows Computer Setup segédprogram (az operációs rendszerek alatt futó BIOS) beépíte
Jelszavak használataA jelszó egy karakterlánc, amellyel védhetők a számítógépen tárolt információk. Többféle jelszót állíthat be attól függően, hogy m
Jelszavak beállítása a Computer Setup segédprogrambanJelszó FunkcióBIOS rendszergazdai jelszó* A Computer Setup segédprogramhoz való hozzáférést védi.
A módosítások a számítógép újraindításakor lépnek életbe.A BIOS rendszergazdai jelszó módosítása1. Indítsa el a Computer Setup segédprogramot.● Billen
6. Amikor a rendszer újra kéri az új jelszó beírását, hagyja a mezőt üresen, majd nyomja le az enter billentyűt.7. A módosítások mentéséhez és a Compu
1. Kapcsolja ki a táblagépet.2. Tartsa lenyomva a tápkapcsológombot a hangerőcsökkentő gombbal együtt, amíg az indítómenü meg nem jelenik, majd koppin
Az automatikus DriveLock-jelszó megadásaAmíg az Automatic DriveLock (Automatikus DriveLock) engedélyezve van, és a meghajtó csatlakoztatva marad az er
Tartalomjegyzék1 Üdvözöljük! ...
4. Válassza a Set DriveLock Master Password (DriveLock fő jelszavának beállítása) lehetőséget, majd nyomja le az enter billentyűt.5. Részletesen olvas
● Billentyűzet nélküli táblagépek esetén:1. Kapcsolja ki a táblagépet.2. Tartsa lenyomva a tápkapcsológombot a hangerőcsökkentő gombbal együtt, amíg a
A Windows Hello használata (csak egyes termékeken)Ujjlenyomat-olvasóval vagy infravörös kamerával rendelkező termékeken a Windows Hello lehetővé teszi
Szoftverfrissítések telepítéseA biztonsági problémák kijavítása és a szoftverteljesítmény fokozása érdekében a számítógépen telepített HP-, Windows- é
Az ujjlenyomat-olvasó helyeAz ujjlenyomat-olvasó egy kicsi fémérzékelő, amely a következő helyek valamelyikén található a számítógépén:● Az érintőtábl
8 KarbantartásNagyon fontos, hogy rendszeres karbantartással megőrizze a számítógép optimális állapotát. Ez a fejezet bemutatja a Lemeztöredezettség-m
A HP 3D DriveGuard használata (csak egyes termékeken)Az alább felsorolt esetekben a HP 3D DriveGuard a meghajtó parkolóállásba helyezésével és az adat
● Száraz mikroszálas törlőkendő vagy düftinkendő (zsírmentes antisztatikus kendő)● Antisztatikus törlőkendőkVIGYÁZAT! Ne használjon erős oldószereket,
Utazás a számítógéppel, a számítógép szállításaHa utaznia kell a számítógéppel, vagy el kell szállítania valahová, kövesse a következő tanácsokat a ké
9 Biztonsági mentés, visszaállítás és helyreállításEz a fejezet az alábbi folyamatokról tartalmaz információkat (ezek a legtöbb termék esetében haszná
Csatlakozás helyi hálózathoz (LAN) (csak egyes termékeken) ... 28A HP LAN-Wireless Protection ha
Ha ellenőrizni szeretné a helyreállítási partíció meglétét a Windows-partíció mellett, kattintson a jobb gombbal a Start gombra, és válassza a Fájlkez
A helyreállító adathordozók elkészítéseHP helyreállítási adathordozó létrehozása a HP Recovery Manager használatával:FONTOS: Leválasztható billentyűze
1. A tálca keresőmezőjébe írja be a recovery kifejezést, majd válassza a HP Recovery Manager lehetőséget.2. Válassza az Illesztőprogramok és/vagy alka
Helyreállítás a HP helyreállítási partíció használatával (csak egyes termékeken)A HP helyreállítási partícióval helyreállító lemezek vagy helyreállítá
1. Helyezze be a HP helyreállítási adathordozót.2. Nyissa meg a rendszer indítómenüjét.Billentyűzettel rendelkező számítógépek vagy táblagépek esetén:
10 Computer Setup (BIOS), TPM és HP Sure StartA Computer Setup segédprogram használata A Computer Setup segédprogram, vagy más néven BIOS vezérli a re
A Computer Setup segédprogram menüiből az alábbi módszerekkel lehet kilépni:● Kilépés a Computer Setup menüiből a módosítások mentése nélkül:A képerny
A BIOS verziójának meghatározásaAhhoz, hogy eldönthesse, hogy kell-e frissíteni a Computer Setup (BIOS) segédprogramot, először állapítsa meg a számít
MEGJEGYZÉS: Ha a számítógép hálózathoz kapcsolódik, forduljon a hálózat rendszergazdájához, mielőtt bármilyen szoftverfrissítést telepítene, különös t
A HP Sure Start használata (csak egyes termékeken)Bizonyos számítógéptípusok a HP Sure Start technológiával rendelkeznek, amely gyeli, hogy a BIOS-t
Az adatátvitel használata ...
11 A HP PC Hardware Diagnostics használataA HP PC Hardware Diagnostics Windows használataA HP PC Hardware Diagnostics Windows egy Windows-alapú segédp
A HP PC Hardware Diagnostics Windows legújabb verziójának letöltéseA HP PC Hardware Diagnostics Windows letöltéséhez hajtsa végre az alábbi lépéseket:
Ha a HP PC Hardware Diagnostics UEFI hardvercserét igénylő meghibásodást észlel, létrejön egy 24 számjegyű hibaazonosító. A probléma javításával kapcs
A HP PC Hardware Diagnostics UEFI letöltése terméknév vagy termékszám alapján (csak egyes termékeken)MEGJEGYZÉS: Egyes termékek esetében lehetséges, h
A Remote HP PC Hardware Diagnostics UEFI beállításainak testreszabásaA Remote HP PC Hardware Diagnostics beállításainak a Computer Setup (BIOS) segédp
12 Műszaki jellemzőkBemeneti teljesítményAz ebben a részben található áramellátási adatok hasznosak lehetnek, ha külföldi utazást tervez a számítógépp
Üzemi környezetTényező Metrikus AngolszászHőmérsékletÜzem közben (optikai adathordozó írásakor)5–35 °C 41–95 °FÜzemen kívül -20–60 °C -4–140 °FRelatív
13 Elektrosztatikus kisülésAz elektrosztatikus kisülés két objektum érintkezésekor felszabaduló sztatikus elektromosság – ezt az áramütést érzékelheti
14 Kisegítő lehetőségekA HP olyan termékeket és szolgáltatásokat tervez, állít elő és forgalmaz, amelyeket bárki – így fogyatékkal élő személyek is –
TárgymutatóAa billentyűzet és az opcionális egér használata 34adatátvitel 41adatok átvitele 41adatvédő képernyő műveletbillentyű, helye 15a DriveLock
More documents for Unknown HP ZBook 17 G5 Mobile Workstation





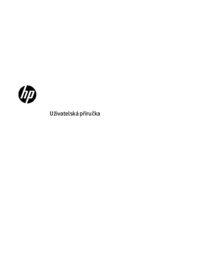






















 (81 pages)
(81 pages) (105 pages)
(105 pages) (55 pages)
(55 pages) (71 pages)
(71 pages)
 (15 pages)
(15 pages) (60 pages)
(60 pages)
 (10 pages)
(10 pages)


 (2 pages)
(2 pages)
 (93 pages)
(93 pages)







Comments to this Manuals