HP ENVY 5010 All-in-One Printer User Manual
Browse online or download User Manual for Unknown HP ENVY 5010 All-in-One Printer. HP ENVY 5010 All-in-One Printer 사용 설명서
- Page / 108
- Table of contents
- BOOKMARKS
- 장애인을 위한 옵션 8
- HP EcoSolutions(HP와 환경) 9
- 소음 제거 모드 10
- 인쇄 소모품 최적화 10
- 프린터 각 부분 11
- 제어판 및 상태 표시등 12
- 제어판 디스플레이 아이콘 13
- 프린터 설정 변경 13
- 용지 기본 사항 14
- HP 용지 소모품 주문 16
- 용지 선택 및 사용에 관한 팁 16
- 프린터 업데이트 21
- HP 프린터 소프트웨어 열기 (Windows) 22
- 서 인쇄 및 스캔하고 문제를 해결합니다 22
- HP Smart 앱을 사용하여 인쇄 24
- HP 프린터 소프트웨어를 사용하여 문서 인쇄 25
- HP 프린터 소프트웨어를 사용하여 사진 인쇄 26
- 양면 인쇄하기(양면 인쇄 장치) 28
- 모바일 장치의 앱에서 인쇄 29
- 최대 dpi로 인쇄 30
- HP Smart 앱을 사용하여 스캔 35
- HP 프린터 소프트웨어를 사용하여 스캔 36
- 스캔하여 이메일로 전송 38
- 새로운 스캔 바로가기 생성하기(Windows) 38
- 프린터 제어판을 통해 스캔 39
- 원활한 복사 및 스캔을 위한 팁 40
- 웹 서비스 설정 41
- HP ePrint (으)로 인쇄 42
- 웹 서비스 제거 43
- 카트리지 및 프린트헤드에 대한 정보 44
- 예상 잉크양 확인 44
- 카트리지 주문 47
- 단일 카트리지 모드 사용 47
- 인쇄 소모품 보관 48
- 카트리지 품질보증 정보 48
- 무선 통신용 프린터 설치 49
- 무선 네트워크에 프린터 설정하기 50
- 연결 유형 변경 50
- 네트워크 설정 변경 52
- Wi-Fi Direct 사용 53
- 7 장 네트워크 설정 KOWW 56
- 프린터 관리 도구 57
- 내장 웹 서버 58
- 내장 웹 서버를 열 수 없습니다 59
- 및 유틸리티를 제공합니다 60
- 8 장 프린터 관리 도구 KOWW 60
- 용지 걸림 및 용지 공급 문제 61
- 인쇄 캐리지 걸림 제거 65
- 용지 걸림을 방지하는 방법 65
- 용지 공급 문제 해결 65
- 잉크 카트리지 문제 66
- 인쇄가 안되는 문제 해결 67
- 프린터에 전원 연결 71
- 전원 콘센트에 연결 71
- 인쇄 품질 문제 해결 72
- 네트워크 및 연결 문제 76
- 네트워크 설정을 찾아 무선 연결 77
- Wi-Fi Direct 연결 해결 77
- 프린터 하드웨어 문제 78
- 프린터 제어판에서 도움말 얻기 78
- HP Smart 앱에서 도움말 얻기 78
- 프린터 보고서 이해 79
- 웹 서비스를 통한 문제 해결 80
- 프린터 유지보수 81
- 출고 시 기본값 및 설정 복원 82
- 추가 보증 옵션 83
- HP 고지 사항 84
- 규정 통지 사항 86
- 한국 사용자에 대한 고지 사항 87
- 일본 사용자에게 전원 코드에 대한 고지 사항 87
- 급배수 소음 진술서(독일) 87
- 유럽 연합 규정 고지 사항 87
- 시각적 디스플레이 작업 공간 진술문(독일) 88
- 캐나다 전화망 사용자에 대한 고지 사항 88
- 부록 A 기술 정보 KOWW 90
- 무선 제품에 대한 규제 정보 91
- 캐나다 사용자에 대한 고지 사항 (5 GHz) 92
- 브라질 사용자에 대한 고지 사항 92
- 캐나다 사용자에 대한 고지 사항 92
- 대만 사용자에 대한 고지 사항 93
- 멕시코 사용자에 대한 고지 사항 93
- 일본 사용자에 대한 고지사항 93
- 환경 제품 의무 프로그램 94
- HP 잉크젯 소모품 재활용 프로그램 96
- 사용자에 의한 폐장비 폐기 96
- 제한된 물질 표시의 현재 상태 선언(대만) 97
- 위험 물질/요소 및 내용에 관한 테이블(중국) 98
- 유해 물질 제한(우크라이나) 98
- 유해 물질 제한(인도) 98
- 위험 물질 사용 제한 규정(터키) 99
- SEPA 에코라벨 사용자 정보(중국) 99
- 프린터, 팩스, 복사기용 중국 에너지 라벨 99
- 대만에서 배터리 폐기 100
- EU 배터리 지침 100
- 브라질 배터리 고지 사항 100
- 캘리포니아 과염소산염 물질 고지 사항 100
- 브라질의 폐기물 처리 100
- 오류(Windows) 101
- 단일 카트리지 모드 102
- 프린터와 통신할 수 없음 102
- 잉크 매우 부족 102
- 용지 크기 불일치 103
- 잉크 카트리지 캐리지가 움직이지 않음 103
- 이전 세대 카트리지가 설치되었습니다 103
- 용지 걸림 또는 용지함 문제 103
- 모조 카트리지 정보 104
- 호환되지 않는 카트리지 104
- 용지가 너무 길어 자동 양면 인쇄를 할 수 없음 106
Summary of Contents
HP ENVY 5000 All-in-One series
소음 제거 모드저소음 모드는 인쇄 속도를 늦춰 인쇄 품질에 영향을 주지 않고 전체적인 소음을 줄여줍니다. 일반 용지에 인쇄하는 경우에만 작동합니다. 추가적으로 최고 또는 프레젠테이션 인쇄 품질을 사용해 인쇄하는 경우에는 저소음 모드가 비활성화됩니다. 인쇄 소음을 줄이려
要了解规范的更多详情,请参考最新版的 GB 21521 标准。대만에서 배터리 폐기EU 배터리 지침본 제품에는 실제 시계 또는 제품 설정의 데이터 무결성을 유지하는 데 사용되며 제품 수명 기간 동안 유지되도록 설계된 배터리가 포함되어 있습니다. 이 배터리의 수리 또는 교체 작
B오류(Windows)●잉크 부족●잉크 매우 부족●카트리지 문제●단일 카트리지 모드●프린터와 통신할 수 없음●용지 크기 불일치●잉크 카트리지 캐리지가 움직이지 않음●이전 세대 카트리지가 설치되었습니다●용지 걸림 또는 용지함 문제●용지 부족●프린터 실패●덮개 열림●모조
참고: 카트리지에서 나오는 잉크는 프린터와 카트리지의 인쇄 준비를 하는 초기화 프로세스를 포함한 인쇄 프로세스에서 여러 가지 다양한 방법으로 사용됩니다. 또한, 사용 후에는 카트리지에 일부 잉크가 남아있기도 합니다. 자세한 내용은 www.hp.com/go/inkusag
● 프린터가 꺼져 있습니다.● USB 케이블과 같은 프린터에 연결하는 케이블이 분리되었습니다. ● 프린터를 무선 네트워크에 연결한 경우 무선 연결이 끊어졌습니다. ● 프린터 소프트웨어가 제대로 설치되지 않았습니다● 컴퓨터에 설치된 보안 소프트웨어(방화벽 및 바이러스 백
걸린 용지를 제거하려면 다음을 확인합니다.● 사양에 부합하고 구겨지거나 접혔거나 손상되지 않은 용지를 넣었는지 확인합니다. 자세한 내용은 8페이지의 용지 기본 사항을 참조하십시오.● 프린터가 깨끗한지 확인합니다. 자세한 내용은 75페이지의 프린터 유지보수를 참조하십시오
용지가 너무 짧음프린터에 넣은 용지가 최소 요구 사항을 충족하지 못합니다. 프린터 요구 사항을 충족하는 용지를 넣어야 합니다. 자세한 내용은 8페이지의 용지 기본 사항 또는 10페이지의 용지 넣기를 참조하십시오.HP Instant Ink에 연결하십시오프린터를 HP In
용지가 너무 길어 자동 양면 인쇄를 할 수 없음넣은 용지가 프린터 자동 양면 인쇄로 지원되는 것보다 깁니다. 프린터 소프트웨어(지원되는 경우)에서 "수동 양면 인쇄" 또는 "홀수 페이지 인쇄" 및 "짝수 페이지 인쇄"
색인EEWS. 내장 웹 서버참조HHP Utility(OS X 및 macOS)열기 51IIP 설정 46IP 주소프린터 확인 53OOS X 및 macOSHP Utility 51UUSB 연결포트, 위치 6포트, 찾기 5ㄱ걸림권장하지 않는 용지 10제거 55고객 지원보증 7
유지보수잉크양 확인 38진단 페이지 73청소 76인쇄문제 해결 72세부 내용 79양면 22진단 페이지 73인쇄 품질 보고서 73잉크양, 확인 38잉크 카트리지 6부품 번호 41ㅈ장애인을 위한 옵션 2재활용잉크 카트리지 90전원문제 해결 72전원 입력, 위치 6제어판기능
● HP Planet Partners를 통해 사용했던 정품 HP 잉크 카트리지를 재활용합니다. 자세한 내용은 www.hp.com/recycle을 참조하십시오.● 용지 양면 인쇄를 통해 용지 사용을 최적화합니다.● 프린터 드라이버에서 인쇄 품질을 초안 설정으로 변경합니다
기능 설명12용지함13용지함 덮개후면도그림 2-2 HP ENVY 5000 All-in-One series 뒷면기능 설명1전원 연결 HP가 제공한 전원 코드만 사용하십시오.2후면 USB 포트제어판 및 상태 표시등버튼과 표시등 개요다음 그림 및 관련 표는 프린터 제어판
레이블 이름 및 설명● 파란색 순색 표시등은 무선 연결이 설치되어 인쇄가 가능한 상태를 나타냅니다.● 천천히 깜박이는 표시등은 무선은 켜졌지만 프린터가 네트워크에 연결되지 않은 상태를 나타냅니다. 무선 신호 범위 내에 프린터가 있는지 확인합니다.● 빠르게 깜박이는 표시
힌트: 프린터가 컴퓨터와 연결되어 있는 경우,컴퓨터의 프린터 관리 도구를 사용하여 프린터 설정을 변경할 수도 있습니다.이러한 도구에 대한 자세한 내용은 51페이지의 프린터 관리 도구를 참조하십시오.기능에 대한 설정을 변경하려면제어판 디스플레이의 홈 화면에는 프린터에 사
국가/지역에 따라 일부 용지를 사용하지 못할 수 있습니다.사진 인쇄● HP 프리미엄 플러스 인화지HP 프리미엄 플러스 인화지는 최고의 사진에 적합한 고품질 HP 인화지입니다. HP 프리미엄 플러스 인화지를 사용하면 즉시 건조되는 아름다운 사진을 인쇄하여 프린터에서 바로
일반 인쇄일반 인쇄 기능의 모든 용지에는 ColorLok 기술이 적용되어 잉크 번짐을 줄이고, 선명한 검정과 생생한 컬러를 구현합니다.● HP 순백색 잉크젯 용지HP 흰색 잉크젯 용지를 사용하면 색상이 뚜렷하고 문자열이 선명하게 인쇄됩니다. 불투명도가 높아 양면에 컬러
용지 넣기용지 크기를 선택해 계속합니다.소형 용지를 넣으려면1. 용지함 덮개를 엽니다.2. 용지함을 빼냅니다.3. 용지를 넣습니다.● 용지함에서 모든 용지를 꺼낸 다음, 인화지 인쇄면이 아래로 향하고 HP 로고가 위로 향하게 하여 넣습니다.● 멈출 때까지 인화지를 앞쪽
5. 용지함 받침대를 수동으로 당깁니다.6. 프린터 디스플레이에서 용지 설정을 변경하거나 유지합니다. 전체 크기 용지를 넣으려면1. 용지함 덮개를 엽니다.2. 용지함을 밖으로 뺀 상태에서 용지 너비 고정대를 넓힙니다.3. 용지를 넣습니다.● 인쇄면이 아래로 오게 하여
4. 용지함을 다시 안으로 밀고, 용지함 덮개를 닫습니다.5. 용지함 받침대를 수동으로 당깁니다.6. 프린터 디스플레이에서 용지 설정을 변경하거나 유지합니다. 봉투를 넣으려면1. 용지함 덮개를 엽니다.2. 용지함을 당겨 용지 너비 조정대를 바깥쪽으로 밀어낸 후 이전에
● 용지 너비 조정대를 봉투 묶음이 있는 곳까지 안으로 밀어 넣습니다.4. 용지함을 다시 밀어 넣습니다.5. 용지함 받침대를 수동으로 당깁니다.6. 프린터 디스플레이의 용지 크기 메뉴에서 넣은 봉투 형식을 선택합니다.원본을 넣기원본을 스캐너 유리에 놓는 방법1. 스캐너
3. 스캐너 덮개를 닫습니다.프린터 업데이트기본적으로 프린터가 네트워크에 연결되어 있고 웹 서비스가 활성화되어 있는 경우, 프린터가 자동으로 업데이트를 확인합니다.프린터 제어판을 사용하여 프린터를 업데이트하려면1. 프린터 제어판 디스플레이의 홈 화면에서 왼쪽으로 살짝
HP 프린터 소프트웨어 열기 (Windows)HP 프린터 소프트웨어를 사용하여 프린터 설정 구성, 예상 잉크양 검사, 인쇄 소모품 주문, 프린터 유지관리, 인쇄 문제 해결 등을 수행할 수 있습니다. 이용 가능한 프린터 소프트웨어 옵션에 관한 정보가 이 안내서 전체에서
HP Smart를 사용한 인쇄, 스캔, 프린터 기능 액세스 및 문제 해결 방법에 대한 자세한 내용을 보려면 다음으로 이동하십시오. ● iOS/Android: www.hp.com/go/hpsmart-help● Windows: www.hp.com/go/hpsmartwin-
3인쇄대부분의 인쇄 설정은 소프트웨어 응용 프로그램에서 자동으로 처리됩니다. 출력 품질을 변경하거나, 특정 종류의 용지나 필름에 인쇄하거나, 특수 기능을 사용하려는 경우에만 설정을 수동으로 변경하십시오.이 단원에서는 다음 항목을 다룹니다.●HP Smart 앱을 사용하여
Android 또는 iOS 장치에서 인쇄하려면1. HP Smart 앱을 엽니다. 2. 다른 프린터로 변경해야 하는 경우 더하기 아이콘을 누르거나 새 프린터를 추가합니다. 3. 인쇄 옵션(예: 사진 인쇄 또는 Facebook 사진 인쇄 등)을 누릅니다. 장치, 클라우드
참고: 용지 크기를 변경하는 경우 올바른 용지를 넣었는지 확인합니다.● 용지 방향을 선택합니다.● 크기 조정 비율을 입력합니다.4. 인쇄를 클릭합니다.HP 프린터 소프트웨어를 사용하여 사진 인쇄컴퓨터에서 사진을 인쇄할 수 있습니다.참고: 사용하지 않은 인화지를 입력 용
참고: 용지 크기를 변경하는 경우 올바른 용지를 넣었는지 확인합니다.● 용지 방향을 선택합니다.4. 팝업 메뉴에서 용지 유형/품질을 선택한 후, 다음 설정을 선택합니다.● 용지 유형: 해당 인화지 종류● 품질: 최고의 품질이나 최대 dpi를 제공하는 옵션을 선택합니다.
6. 확인을 눌러 등록 정보 대화 상자를 닫습니다.7. 인쇄 또는 확인을 눌러 인쇄를 시작합니다.봉투를 인쇄하려면 (OS X 및 macOS)1. 소프트웨어의 파일 메뉴에서 인쇄를 선택합니다.2. 사용 중인 프린터가 선택되었는지 확인합니다.3. 용지 크기 팝업 메뉴에서
모바일 장치의 앱에서 인쇄모바일 장치의 앱에서 인쇄iOS, Android, Windows Mobile, Chromebook, Amazon Kindle 등 모바일 장치의 다양한 앱에서 문서 및 사진을 직접 인쇄할 수 있습니다. 모바일 장치의 앱에서 인쇄1. 모바일 장치가
목차1 사용 방법 ...
최대 dpi로 인쇄고품질의 선명한 이미지를 인화지에 인쇄하려면 최대 인치당 점(dpi) 모드를 이용합니다.최대 dpi로 인쇄하면 다른 설정으로 인쇄하는 것보다 인쇄 시간이 오래 걸리고 디스크 공간도 더 필요합니다.최대 dpi 모드에서 인쇄하려면 (Windows)1. 소
인쇄 관련 팁인쇄 드라이버에서 선택한 소프트웨어 설정은 인쇄에만 적용되고, 복사 또는 스캔에는 적용되지 않습니다.용지 양면에 문서를 인쇄할 수 있습니다. 자세한 내용은 22페이지의 양면 인쇄하기(양면 인쇄 장치) 을 참조하십시오.잉크 관련 팁● 인쇄 품질이 허용 수준
프린터 설정 팁 (Windows) ● 기본 인쇄 설정을 변경하려면 프린트 및 스캔 를 클릭한 후, HP 프린터 소프트웨어에서 기본 설정 설정을 클릭합니다.HP 프린터 소프트웨어를 열려면 16페이지의 HP 프린터 소프트웨어 열기 (Windows)를 참조해 자세한 내용을
○ 긴 가장자리로 뒤집기: 양면 인쇄 시 용지의 긴 가장자리로 페이지를 뒤집을 경우 선택합니다.○ 짧은 가장자리로 뒤집기: 양면 인쇄 시 용지의 짧은 가장자리로 페이지를 뒤집을 경우 선택합니다.– 소책자 레이아웃 또는 소책자: 여러 페이지로 된 문서를 소책자로 인쇄하도
4복사 및 스캔●복사●스캔●원활한 복사 및 스캔을 위한 팁복사프린터 디스플레이의 복사 메뉴를 이용하여 매수를 선택하거나 일반 용지로 복사를 위한 컬러 또는 흑백 설정을 쉽게 지정할 수 있습니다. 용지 유형 및 크기 변경, 복사 명암, 복사 리사이징과 같은 고급 설정을
●웹 스캔을 이용한 스캔HP Smart 앱을 사용하여 스캔HP Smart 앱을 사용하여 프린터의 스캐너에서 문서나 사진을 스캔하고, 장치의 카메라를 사용해서 스캔할 수도 있습니다. HP Smart에는 스캔한 이미지를 저장하거나 공유하기 전에 조정할 수 있는 편집 툴이
● 더 많은 문서 또는 사진을 추가하려면 추가를 클릭하거나 누릅니다.● 문서 또는 이미지를 회전하거나 자르거나, 대비, 밝기, 채도 또는 각도를 조정하려면 편집을 클릭하거나 누릅니다.6. 원하는 파일 유형을 선택한 다음 저장 아이콘을 클릭하거나 눌러 파일을 저장하거나,
컴퓨터로 스캔컴퓨터로 스캔하기 전에 HP 권장 프린터 소프트웨어가 기존에 설치되어 있는지 확인이 필요합니다. 프린터와 컴퓨터를 연결하고 전원을 켜야 합니다.또한 Windows 컴퓨터에서 프린터 소프트웨어를 반드시 작동시킨 후 스캔 작업을 해야 합니다.컴퓨터로 스캔 기능
HP 프린터 소프트웨어에서 원본을 스캔하려면 (OS X 및 macOS)1. HP 스캔을 엽니다.HP Scan은 하드 디스크의 최상위 레벨에 있는 Applications/HP 폴더에 있습니다.2. 스캔 (을)를 클릭합니다.3. 원하는 스캔 프로파일 유형을 선택하고 화면
스캔 설정 변경 (Windows) 변경 사항을 일회성으로 사용할 수 있도록 또는 영구적으로 사용하기 위해 저장할 수 있도록 스캔 설정을 수정할 수 있습니다. 이러한 설정에는 페이지 크기 및 방향, 스캔 해상도, 명암비 및 스캔 저장 폴더 위치 등과 같은 옵션이 포함됩니
웹 서비스 제거 ...
웹 스캔을 이용한 스캔웹스캔은 웹 브라우저를 사용하여 프린터에서 컴퓨터로 사진과 문서를 스캔할 수 있게 하는 내장 웹 서버의 기능입니다. 컴퓨터에 프린터 소프트웨어를 설치하지 않았더라도 이 기능을 사용할 수 있습니다.자세한 내용은 52페이지의 내장 웹 서버 를 참조
5웹 서비스이 단원에서는 다음 항목을 다룹니다.●웹 서비스란?●웹 서비스 설정●HP ePrint (으)로 인쇄●웹 서비스 제거웹 서비스란?프린터에서는 혁신적인 웹 기반 솔루션을 제공하여 컴퓨터 없이도 인터넷에 빠르게 액세스하고 문서를 가져와 보다 빠르고 간단하게 인쇄할
5. 웹 서비스 설정이 완료되면 확인을 누릅니다.6. 프린터가 서버에 연결되면 프린터에서 정보 페이지를 인쇄하고, 화면에 웹 서비스 요약이 표시됩니다. 내장 웹 서버를 사용하여 웹 서비스를 설정하려면1. EWS를 엽니다. 자세한 내용은 52페이지의 내장 웹 서버 를 참
HP ePrint 를 사용하여 인쇄하려면1. 컴퓨터 또는 모바일 장치에서 이메일 응용 프로그램을 엽니다. 2. 새로운 이메일 메시지를 생성한 후 인쇄할 파일을 첨부합니다.3. HP ePrint 이메일 주소를 “수신” 필드에 입력한 후, 이메일 메시지 전송 옵션을 선택합
6카트리지 작업●카트리지 및 프린트헤드에 대한 정보 ●예상 잉크양 확인 ●카트리지 교체●카트리지 주문 ●단일 카트리지 모드 사용●인쇄 소모품 보관●카트리지 품질보증 정보카트리지 및 프린트헤드에 대한 정보다음 추가 정보는 HP 카트리지를 유지 관리하고 일관된 인쇄 품질을
프린터 제어판에서 추정 잉크량 확인하기▲ 홈 화면에서 (잉크)를 눌러 예상 잉크량을 표시합니다.프린터 소프트웨어에서 남은 잉크량을 확인하려면(Windows)1. HP 프린터 소프트웨어를 엽니다.2. 프린터 소프트웨어에서 추정 잉크량을 클릭합니다.HP 프린터 소프트웨어
2. 기존 카트리지를 제거합니다.a. 액세스 덮개를 엽니다.b. 카트리지 슬롯의 래치를 엽니다. 슬롯에서 카트리지를 제거합니다.3. 새 카트리지를 장착합니다.a. 카트리지의 포장을 제거합니다.b. 당김 탭을 사용하여 플라스틱 테이프를 떼어냅니다.406 장 카트리지
c. 딸깍 소리가 날 때까지 슬롯에 새 카트리지를 밀어 넣고 래치를 닫습니다.4. 카트리지 액세스 덮개를 닫습니다.참고: 새 잉크 카트리지를 설치한 후 문서를 인쇄하면 HP 프린터 소프트웨어에서 잉크 카트리지를 정렬하라는 메시지가 나타납니다. 카트리지 주문 카트리지를
참고: HP ENVY 5000 series를 단일 카트리지 모드에서 작동하면 프린터 디스플레이에 메시지가 나타납니다. 메시지가 표시되고 프린터에 잉크 카트리지가 두 개 설치되어 있으면 각 잉크 카트리지에 보호 플라스틱 테이프가 제거되었는지 확인합니다. 플라스틱 테이프
7네트워크 설정추가 고급 설정은 프린터의 홈 페이지(내장 웹 서버 또는 EWS)에서 사용할 수 있습니다. 자세한 내용은 52페이지의 내장 웹 서버 을 참조하십시오.이 단원에서는 다음 항목을 다룹니다.●무선 통신용 프린터 설치●네트워크 설정 변경●Wi-Fi Direct
부록 A 기술 정보 ...
네트워크 이름 또는 보안 암호를 찾을 수 없거나 그 정보를 잃어버렸을 경우, 컴퓨터 또는 무선 라우터와 함께 제공되는 설명서를 참조하십시오. 여전히 그 정보를 찾지 못한 경우, 네트워크 관리자나 무선 네트워크를 설정한 담당자에게 문의하십시오.무선 네트워크에 프린터 설정
3. 장치 설치 및 소프트웨어를 클릭합니다.4. USB 연결 장치를 무선으로 변환을 선택합니다. 화면의 지침을 따릅니다.Windows 10 컴퓨터(Windows)의 HP Smart 앱을 사용하여 USB 연결에서 무선 네트워크로 변경1. 진행하기 전에 컴퓨터와 프린터가
무선 연결 테스트프린터 무선 연결에 대한 정보는 무선 테스트 보고서를 인쇄해 참고하십시오. 무선 테스트 보고서에는 프린터의 상태, 하드웨어(MAC) 주소 및 IP 주소 등이 적혀 있습니다. 무선 연결에 문제가 있거나 무선 연결이 실패한 경우 무선 테스트 보고서에서도 진
1. 프린터 제어판 디스플레이의 홈 화면에서 (무선), ( 설정 )을(를) 차례로 누릅니다.2. 고급 설정을 누릅니다.3. IP 설정을 누릅니다.IP 주소 변경 시 네트워크에서 프린터가 제거된다는 경고 메시지가 나타납니다.4. 확인 을(를) 눌러 계속합니다.5. 자
힌트: EWS에서 Wi-Fi Direct를 켤 수도 있습니다. EWS 사용에 대한 자세한 내용은 52페이지의 내장 웹 서버 를 참조하십시오.연결 방법을 변경하려면1. 프린터 제어판 디스플레이의 홈 화면에서 (Wi-Fi Direct)을(를) 누릅니다.2. ( 설정 )를
무선 지원 컴퓨터에서 인쇄하려면 (Windows) 1. 프린터에서 Wi-Fi Direct를 켰는지 확인합니다.2. 컴퓨터에서 Wi-Fi 연결을 켭니다. 자세한 내용은 컴퓨터와 함께 제공된 설명서를 참조하십시오.참고: 컴퓨터에서 Wi-Fi를 지원하지 않으면 Wi-Fi D
Wi-Fi Direct에 대해 온라인으로 문제를 해결하거나 Wi-Fi Direct 설정에 대한 추가 도움이 필요하면 여기를 클릭합니다. 현재 이 웹 사이트에서 일부 언어를 지원하지 않을 수 있습니다.507 장 네트워크 설정 KOWW
8프린터 관리 도구이 단원에서는 다음 항목을 다룹니다.●HP Smart 애플리케이션●도구 상자 (Windows) ●HP Utility(OS X 및 macOS)●내장 웹 서버 HP Smart 애플리케이션HP Smart 애플리케이션을 사용하여 현재 프린터 정보를 확인하고
내장 웹 서버 프린터가 네트워크에 연결되어 있으면 프린터의 내장 웹 서버(EWS)를 사용하여 상태 정보를 확인하고, 설정을 변경하고, 컴퓨터에서 장치를 관리할 수 있습니다.참고: 일부 설정을 보거나 변경하려면 암호가 필요할 수 있습니다.참고: 인터넷에 연결하지 않고도
Wi-Fi Direct 를 통해 내장 웹 서버를 열려면1. 프린터 제어판 디스플레이의 홈 화면에서 (Wi-Fi Direct)을(를) 누릅니다.2. ( 설정 )를 누릅니다.3. 디스플레이에서 Wi-Fi Direct이(가) 끄기 으로 표시되면 Wi-Fi Direct 옆의
viKOWW
힌트: Windows가 운용되는 컴퓨터를 사용 중인 경우, HP 온라인 지원 웹 사이트 www.support.hp.com 에서 확인할 수 있습니다. 이 웹 사이트는 다수의 공통된 프린터 문제를 해결하는 데 도움이 되는 정보 및 유틸리티를 제공합니다.548 장 프린터
9문제 해결이 단원에서는 다음 항목을 다룹니다.●용지 걸림 및 용지 공급 문제●잉크 카트리지 문제●인쇄 문제●복사 문제●스캔 문제●네트워크 및 연결 문제●프린터 하드웨어 문제●프린터 제어판에서 도움말 얻기 ●HP Smart 앱에서 도움말 얻기 ●프린터 보고서 이해●웹
내부 용지 걸림을 제거하려면주의: 걸린 용지를 프린터 앞면에서 잡아당기지 마십시오. 그 대신에 아래 절차에 따라 걸린 용지를 제거하십시오. 프린터 앞면에서 걸린 용지를 잡아당기면 용지가 찢어지고 프린터 내부에 찢겨진 용지 조각이 남을 수 있습니다. 그러면 나중에 용지가
d. 용지 경로 커버를 다시 삽입합니다. 제자리에 들어가도록 확인합니다.e. 카트리지 액세스 덮개를 닫습니다.f. 제어판에서 확인 을(를) 눌러 현재 작업을 계속합니다.2. 문제가 해결되지 않으면 프린터 내부의 인쇄 카트리지 영역을 확인합니다. 주의: 프로세스 중에 인
d. 카트리지 액세스 덮개를 닫습니다.e. 제어판에서 확인 을(를) 눌러 현재 작업을 계속합니다.인쇄 디스플레이에서 도움말을 확인하려면 홈 화면의 도움말, 사용 안내 비디오, 캐리지 걸림 제거를 차례로 터치합니다.3. 문제가 여전히 해결되지 않으면 용지함 영역을 확인합
인쇄 캐리지 걸림 제거인쇄 캐리지 걸림을 해결합니다.HP 온라인 문제 해결 마법사 사용인쇄 캐리지가 막혀 있거나 잘 이동하지 않을 경우 단계별 지침에 따릅니다.참고: HP 온라인 문제 해결 마법사에서 일부 언어를 지원하지 않을 수 있습니다.도움말의 일반 지침을 숙지하여
● 용지함에 권장하는 용지가 제대로 넣어져 있는지 확인합니다. 자세한 내용은 10페이지의 용지 넣기를 참조하십시오. 용지함에 넣기 전에 용지에 바람을 붑니다.● 넣으려는 용지 크기에 맞게 용지 너비 가이드가 용지함의 올바른 눈금으로 설정되어 있는지 확인합니다. 용지 조
4. 아래쪽이 위를 향하도록 잉크 카트리지 측면을 잡고 잉크 카트리지의 전기 접촉부를 찾습니다. 전기 접촉부는 잉크 카트리지의 작은 금색 점입니다.기능 설명1전기 접촉부5. 보풀 없는 천으로 접촉부만 닦아냅니다.주의: 접촉부만 닦아야 하며 잉크 또는 기타 잔해가 있는
도움말의 일반 지침을 숙지하여 인쇄가 안되는 문제 해결인쇄 문제 해결(Windows) 프린터가 켜져 있고 용지함에 용지가 있는지 확인합니다. 여전히 인쇄를 할 수 없을 경우 다음을 순서대로 진행합니다.1. 프린터 디스플레이에서 오류 메시지를 확인하고 다음 화면의 지침에
● Windows Vista: Windows의 시작 메뉴에서 제어판을 클릭한 후 프린터를 클릭합니다.● Windows XP: Windows의 시작 메뉴에서 제어판을 클릭한 후, 프린터 및 팩스를 클릭합니다.b. 적절한 프린터가 기본 프린터로 설정되어 있는지 확인합니다.
1사용 방법HP ENVY 5000 series 사용법 알아보기● 2페이지의 시작하기● 18페이지의 인쇄● 28페이지의 복사 및 스캔● 35페이지의 웹 서비스● 38페이지의 카트리지 작업● 43페이지의 네트워크 설정● 55페이지의 문제 해결KOWW1
Windows Vistai. Windows 시작 메뉴에서 제어판, 시스템 및 유지 관리, 관리 도구를 클릭합니다.ii. 서비스를 두 번 클릭합니다.iii. 인쇄 스풀러 서비스를 마우스 오른쪽 버튼으로 클릭한 다음 등록 정보를 클릭합니다.iv. 일반 탭에서 시작 유형 옆
전원 연결을 확인하고 프린터를 재설정하려면1. 프린터에 전원 코드가 확실히 연결되어 있는지 확인합니다.1프린터에 전원 연결2전원 콘센트에 연결2. 프린터에 있는 전원 버튼을 확인합니다. 불이 들어오지 않으면 프린터가 꺼진 상태입니다. 전원 버튼을 눌러 프린터를 켭니다.
● 다시 시작: 일시 중지된 인쇄 작업을 계속 이어서 진행합니다.● 프린터 일시 중지: 프린트 대기열의 모든 프린트 작업을 일시 중지합니다.d. 어떠한 내용이든 변경한 후, 다시 인쇄해 보십시오.4. 컴퓨터를 다시 시작합니다.인쇄 품질 문제 해결대부분의 인쇄 품질 문제
c. 인쇄 및 스캔 아래의 프린터 소프트웨어의 인쇄 섹션에서 프린터 유지 보수를 클릭하여 프린터 도구 상자에 액세스합니다.d. 프린터 도구 상자에서 장치 서비스 탭의 프린터헤드 정렬을 클릭합니다. 프린터에서 정렬 용지가 인쇄됩니다.6. 카트리지의 잉크량이 적은 경우가
4. 예상 잉크량을 확인하여 남은 카트리지 잉크가 부족하지 않은지 확인합니다.인쇄 카트리지에 잉크량이 부족한 경우 교체하는 것이 좋습니다.5. 프린트헤드를 정렬합니다.소프트웨어에서 프린트헤드 정렬하기a. 입력 용지함에 레터 또는 A4 크기의 흰색 일반 용지를 넣습니다.
프린터 디스플레이에서 인쇄 품질을 개선하려면1. 정품 HP 카트리지를 사용하고 있는지 확인합니다.2. 인쇄 대화상자에서 적절한 용지 종류와 인쇄 품질을 선택했는지 확인합니다.3. 예상 잉크량을 확인하여 남은 카트리지 잉크가 부족하지 않은지 확인합니다. 자세한 내용은 3
복사 문제복사 문제 해결HP 온라인 문제 해결 마법사를 사용합니다.프린터에서 복사를 생성하지 않거나 인쇄물의 품질이 낮은 경우 단계별 지침에 따릅니다.참고: HP 온라인 문제 해결 마법사에서 일부 언어를 지원하지 않을 수 있습니다.34페이지의 원활한 복사 및 스캔을 위
도움말의 일반 지침을 숙지하여 무선 문제 해결네트워크 구성을 확인하거나 무선 테스트 보고서를 인쇄하여 네트워크 연결 문제를 진단합니다.1. 프린터 제어판 디스플레이에서 (무선), ( 설정 )을(를) 차례로 누릅니다.2. 보고서 인쇄(Print Reports)를 누른
프린터 하드웨어 문제힌트: HP Print and Scan Doctor를 실행하여 인쇄, 스캔, 복사 문제를 진단하고 자동으로 수정합니다. 이 응용 프로그램이 모든 언어를 지원하지는 않습니다. 프린터가 비정상적으로 종료되는 경우● 전원 및 전원 연결을 확인합니다.●
프린터 보고서 이해다음 보고서를 인쇄하여 프린터 문제를 문제 해결할 수 있습니다.●프린터 상태 보고서 ●네트워크 구성 페이지 ●인쇄 품질 보고서 ●무선 테스트 보고서 ●웹 액세스 테스트 보고서 프린터 보고서를 인쇄하려면1. 프린터 제어판 디스플레이의 홈 화면에서 왼쪽으
2시작하기이 단원에서는 다음 항목을 다룹니다.●장애인을 위한 옵션●HP EcoSolutions(HP와 환경)●프린터 각 부분●제어판 및 상태 표시등●용지 기본 사항●용지 넣기●원본을 넣기●프린터 업데이트●HP 프린터 소프트웨어 열기 (Windows)●HP Smart 앱
무선 테스트 보고서 무선 테스트 보고서를 인쇄하는 경우 프린터 무선 연결의 다양한 조건을 확인하기 위해 여러 차례의 테스트가 실행됩니다. 보고서에서는 테스트 결과를 확인할 수 있습니다. 문제가 발견되면 메시지와 더불어 보고서 상단에 수정 방법도 함께 제공됩니다. 보고서
프린터 유지보수필요한 작업은 무엇입니까?스캐너 유리 청소스캐너 유리, 스캐너 덮개 안쪽 또는 스캐너 프레임의 오물이나 먼지는 성능을 느리게 하고 스캔 품질을 저하시키고 특정 페이지 크기로 복사본을 맞추는 등 특수 기능의 정확도에 영향을 미칠 수 있습니다.스캐너 유리를
외관 청소 경고! 프린터를 청소하기 전에 (전원 버튼)을 눌러 프린터 전원을 끄고 전기 소켓에서 전원 코드를 뽑습니다.부드럽고 보풀이 없는 젖은 천으로 케이스에 묻은 먼지, 얼룩 및 때를 닦습니다. 프린터 제어판뿐 아니라, 프린터 내부에 액체가 들어가지 않게 하십시오
HP에 문의문제 해결을 위해 HP 기술 지원 대표의 도움이 필요한 경우 문의 지원 웹사이트를 방문하십시오. 다음 문의 옵션은 보증 기간 내인 고객의 경우 무료로 사용할 수 있습니다(보증 기간이 지난 고객의 경우 HP 대리점을 통해 지원되며 이 경우 비용이 부과될 수 있
A기술 정보이 단원에서는 HP ENVY 5000 series에 대한 기술 사양 및 국제 규정 정보에 대해 알아봅니다.추가 사양에 대한 자세한 내용은 HP ENVY 5000 series와 함께 제공된 인쇄된 설명서를 참조하십시오.이 단원에서는 다음 항목을 다룹니다.●HP
시스템 요구 사항향후 운영 체제 릴리스와 지원에 관한 정보는 www.support.hp.com 에 있는 HP 온라인 지원 웹 사이트를 방문하여 확인하십시오.환경 사양● 작동 온도 권장 범위: 15°C~30°C(59°F~86°F)● 작동 온도 허용 범위: 5°C~40°C
최대 dpi로 인쇄하는 방법에 대한 자세한 내용은 24페이지의 최대 dpi로 인쇄을(를) 참조하십시오.오디오 자료인터넷 접속이 가능한 경우, HP 웹사이트에서 자세한 정보를 얻을 수 있습니다.규정 통지 사항HP ENVY 5000 series은 해당 국가/지역의 관리 기
● Connect the equipment into an outlet on a circuit dierent from that to which the receiver is connected.● Consult the dealer or an experienced radio
이러한 지침에 대한 준수 여부는 적용 가능한 유럽 화합 표준으로 평가됩니다.완전한 적합성 선언은 웹 사이트www.hp.eu/certicates에서 확인할 수 있습니다. (규정 라벨에서 찾을 수 있는 RMN(규정 모델 번호) 또는 제품 모델 이름을 통해 검색하십시오.)
terminaison d’une interface peut se composer de n’importe quelle combinaison d’appareils, à condition que le total des numéros REN ne dépasse pas 5.Ba
HP EcoSolutions(HP와 환경)HP는 고객이 환경에 미치는 영향을 줄이도록 지원하고, 가정 또는 사무실에서 책임감 있게 인쇄할 수 있도록 노력하고 있습니다.제조 과정 동안 HP가 따르는 환경 지침에 대한 보다 자세한 내용은 88페이지의 환경 제품 의무 프로그
적합성 선언84부록 A 기술 정보 KOWW
무선 제품에 대한 규제 정보 이 단원에서는 무선 제품과 관련하여 다음 규정 사항 정보를 제공합니다.KOWW 규정 통지 사항85
●전자파 노출●캐나다 사용자에 대한 고지 사항 (5 GHz)●브라질 사용자에 대한 고지 사항●캐나다 사용자에 대한 고지 사항●대만 사용자에 대한 고지 사항●멕시코 사용자에 대한 고지 사항●일본 사용자에 대한 고지사항●한국 사용자에 대한 고지 사항●세르비아 사용자에 대한
interference to other users, the antenna type and its gain should be so chosen that the equivalent isotropically radiated power (e.i.r.p.) is not more
한국 사용자에 대한 고지 사항해당 무선설비는 전파혼신 가능성이 있으므로 인명안전과 관련된 서비스는 할 수 없음(무선 모듈이 탑재된 제품인 경우)세르비아 사용자에 대한 통지(5GHz)Upotreba ovog uredjaja je ogranicna na zatvorene
●위험 물질 사용 제한 규정(터키)●EPEAT●SEPA 에코라벨 사용자 정보(중국)●프린터, 팩스, 복사기용 중국 에너지 라벨●대만에서 배터리 폐기●EU 배터리 지침●브라질 배터리 고지 사항●캘리포니아 과염소산염 물질 고지 사항●브라질의 폐기물 처리에코 팁HP는 고객들
HP 잉크젯 소모품 재활용 프로그램HP는 환경 보호에 앞장서고 있습니다. HP 잉크젯 소모품 재활용 프로그램은 많은 국가/지역에서 시행되고 있으며, 중고 잉크 카트리지와 잉크 카트리지를 무료로 재활용할 수 있습니다. 자세한 내용은 다음 웹 사이트를 참조하십시오.www.
제한된 물질 표시의 현재 상태 선언(대만)限用物質含有情況標示聲明書Declaration of the Presence Condition of the Restricted Substances Marking單元 Unit限用物質及其化學符號Restricted substances a
위험 물질/요소 및 내용에 관한 테이블(중국)产品中有害物质或元素的名称及含量根据中国《电器电子产品有害物质限制使用管理办法》部件名称有害物质铅(Pb)汞(Hg)镉(Cd)六价铬(Cr(VI))多溴联苯(PBB)多溴二苯醚(PBDE)外壳和托盘0 0 0 0 0 0电线0 0 0 0 0 0印刷
위험 물질 사용 제한 규정(터키)Türkiye Cumhuriyeti: EEE Yönetmeliğine UygundurEPEATMost HP products are designed to meet EPEAT. EPEAT is a comprehensive environmen
More documents for Unknown HP ENVY 5010 All-in-One Printer

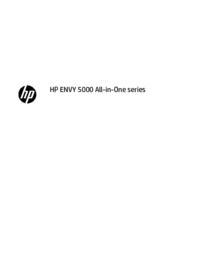
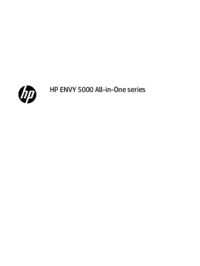
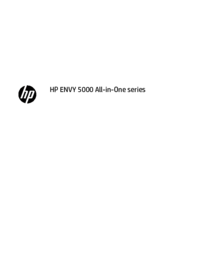

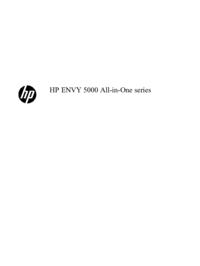

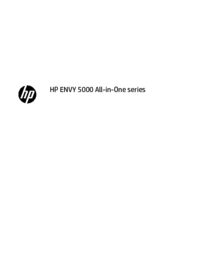

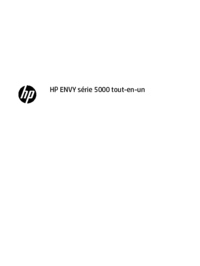

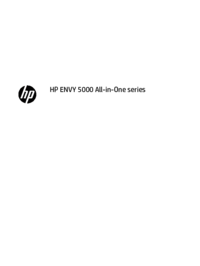
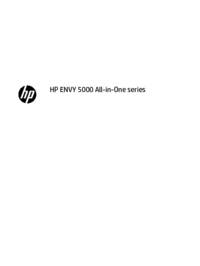
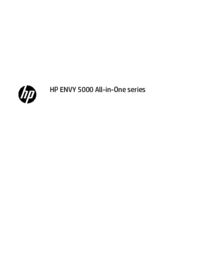
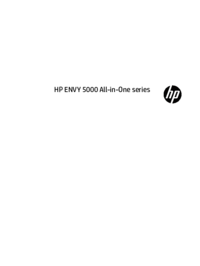
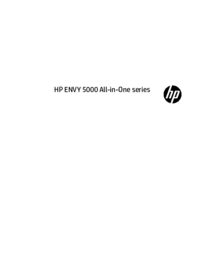
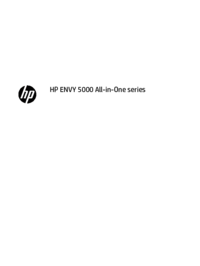
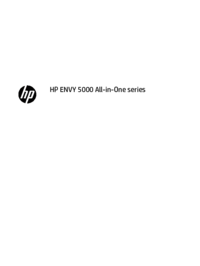
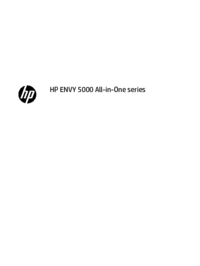


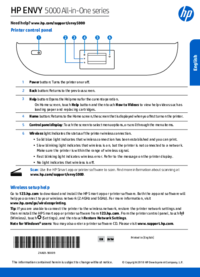
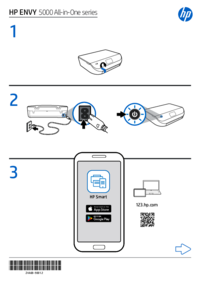
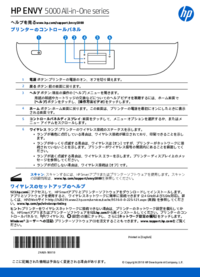




 (2 pages)
(2 pages) (53 pages)
(53 pages) (25 pages)
(25 pages) (90 pages)
(90 pages)


 (93 pages)
(93 pages) (0 pages)
(0 pages)
 (137 pages)
(137 pages) (52 pages)
(52 pages)







Comments to this Manuals