HP ENVY 5010 All-in-One Printer User Manual
Browse online or download User Manual for Unknown HP ENVY 5010 All-in-One Printer. HP ENVY 5010 All-in-One Printer Guía del Usuario
- Page / 111
- Table of contents
- BOOKMARKS
- Tabla de contenido 3
- 1 ¿Cómo? 7
- 2 Primeros pasos 8
- Modo silencioso 10
- Componentes de la impresora 11
- Vista posterior 12
- Carga del papel 17
- Carga del original 20
- Actualización de la impresora 21
- Apagado de la impresora 23
- 3 Impresión 24
- Impresión de sobres 27
- 4 Copiar y escanear 35
- Escanear a un ordenador 38
- Escanear a correo electrónico 39
- Escanear usando Webscan 41
- 5 Servicios Web 43
- Imprimir con HP ePrint 44
- Eliminación de Servicios Web 45
- 6 Trabajo con cartuchos 46
- Sustituya los cartuchos 47
- Pedido de cartuchos 49
- 7 Conguración de red 51
- Cambio del tipo de conexión 52
- Cambie los ajustes de red 54
- Usar Wi-Fi Direct 55
- La aplicación HP Smart 59
- HP Utility (OS X y macOS) 59
- Servidor web incorporado 60
- 9 Solución de problemas 63
- Problemas de impresión 69
- Problemas de copia 78
- Problemas de escaneo 78
- Informe prueba de acceso web 82
- Mantenimiento de la impresora 83
- Limpieza del exterior 84
- Contactar con HP 85
- Registrar la impresora 86
- A Información técnica 87
- Información sobre normativas 89
- Declaración de conformidad 92
- Aviso aos usuários no Brasil 95
- Aviso para usuarios en México 96
- Consumo de energía 99
- Sustancias químicas 99
- (Taiwán) 100
- Desecho de baterías en Taiwan 103
- Aviso de batería para Brasil 103
- B Errores (Windows) 104
- Problema con el cartucho 105
- Modo cartucho único 105
- Puerta abierta 107
- Sin papel 107
- Error en la impresora 107
Summary of Contents
HP ENVY 5000 All-in-One series
PRECAUCIÓN: Apague siempre la impresora de forma correcta, para ello utilice (el botón Consumo ) ubicado en el frontal izquierdo de la impresora.Si
Declaración del estado presente de la identicación de sustancias prohibidas (Taiwán)限用物質含有情況標示聲明書Declaration of the Presence Condition of the Restric
La tabla de sustancias/elementos peligrosos y su contenido (China)产品中有害物质或元素的名称及含量根据中国《电器电子产品有害物质限制使用管理办法》部件名称有害物质铅(Pb)汞(Hg)镉(Cd)六价铬(Cr(VI))多溴联苯(PBB)多
Declaración sobre la restricción de sustancias peligrosas (Turquía)Türkiye Cumhuriyeti: EEE Yönetmeliğine UygundurEPEATMost HP products are designed t
要了解规范的更多详情,请参考最新版的 GB 21521 标准。Desecho de baterías en TaiwanDirectiva sobre baterías de la UEEste producto contiene una batería que se utiliza para ma
B Errores (Windows)●Tiene poca tinta●nivel muy bajo de tinta●Problema con el cartucho●Modo cartucho único●No se puede establecer comunicación con esta
NOTA: La tinta de los cartuchos se usa en el proceso de impresión de diversas formas, incluido el proceso de inicialización, que prepara la impresora
● La impresora se ha apagado.● El cable que conecta la impresora, como un cable USB, se ha desconectado.● Si la impresora está conectada a una red ina
Atasco de papel o problema con la bandejaEl papel se atascó en la impresora.Antes de intentar resolver el atasco compruebe lo siguiente:● Asegúrese de
Asesor sobre cartuchos falsosEl cartucho instalado no es un cartucho HP nuevo y original. Comuníquese con la tienda donde se compró este cartucho. Par
Use cartuchos de CONFIGURACIÓNCuando instale la impresora por primera vez, debe instalar los cartuchos que se envían en la caja con la impresora. Esto
NOTA: El modo silencioso solo se activa cuando se haya imprimido la página en proceso y solo se usa para la tarea de impresión que se realice en ese m
ÍndiceAaccesibilidad 2ajustesred 48Ajustes IP 49alimentación eléctricasolución de problemas 74ambas caras, imprimir en 22asistencia al clientewarranty
Nniveles de tinta, comprobar 40no alineado, solucionar problemasimpresión 62OOS X y macOSHP Utility 53Ppágina de diagnósticos 76páginas webinformación
Característica Descripción9 Pantalla de la impresora10 Extensor de la bandeja de salida (también se denomina extensor de la bandeja)11 Guías de anchur
Etiqueta Nombre y descripción4 Botón Inicio: Vuelve a la pantalla Inicio, la pantalla que se muestra al encender la impresora por primera vez.5 Pantal
Cambio de los ajustes de la impresoraSe utiliza el panel de control para cambiar la función y la conguración de la impresora, imprimir informes y obt
●Papel recomendado para impresión●Solicitar consumibles de papel HP●Sugerencias para elegir el papelPapel recomendado para impresiónPara obtener la me
Impresión cotidianaTodos los papeles mencionados para la impresión diaria cuentan con tecnología ColorLok que disminuye manchas, produce negros más in
Carga del papelSeleccione un tamaño de papel para continuar.Para cargar papel de tamaño pequeño1. Abra la puerta de la bandeja del papel.2. Tire de la
5. Tirar del extensor de la bandeja manualmente hacia afuera6. Cambie o conserve los ajustes de papel en la pantalla de la impresora.Para cargar papel
4. Vuelva a introducir la bandeja de papel y cierre la puerta de la bandeja del papel.5. Tirar del extensor de la bandeja manualmente hacia afuera6. C
● Deslice la guía de anchura del papel hacia dentro hasta que se detenga en la pila de sobres.4. Vuelva a insertar la bandeja de papel.5. Tirar del ex
3. Cierre la tapa del escáner.Actualización de la impresoraDe manera predeterminada, si la impresora está conectada a una red y los servicios web se h
NOTA: Si se requiere una conguración proxy y su red utiliza una de ellas, siga las instrucciones en pantalla para congurar un servidor proxy. Si no
Conectar a su impresora▲ Compruebe que la impresora esté encendida y conectada a la misma red que el dispositivo. Luego HP Smart detectará automáticam
3 ImpresiónLa aplicación de software gestiona de manera automática la mayoría de los ajustes de impresión. Cambie la conguración de forma manual solo
6. Seleccione las opciones que correspondan. Para ver más ajustes, haga clic o toque Más ajustes. Para obtener más información sobre los ajustes de im
3. Determine las opciones de impresión.Si no ve opciones en el cuadro de diálogo Imprimir, haga clic en Mostrar detalles.● Seleccione el tamaño de pap
Para imprimir las fotografías desde el equipo (OS X y macOS)1. En el menú Archivo del software, seleccione Imprimir.2. Asegúrese de que esté seleccion
NOTA: Para congurar los ajustes de impresión para todos los trabajos de impresión, realice los cambios en el software de HP facilitado con la impreso
Para obtener más consejos de impresión, vea Sugerencias para el envío correcto de fax en la página 25.NOTA: Si cambia el tamaño del papel asegúrese de
Tabla de contenido1 ¿Cómo? ...
NOTA: Para información detallada sobre activar la impresión desde las aplicaciones en sus dispositivos móviles, visite www.hp.com/go/mobileprinting. S
Máximo de ppp. Después, haga clic en Aceptar para cerrar el cuadro de diálogo Opciones avanzadas.Para obtener más consejos de impresión, vea Sugerenci
Para obtener más información, vea Comprobar los niveles de tinta estimados en la página 40.NOTA: Los avisos e indicadores de nivel de tinta ofrecen es
– Color: Utilice tinta de todos los cartuchos para obtener impresiones a todo color.– Blanco y negro o Solo tinta negra: Utilice solo tinta negra para
– Páginas a imprimir: Permite imprimir solo páginas impares, imprimir solo páginas pares o imprimir todas las páginas.– Invertir orden de página u Ord
4 Copiar y escanear●Copia●Escaneo●Consejos para copiar y escanear correctamenteCopiaEl menú Copia en la pantalla de la impresora le permite selecciona
●Escanear mediante la aplicación HP Smart●Escanear utilizando el software de la impresora HP ●Escanee desde el panel de control de la impresora ●Escan
3. Coloque un documento o foto en frente de la cámara y luego haga clic o toque el botón redondo de la pantalla para captar una imagen.4. Ajuste los l
Escanear utilizando el software de la impresora HP ●Escanear a un ordenador●Escanear a correo electrónico ●Cree un nuevo acceso directo de escaneo (Wi
NOTA: La pantalla inicial le permite comprobar y modicar algunos ajustes básicos. Haga clic en el vínculo Más en la esquina superior derecha del cua
6 Trabajo con cartuchos ...
5. Introduzca un nombre descriptivo, elija un acceso directo existente donde basar su acceso directo nuevo y haga clic en Crear .Por ejemplo, si crea
Escanee desde el panel de control de la impresoraPara escanear un original desde el panel de control de la impresora1. Cargue la impresión original ha
Consejos para copiar y escanear correctamenteUtilice los siguientes consejos para copiar y escanear correctamente:● Limpie el cristal y la parte poste
5 Servicios WebEn esta sección se tratan los siguientes temas:●¿Qué son los Servicios Web?●Conguración de Servicios Web●Imprimir con HP ePrint ●Elimi
5. Pulse OK cuando los servicios web se hayan congurado de forma satisfactoria.6. Cuando la impresora está conectada al servidor, la impresora imprim
SUGERENCIA: Para más información sobre la gestión y conguración de los ajustes de HP ePrint y para conocer las últimas funcionalidades, visite HP Con
6 Trabajo con cartuchos●Información sobre cartuchos y cabezal de impresión ●Comprobar los niveles de tinta estimados ●Sustituya los cartuchos●Pedido d
Para comprobar los niveles de tinta estimados desde el panel de control de la impresora▲ Desde la pantalla Inicio, toque (Tinta) para ver los nivele
2. Extraiga el cartucho usado.a. Abra la puerta de acceso.b. Abra la pestaña en la ranura del cartucho. A continuación, elimine el cartucho de la ranu
c. Deslice el nuevo cartucho en la ranura y cierre la pestaña hasta que oiga un clic.4. Cierre la puerta de acceso al cartucho.NOTA: HP software de la
Programa medioambiental de administración de productos ... 91Índice ...
NOTA: Cuando el HP ENVY 5000 series funciona en modo de cartucho único, aparece un mensaje en la pantalla de la impresora. Si aparece dicho mensaje y
7 Conguración de redLas conguraciones avanzadas adicionales están disponibles en la página de inicio de la impresora (servidor web incorporado o EWS
Si no puede encontrar o recordar el nombre de la red o la contraseña, consulte la documentación provista con el equipo o con el router inalámbrico. Si
Para cambiar de una conexión USB a una inalámbrica (Windows)Antes de proceder, revise la lista en Antes de comenzar en la página 45.1. Abra el softwar
3. Seleccione su impresora en el panel izquierdo y haga clic en la parte inferior de la lista. Haga lo mismo para la entrada de fax, si hay uno para l
Para imprimir los ajustes de red Seleccione una de las siguientes opciones:● En la pantalla del panel de control de la impresora, desde la pantalla de
Si no ha instalado el software de la impresora HP en el equipo, conecte la tecnología inalámbrica directa Wi-Fi Direct primero y luego instale el soft
Cuando el dispositivo móvil está correctamente conectado a la impresora, esta comienza a imprimir.Para imprimir desde un dispositivo móvil habilitado
d. Cuando aparezca la pantalla del software Opciones de conexión, seleccione Inalámbrica.e. Seleccione su impresora HP de la lista de impresoras.f. Si
8 Herramientas de administración de la impresoraEn esta sección se tratan los siguientes temas:●La aplicación HP Smart●Caja de herramientas (Windows)
vi ESWW
Haga doble clic en HP Utility en la carpeta HP dentro de la carpeta Aplicaciones en el nivel superior del disco duro.Servidor web incorporado Cuando l
NOTA: La impresora debe estar en una red y disponer de una dirección IP.2. En un explorador web compatible con el equipo, escriba la dirección IP o el
Compruebe la dirección IP de la impresora● Asegúrese de que la dirección IP de la impresora sea correcta.Para conocer la dirección IP, en la pantalla
9 Solución de problemasEn esta sección se tratan los siguientes temas:●Problemas de tascos y alimentación del papel●Problemas con el cartucho de tinta
Para eliminar un atascado de papel internoPRECAUCIÓN: Evite tirar del papel atascado desde la parte delantera de la unidad. Realice los pasos siguient
d. Vuelva a insertar la cubierta de la ruta del papel. Asegúrese de que quede bien colocado.e. Cierre la puerta de acceso al cartucho.f. Toque Correct
d. Cierre la puerta de acceso al cartucho.e. Toque Correcto en el panel de control para continuar con el trabajo actual.Para obtener ayuda desde la pa
Eliminar un atasco en el carro de impresiónSolucionar un atasco en el carro de impresión.Use un asistente para solucionar problemas en línea de HPSi h
● Asegúrese de que haya papel cargado en la bandeja. Para obtener más información, consulte Carga del papel en la página 10. Abanique el papel antes d
4. Sujete el cartucho de tinta por los lados con la parte inferior hacia arriba y localice los contactos eléctricos del cartucho de tinta. Los contact
1 ¿Cómo?Aprenda a utilizar su HP ENVY 5000 series● Primeros pasos en la página 2● Impresión en la página 18● Copiar y escanear en la página 29● Servic
Lea las instrucciones generales en la Ayuda relativas a no poder imprimirPara solucionar problemas de impresión (Windows)Compruebe que la impresora es
● Windows Vista: Desde el menú Iniciar de Windows, haga clic en Panel de control y, a continuación, en Impresoras.● Windows XP: Desde el menú Inicio d
iv. En la cha General, junto a Tipo de inicio, seleccione Automático.v. Si el servicio no está en ejecución, en Estado del servicio, haga clic en Ini
● Windows Vista: Desde el menú Iniciar de Windows, haga clic en Panel de control y, a continuación, en Impresoras.● Windows XP: Desde el menú Inicio d
Para vericar que el producto no esté en pausa o fuera de líneaa. En Preferencias del sistema, pulse Impresoras y escáneres .b. Haga clic en el botón
4. Compruebe los niveles estimados para conrmar si falta tinta en los cartuchos. Para obtener más información, consulte Comprobar los niveles de tint
su país/región y, a continuación, haga clic en Todos los contactos de HP para obtener información sobre cómo solicitar asistencia técnica.Para mejorar
d. Haga clic en Página de prueba.e. Haga clic en el botón Página de prueba de impresión y siga las instrucciones que aparecen en pantalla.7. Limpie el
6. Revise los cuadros azul, magenta, amarillo y negro de la página de prueba. Si observa rayas o partes sin tinta en los cuadros negros y de color, pr
Problemas de conexión y de red¿Qué desea hacer?Reparar la conexión inalámbricaElija una de las siguientes opciones para la solución de problemas.HP Pr
2 Primeros pasosEn esta sección se tratan los siguientes temas:●Accesibilidad●HP EcoSolutions (HP y el entorno)●Componentes de la impresora●Panel de c
Reparar la conexión Wi-Fi DirectUse un asistente para solucionar problemas en línea de HP Solucione el problema Wi-Fi Direct o descubra cómo congurar
Error en la alineación de los cartuchos● Si el proceso de alineación falla, asegúrese de que haya cargado papel blanco normal sin utilizar en la bande
NOTA: Para imprimir el informe de prueba inalámbrica, consulte Pruebe la conexión inalámbrica en la página 48Informe de estado de la impresora Use el
● Asegúrese de los Servicios Web estén activados en la impresora. Para obtener más información, vea Conguración de Servicios Web en la página 37.● As
2. Limpie el cristal y el respaldo de la tapa con un paño suave y que no desprenda pelusas, que se haya rociado con un limpiavidrios suave.PRECAUCIÓN:
Para restablecer la impresora a la conguración original de red1. En la pantalla Inicio, toque (Sin cables) y después toque ( Ajustes ).2. Toque R
● Número del producto (ubicado dentro de la puerta de acceso a los cartuchos)● Número de serie (situado en la etiqueta de la parte inferior o trasera
A Información técnicaEn esta sección se indican las especicaciones técnicas y la información sobre normativas internacionales de HP ENVY 5000 series.
Requisitos del sistemaPara obtener información sobre la admisión de sistemas operativos futuros, visite la página web de asistencia técnica en línea d
Resolución de la impresiónPara una lista de resoluciones de impresión compatibles, visite la página web de soporte del producto en www.support.hp.com.
HP EcoSolutions (HP y el entorno)HP se compromete a ayudarle a optimizar su impacto en el medio ambiente y a imprimir de forma responsable, en casa o
determined by turning the equipment o and on, the user is encouraged to try to correct the interference by one or more of the following measures:● Re
Aviso Normativo para la Unión EuropeaLos productos con la marca CE cumplen con uno o más de las siguientes directivas de la UE que puedan ser aplicabl
Das Gerät ist nicht für die Benutzung im unmittelbaren Gesichtsfeld am Bildschirmarbeitsplatz vorgesehen. Um störende Reexionen am Bildschirmarbeitsp
Declaración de conformidadESWW Información sobre normativas 87
Información sobre normativas para productos inalámbricos Esta sección contiene la siguiente información regulatoria sobre productos inalámbricos:88 A
●Exposición a emisiones de radiofrecuencia●Aviso para los usuarios de Canadá (5 GHz)●Aviso aos usuários no Brasil●Aviso para los usuarios de Canadá●Av
interference to other users, the antenna type and its gain should be so chosen that the equivalent isotropically radiated power (e.i.r.p.) is not more
Aviso para los usuarios de Corea해당 무선설비는 전파혼신 가능성이 있으므로 인명안전과 관련된 서비스는 할 수 없음(무선 모듈이 탑재된 제품인 경우)Aviso para los usuarios en Serbia (5 GHz)Upotreba ovog
●Limitación de sustancias peligrosas (India)●Declaración sobre la restricción de sustancias peligrosas (Turquía)●EPEAT●Información para el usuario sob
Programa de reciclaje de suministros de inyección de tinta HPHP está comprometido con la protección del medio ambiente. El programa de reciclamiento d
More documents for Unknown HP ENVY 5010 All-in-One Printer

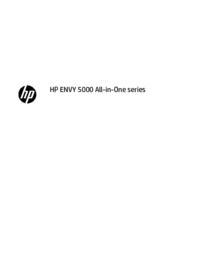
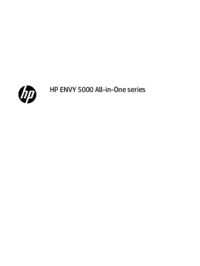

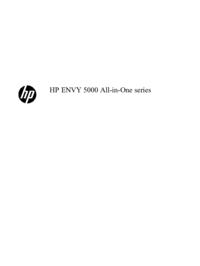

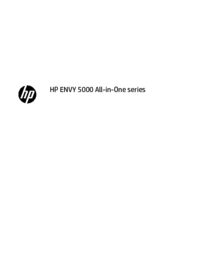

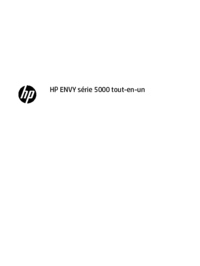

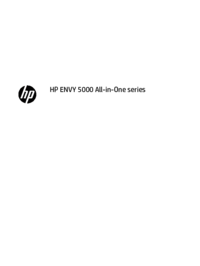
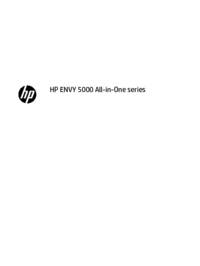
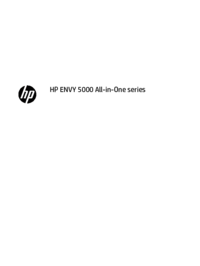
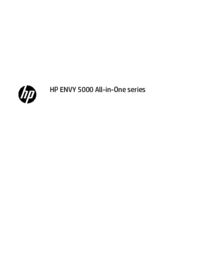
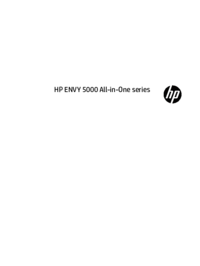
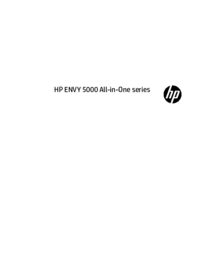
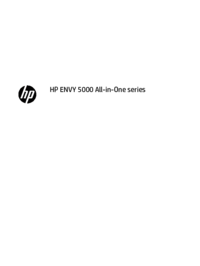
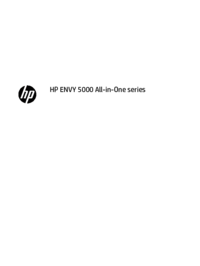
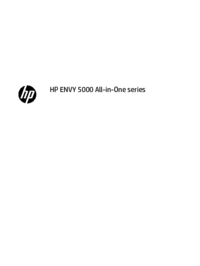


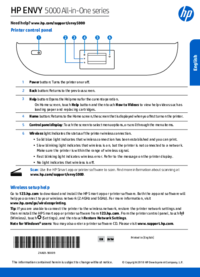
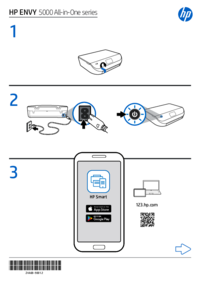
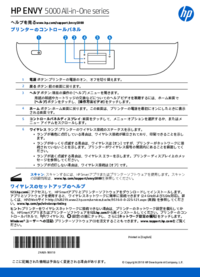

 (55 pages)
(55 pages)
 (2 pages)
(2 pages) (56 pages)
(56 pages) (39 pages)
(39 pages)
 (48 pages)
(48 pages) (10 pages)
(10 pages) (74 pages)
(74 pages) (4 pages)
(4 pages) (41 pages)
(41 pages)







Comments to this Manuals