HP ZBook 17 G5 Mobile Workstation User Manual
Browse online or download User Manual for Unknown HP ZBook 17 G5 Mobile Workstation. HP ZBook 17 G5 Mobile Workstation Kullanıcı Kılavuzu [et]
- Page / 97
- Table of contents
- BOOKMARKS
- Kullanıcı Kılavuzu 1
- Güvenlik uyarısı bildirimi 3
- İçindekiler 7
- 1 Hoş geldiniz 13
- Bilgi bulma 14
- Bilgi bulma 3 15
- 2 Bileşenler 16
- 6 Bölüm 2 Bileşenler 18
- 8 Bölüm 2 Bileşenler 20
- Klavye alanı 21
- 10 Bölüm 2 Bileşenler 22
- Klavye alanı 11 23
- 12 Bölüm 2 Bileşenler 24
- Klavye alanı 13 25
- Özel tuşlar 26
- İşlem tuşları 27
- 16 Bölüm 2 Bileşenler 28
- Klavye alanı 17 29
- 18 Bölüm 2 Bileşenler 30
- Kapak 19 31
- 20 Bölüm 2 Bileşenler 32
- Etiketler 33
- 3 Ağ bağlantıları 35
- WLAN'a bağlanma 36
- Bluetooth aygıtlarını bağlama 38
- Paylaşma 38
- Kablolu bir ağa bağlanma 39
- 4 Ekranda gezinme 42
- 5 Eğlence özellikleri 46
- Videoyu kullanma 47
- HDMI sesi yapılandırma 49
- Veri aktarımını kullanma 52
- 6 Güç yönetimi 53
- Bilgisayarı kapatma 54
- Pil gücü ile çalışma 55
- Pil şarjını gösterme 56
- Pil gücünü tasarruu kullanma 56
- Düşük pil düzeyini çözümleme 57
- Harici güçle çalışma 59
- 7 Güvenlik 60
- BIOS yönetici parolası girme 64
- Elle DriveLock'u Seçme 66
- DriveLock parolası girme 67
- Parmak izi okuyucusunu bulma 70
- Performansı artırma 71
- Bilgisayarınızı temizleme 72
- Temizlik yordamları 73
- Windows araçlarını kullanma 75
- Başlamadan önce 76
- Kurtarma ortamını oluşturma 76
- Geri yükleme ve kurtarma 77
- BIOS'u güncelleştirme 82
- (yalnızca belirli ürünlerde) 88
- 12 Belirtimler 90
- Çalışma ortamı 91
- 13 Elektrostatik Deşarj 92
- 14 Erişilebilirlik 93
Summary of Contents
Kullanıcı Kılavuzu
DriveLock parolası girme ... 55DriveLock parolasını deği
10 Computer Setup (BIOS), TPM ve HP Sure Start ... 69Comp
14 Erişilebilirlik ...
1 Hoş geldinizBilgisayarı kurup kaydettirdikten sonra, akıllı yatırımınızdan en iyi şekilde yararlanmak için aşağıdaki adımları izlemenizi öneririz:●İ
Bilgi bulmaÜrünle ilgili ayrıntıları, kullanıma ilişkin bilgileri ve daha fazlasını sağlayan kaynakları bulmak için bu tabloyu kullanın.Kaynak İçindek
Kaynak İçindekilerÖNEMLİ: Kullanıcı kılavuzunun en güncel sürümüne erişebilmek için internete bağlı olmanız gerekir.*HP Sınırlı Garantisi'ni ürün
2 BileşenlerBilgisayarınızda üst düzey bileşenler bulunmaktadır. Bu bölümde bileşenleriniz, bileşenlerinizin bulunduğu yerler ve nasıl çalıştıkları ha
SağBileşen Açıklama(1) Optik sürücü (yalnızca belirli ürünlerde) Bilgisayar modelinize bağlı olarak, optik disk okur ve optik diske yazar.(2) Opti
Bileşen AçıklamaNOT: Bilgisayarınız aynı zamanda Thunderbolt yerleştirme istasyonunu da destekleyebilir.NOT: Kablolar ve/veya adaptörler (ayrı satın a
SolBileşen Açıklama(1) Güvenlik kablosu yuvası İsteğe bağlı güvenlik kablosunu bilgisayara bağlar.NOT: Güvenlik kablosu, caydırıcı olacak şekilde tasa
© Copyright 2018 HP Development Company, L.P.AMD, Advanced Micro Devices, Inc. kuruluşunun bir ticari markasıdır. Bluetooth, sahibinin mülkiyetinde ol
EkranNOT: Bilgisayarınıza en çok benzeyen resme başvurun.Bileşen Açıklama(1) WLAN antenleri* Kablosuz yerel ağlarla (WLAN'lar) iletişim kurmak iç
Klavye alanıDokunmatik YüzeyBileşen Açıklama(1) İşaret çubuğu İşaretçiyi ekranda hareket ettirir.(2) Sol işaret çubuğu düğmesi Harici fare üzerind
Bileşen AçıklamaKablosuz yasal düzenleme bildirimlerini görmek için Yasal Düzenleme, Güvenlik ve Çevre Bildirimleri'nin ülkenizle veya bölgenizle
IşıklarBileşen Açıklama(1) Güç ışığı ● Yanıyorsa: Bilgisayar açıktır.● Yanıp sönüyorsa: Bilgisayar bir enerji tasarrufu durumu olan Uyku durumundadır
Bileşen Açıklama(9) Çağrı sonlandırma ışığı Yanıyorsa: Çağrı sonlandırma açıktır.(10) Num lk ışığı Yanıyorsa: Num lock işlevi açıktır.12 Bölüm 2 Bil
Düğmeler, hoparlörler ve parmak izi okuyucusuBileşen Açıklama(1) Güç düğmesi ● Kapalıyken bilgisayarı açmak için düğmeye basın.● Bilgisayar açıkken, U
Özel tuşlarBileşen Açıklama(1) esc tuşu fn tuşuyla birlikte basıldığında sistem bilgilerini görüntüler.(2) fn tuşu Farklı bir tuşla birlikte basıl
İşlem tuşlarıBir işlem tuşu, tuşun üzerinde yer alan simgenin gösterdiği işlevi gerçekleştirir. Ürününüzde hangi tuşların bulunduğunu belirlemek için
Simge AçıklamaKablosuz özelliğini açar veya kapatır.NOT: Kablosuz bağlantı olabilmesi için önce kablosuz ağ kurulmalıdır.Dokunmatik Yüzeyi ve Dokunmat
Kısayol tuşları (yalnızca belirli ürünlerde)Bir kısayol tuşu, fn tuşu ile başka bir tuşun birleşimidir.Bir kısayol tuşunu kullanmak için:▲ fn tuşuna b
Güvenlik uyarısı bildirimiUYARI! Isı nedeniyle yaralanma veya bilgisayarın aşırı ısınma ihtimalini azaltmak için, bilgisayarı doğrudan dizinize koymay
AltBileşen Açıklama(1) Havalandırma deliği Dahili bileşenlerin soğutulması için hava akımı sağlar.NOT: Bilgisayar fanı otomatik olarak çalışarak dah
KapakBileşen AçıklamaDahili mikrofonlar (2) Ses kaydeder.Kapak 19
Arka Bileşen AçıklamaHavalandırma delikleri Dahili bileşenlerin ısınmaması için hava akımı sağlar.NOT: Bilgisayar fanı otomatik olarak çalışarak dahil
EtiketlerBilgisayara yapıştırılan etiketler, sistem sorunlarını giderirken veya bilgisayarla uluslararası seyahat ederken gerek duyabileceğiniz bilgil
SIM kart takma (yalnızca belirli ürünlerde)DİKKAT: Yanlış boyutta bir SIM kartı takmak SIM kartın hasar görmesine veya SIM kartın yuvada sıkışmasına n
3 Ağ bağlantılarıBilgisayarınızı gittiğiniz her yere götürebilirsiniz. Ama evde bile olsanız, bilgisayarınızı ve kablolu veya kablosuz bir ağ bağlantı
▲ Görev çubuğundaki ağ durumu simgesine sağ tıklayın ve ardından Ağ ve İnternet Ayarları öğesini seçin.WLAN'a bağlanmaNOT: Evinizde internet eriş
Mobil geniş bant servisini etkinleştirmek için HP Mobil Geniş Bant Modülü IMEI ve/veya MEID numarasına ihtiyacınız olabilir. Numara, bilgisayarınızın
● Fare● Harici tuş takımıBluetooth aygıtlarını bağlamaBir Bluetooth aygıtını kullanabilmek için bir Bluetooth bağlantısı oluşturmalısınız.1. Görev çub
Kablolu bir ağa bağlanmaBelirli ürünler kablolu bağlantılara izin verebilir: yerel ağ (LAN) ve modem bağlantısı. LAN bağlantısında ağ kablosu kullanıl
iv Güvenlik uyarısı bildirimi
HP LAN-Wireless Protection özelliğini kullanma (yalnızca belirli ürünlerde)Bir LAN ortamında, LAN ağınızı yetkisiz kablosuz erişimden korumak için HP
▲ Tableti açtıktan veya yeniden başlattıktan sonra ses düzeyi azaltma düğmesine hızlıca basın ve Başlangıç menüsü görüntülenene kadar düğmeyi basılı t
4 Ekranda gezinmeBilgisayar ekranında aşağıdaki şu yöntemlerden birini veya daha fazlasını kullanarak gezinebilirsiniz:● Dokunma hareketlerini doğruda
İki parmakla kıstırma yakınlaştırmaİki parmakla kıstırma yakınlaştırma hareketini kullanarak resim veya metinleri yakınlaştırın veya uzaklaştırın.● İk
Dört parmakla dokunma (yalnızca Dokunmatik Yüzey)Eylem merkezini açmak için dört parmakla dokunma hareketini kullanın.● Eylem merkezini açmak ve mevcu
Tek parmakla kaydırma (yalnızca dokunmatik ekran)Tek parmakla kaydırma hareketini kullanarak kaydırma yapın veya listeler ve sayfalar arasında gezinin
5 Eğlence özellikleriHP bilgisayarınızı iş veya keyif amaçlarıyla kamera üzerinden insanlarla görüşmek, ses ve video karıştırmak veya projektör, monit
Kulaklık setleri bağlama UYARI! Kişisel yaralanma riskini azaltmak için, kulaklıkları, kulakiçi kulaklıkları veya mikrofonlu kulaklığı takmadan önce s
1. USB Type-C Thunderbolt kablosunun bir ucunu bilgisayardaki USB Type-C Thunderbolt bağlantı noktasına bağlayın.2. Kablonun diğer ucunu harici Thunde
2. Kablonun diğer ucunu yüksek tanımlı televizyona veya monitöre bağlayın.3. Bilgisayar ekranı görüntüsünü şu 4 görüntüleme durumu arasında değiştirme
İşlemci yapılandırma ayarı (yalnızca belirli ürünlerde)ÖNEMLİ: Belirli bilgisayar ürünleri Intel® Pentium® N35xx/N37xx serisi veya Celeron® N28xx/N29x
MultiStream Transport kullanarak kablolu ekranları keşfedip bağlamaMultiStream Transport (MST), bilgisayarınızdaki VGA'ya veya DisplayPort'l
Ekranları bilgisayarlara Intel grafik (yerleşik bir hub ile) kullanarak bağlamaDahili hub ve Intel grafik denetleyicisi ile, aşağıdaki yapılandırmalar
Veri aktarımını kullanmaBilgisayarınız, USB aygıtınızdan fotoğraf, video ve film aktarımı yaparak bilgisayarınızda görüntülemenize olanak veren güçlü
6 Güç yönetimiBilgisayarınız pil gücüyle veya harici güç kaynağına bağlanarak çalışabilir. Bilgisayar pil gücüyle çalışıyorsa ve pili şarj etmek için
Hazırda Bekletme durumunu başlatma ve bu durumdan çıkma (yalnızca belirli ürünlerde)Güç Seçenekleri'ni kullanarak, kullanıcının başlattığı Hazırd
Bilgisayar yanıt vermiyorsa ve yukarıdaki kapatma yordamlarını kullanamıyorsanız, aşağıdaki acil durum yordamlarını verilen sırada uygulamayı deneyin:
Pil şarjını göstermeKalan pil şarjının yüzdesini görüntülemek için fare işaretçisini Güç simgesinin üzerine getirin.HP Support Assistant'ta pil
Düşük pil düzeyini çözümlemeHarici güç varken düşük pil düzeyini çözümlemeAşağıdakilerden birini bilgisayara ve harici güç kaynağına bağlayın.● AC ada
2. İsteğe bağlı kilitleme vidasını (1) çıkarın, servis kapağı çıkartma mandalını (2) kaydırın ve sonra da kaydırarak servis kapağını (3)çıkarın.3. Pil
Saklanan pil 6 ayda bir kontrol edilmelidir. Kapasitesi yüzde 50'nin altındaysa saklamaya devam etmeden önce pili şarj edin.Kullanıcı tarafından
vi İşlemci yapılandırma ayarı (yalnızca belirli ürünlerde)
7 GüvenlikBilgisayarı korumaWindows işletim sistemi ve Windows Computer Setup yardımcı programı (tüm işletim sistemlerinde çalışan BIOS) ile sağlanan
● BIOS yönetici, sistemi açma ve DriveLock parolaları, Computer Setup'ta oluşturulur ve sistem BIOS'u tarafından yönetilir.● Windows parolal
Computer Setup'ta parolalar oluşturmaParola İşlevBIOS yönetici parolası* Computer Setup'a erişimi korur.NOT: BIOS yönetici parolasının kaldı
BIOS yönetici parolasını değiştirme1. Computer Setup'ı başlatın.● Klavyeli bilgisayar veya tabletler:▲ Bilgisayarı açın veya yeniden başlatın ve
BIOS yönetici parolası girmeBIOS administrator password (BIOS yönetici parolası) istendiğinde, parolanızı yazın (parolayı ayarlarken kullandıklarınızl
4. Automatic DriveLock (Otomatik DriveLock) onay kutusunu işaretlemek için enter tuşunu, sol fare tuşunu veya dokunmatik ekranı kullanın.5. Değişiklik
Elle DriveLock'u SeçmeDİKKAT: DriveLock korumalı bir sabit sürücünün kalıcı olarak kullanılamaz duruma gelmesini engellemek için DriveLock kullan
● Klavyeli bilgisayar veya tabletler:1. Bilgisayarı kapatın.2. Güç düğmesine basın ve HP logosu göründüğünde, Computer Setup'a girmek için f10 tu
DriveLock Password (DriveLock Parolası) komut istemine DriveLock kullanıcı veya ana parolanızı yazın (parolayı ayarlarken kullandığınız tuşlarla aynı
Güvenlik duvarı yazılımı kullanmaGüvenlik duvarları, sisteme veya ağa yetkisiz erişimi engellemek üzere tasarlanmıştır. Bir güvenlik duvarı, bilgisaya
İçindekiler1 Hoş geldiniz ...
harcadığınız zamanı azaltmanızı sağlar. Geleneksel şirket içi çözümlerden çok daha ekonomik olan yazılımı hızla indirip kurabilirsiniz. Daha fazla bil
8 BakımBilgisayarınızı en iyi durumda tutmak için düzenli bakım yapmanız çok önemlidir. Bu bölümde Disk Birleştiricisi ve Disk Temizleme gibi araçları
HP 3D DriveGuard'ı kullanma (yalnızca belirli ürünlerde)HP 3D DriveGuard, aşağıdaki koşullardan herhangi birinde bir sürücüyü park edip veri iste
DİKKAT: Bilgisayarınıza kalıcı hasar verebilecek kuvvetli temizleme solventlerinden kaçının. Bir temizlik ürününün bilgisayarınız için güvenli olup ol
– Bilgilerinizi bir harici sürücüye yedekleyin.– Bellek kartları gibi tüm harici medya kartlarını ve tüm diskleri çıkarın.– Tüm harici aygıtları kapat
9 Yedekleme, geri yükleme ve kurtarmaBu bölümde ürünlerin çoğu için standart olan şu işlemlerle ilgili bilgi sunulmaktadır:● Kişisel bilgilerinizi yed
NOT: Bilgisayarınızda Windows bölümünün yanı sıra bir Recovery bölümü listelenmiyorsa kurtarma disklerini edinmek için destekle iletişime geçin. http:
1. Görev çubuğu arama kutusuna recovery yazdıktan sonra HP Recovery Manager öğesini seçin.2. Kurtarma medyası oluştur bölümünü seçin ve ardından ekran
HP Recovery Manager uygulamasını kullanarak kurtarmaHP Recovery Manager yazılımını kullanarak kendi oluşturduğunuz ya da HP'den edindiğiniz HP Re
Klavyesiz tabletler için:▲ Tableti açın ya da yeniden başlatın, hızla ses düzeyini artırma düğmesine basıp düğmeyi basılı tutun ve ardından f11 tuşuna
Yerel ağa (LAN) bağlanma (yalnızca belirli ürünlerde) ... 27HP LAN-Wireless Protect
ÖNEMLİ: HP Recovery bölümünü kaldırdıktan sonra Sistem Kurtarma işlemini gerçekleştirmeniz ya da HP Recovery ortamı oluşturmanız mümkün olmayacaktır.
10 Computer Setup (BIOS), TPM ve HP Sure StartComputer Setup'ı kullanma Computer Setup veya Temel Giriş/Çıkış Sistemi (Basic Input/Output System
Computer Setup menülerinden çıkmak için aşağıdaki yöntemlerden birini seçin:● Computer Setup'tan değişikliklerinizi kaydetmeden çıkmak için:Ekran
1. Computer Setup'ı başlatın. Bkz. Computer Setup'ı başlatma, sayfa 69.2. Main'i (Ana), sonra da System Information'ı (Sistem Bilg
NOT: Ekranda görüntülenen bir mesajla yükleme işleminin başarıyla tamamlandığı bildirildikten sonra, indirilen dosyayı sabit sürücünüzden silebilirsin
11 HP PC Hardware Diagnostics aracını kullanmaHP PC Hardware Diagnostics Windows aracını kullanmaHP PC Hardware Diagnostics Windows, bilgisayar donanı
En yeni HP PC Hardware Diagnostics Windows sürümünü indirmeHP PC Hardware Diagnostics Windows aracını indirmek için şu adımları izleyin:1. http://www.
NOT: Dönüştürülebilir bir bilgisayarda tanılamayı başlatmak için bilgisayarınızın dizüstü bilgisayar modunda olması ve bağlı klavyeyi kullanmanız gere
1. http://www.hp.com/support adresine gidin.2. Ürün adı ya da numarasını girip bilgisayarınızı seçtikten sonra işletim sisteminizi seçin.3. Tanılama b
● Test sonuçlarını saklamak için bir konum belirleyebilirsiniz. Karşıya yüklemek için kullanılan kullanıcı adı ve parola ayarlarını da ayarlayabilirsi
6 Güç yönetimi ...
12 BelirtimlerGiriş gücüBu bölümdeki güç bilgileri, bilgisayarı uluslararası bir seyahatte yanınızda götürmeyi planladığınızda yardımcı olabilir.Bilgi
Çalışma ortamıFaktör Metrik ABDSıcaklıkÇalışırken (optik diske yazarken) 5°C ila 35°C 41°F ila 95°FÇalışmıyorken -20°C ila 60°C -4°F ila 140°FBağıl ne
13 Elektrostatik DeşarjElektrostatik deşarj, iki nesne birbirine temas ettiğinde statik elektriğin boşalmasıdır (örneğin, halıda yürüyüp sonra metal b
14 ErişilebilirlikHP, engelliler de dahil herkes tarafından ister tek başına isterse uygun yardımcı aygıtlar ile birlikte kullanılabilecek ürün ve hiz
DizinAağ jakı, belirleme 7akıllı kart yuvası, belirleme 7algılayıcıDreamcolor 9alt 21asgari görüntü ile kurtarma 66asgari görüntü, oluşturma 66Automat
etiketlerBluetooth 21kablosuz sertifikası 21seri numarası 21servis 21WLAN 21yasal düzenleme 21Ffn lock ışığı, belirleme 11fn tuşu, belirleme 14Ggenel
kablosuz tuşu 23kamera 8belirleme 8kullanma 34kamera ışığı, belirleme 8kapatma 42kısayol tuşlarımikrofon sessiz 15kısayol tuşları, kullanma 17klavye a
Ttek parmakla kaydırma dokunmatik ekran hareketi 33Thunderbolt, USB Type-C bağlama35TPM ayarları 72tuş takımıtümleşik sayısal 14tuşlaresc 14fn 14işlem
More documents for Unknown HP ZBook 17 G5 Mobile Workstation





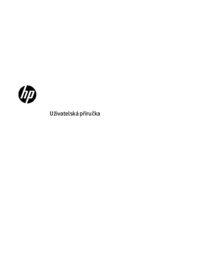






















 (51 pages)
(51 pages) (5 pages)
(5 pages) (52 pages)
(52 pages) (71 pages)
(71 pages) (74 pages)
(74 pages) (67 pages)
(67 pages)
 (25 pages)
(25 pages) (48 pages)
(48 pages) (76 pages)
(76 pages) (82 pages)
(82 pages) (100 pages)
(100 pages) (48 pages)
(48 pages)







Comments to this Manuals