HP EliteBook Folio 1040 G2 Notebook PC User Manual
Browse online or download User Manual for Unknown HP EliteBook Folio 1040 G2 Notebook PC. HP EliteBook Folio 1020 G1 Notebook PC Felhasználói útmutató [et]
- Page / 67
- Table of contents
- BOOKMARKS
- Felhasználói útmutató 1
- Biztonsági figyelmeztetés 3
- Tartalomjegyzék 5
- Bevált módszerek 9
- Szórakozási lehetőségek 9
- Telepítési útmutatót 10
- 2 Csatlakozás hálózathoz 12
- A WLAN használata 13
- A WLAN hálózat beállítása 14
- A WLAN-hálózat védelme 14
- Csatlakozás WLAN hálózathoz 15
- A webkamera használata 18
- Hangeszközök használata 18
- A videoeszközök használata 19
- DisplayPort 21
- Ubuntu asztali útmutatót 24
- Az érintőtábla használata 25
- Navigálás 26
- Kiválasztás 26
- Az érintőtábla használata 19 27
- Vízszintes görgetés 28
- Szélgörgetés 28
- 5 Energiagazdálkodás 29
- A tápellátás ikon használata 31
- Az akkumulátor töltése 32
- Az akkumulátor tárolása 34
- Külső áramforrás használata 35
- Az USB-eszközök használata 37
- USB-eszköz csatlakoztatása 38
- USB-eszköz eltávolítása 38
- Optikai lemez behelyezése 41
- Optikai lemez eltávolítása 42
- Tálca nélküli 43
- 7 A számítógép karbantartása 44
- Tisztítási módszerek 45
- A számítógép védelme 47
- Jelszavak használata 47
- A bekapcsolási jelszó beírása 49
- Tűzfalszoftver használata 50
- A Setup Utility használata 52
- Visszaállítási lemezkép 56
- Az adatfájlok visszaállítása 58
- 11 Támogatás 60
- Részegység 61
- (2) Termékszám 61
- (3) Jótállási idő 61
- Üzemi környezet 63
- 13 Elektrosztatikus kisülés 64
- 14 Kisegítő lehetőségek 65
- Tárgymutató 66
Summary of Contents
Felhasználói útmutató
A HP további információforrásaiMár használta a Telepítési útmutatót, hiszen ennek alapján kapcsolta be a számítógépet, és kereste meg ezt az útmutatót
A hardver- és szoftveradatok megkeresése1. Kattintson a felső panel jobb szélén található System (Rendszer) menü ikonra, majd a System Settings (Rends
2 Csatlakozás hálózathozA számítógépet mindenhová elviheti magával. De akár otthon is bejárhatja a világot, és több millió webhely információihoz férh
beállítások szerint a számítógép összes vezeték nélküli eszköze engedélyezve van, ezért a vezeték nélküli kapcsolat jelzőfénye világít (fehér), amikor
A WLAN hálózat beállításaA WLAN hálózat beállításához és az internetkapcsolat létrehozásához a következőkre van szükség:●Szélessávú (DSL- vagy kábel-)
alkalmazást, az Ubuntu által biztosított ingyenes tűzfal-segédprogramot. A Gufw letöltésével és telepítésével kapcsolatos további tudnivalók: Tűzfalsz
A Bluetooth-eszközök „peer-to-peer” működési képessége lehetővé teszi, hogy az eszközökből személyes hálózatot (PAN-hálózatot) alkosson. A Bluetooth-e
Csatlakozás vezetékes hálózathozLAN hálózathoz való csatlakozáshoz egy nyolcérintkezős RJ-45 hálózati kábelre van szükség.FIGYELEM! Az áramütés, a tűz
3 A szórakoztató funkciók használataHP számítógépét sokféle időtöltésre is használhatja: kommunikálhat ismerőseivel a webkamera segítségével, meghallg
A hang ellenőrzéseA számítógép hangrendszerének ellenőrzéséhez kövesse az alábbi eljárást:1. Kattintson a felső panel jobb szélén található System (Re
© Copyright 2012–2014 Hewlett-Packard Development Company, L.P.A Bluetooth a jogtulajdonos védjegye, amelyet a Hewlett-Packard Company licencmegállapo
Monitor vagy kivetítő csatlakoztatása:1. Csatlakoztassa a monitor vagy a kivetítő VGA-kábelét a számítógép VGA-portjához a képen látható módon.2. Az f
DisplayPortA DisplayPort használatával video- vagy hangeszközhöz csatlakoztatható a számítógép, például nagy felbontású televíziókhoz, vagy bármilyen
HDMI TV vagy monitor csatlakoztatásaHa nagyfelbontású tévékészüléken vagy monitoron szeretné megjeleníteni a számítógép képét, a következő útmutatás s
1. Kattintson a felső panel jobb oldalán található Sound (Hang) menü ikonra, majd a Sound Settings (Hangbeállítások) elemre.2. Az Output (Kimenet) lap
4 A billentyűzet és a mutatóeszközök használataA számítógép egyszerű navigációt tesz lehetővé a képernyőn egy billentyűzet és egy mutatóeszköz segítsé
Ikon LeírásA billentyű lenyomásával fokozatosan növelhető a képernyő fényereje.Vált a számítógéphez csatlakoztatott kijelzők között. Ha például a szám
NavigálásA képernyőn látható mutató mozgatásához csúsztassa egyik ujját az érintőtábla területén a mutató kívánt mozgásának irányában.Kattintáshoz kat
Érintőtábla-mozdulatok használataAz érintőtábla-mozdulatok használatához helyezze egyszerre két ujját az érintőtáblára, vagy használja az érintőtábla
Vízszintes görgetésA vízszintes görgetés akkor hasznos, ha egy lapon vagy képen fel-le, illetve jobbra-balra szeretne mozogni. A görgetéshez helyezze
5 EnergiagazdálkodásA számítógép egyaránt üzemeltethető akkumulátorról és külső tápellátásról. Amikor a számítógép akkumulátoros tápellátásról fut, és
Biztonsági figyelmeztetésFIGYELEM! A számítógép túlmelegedése vagy az egyéb hővel kapcsolatos sérülések veszélyének csökkentése érdekében ne helyezze
akkumulátor kritikus töltöttségi szintet ér el a felfüggesztett állapot alatt, a számítógép kezdeményezi a hibernálást.Hibernálás kezdeményezésekor a
●Röviden nyomja meg a tápkapcsoló gombot, majd kattintson a Hibernate (Hibernálás) gombra.●Kattintson a felső panel jobb szélén található System (Rend
tápellátásra vált át, és csökkenti a kijelző fényerejét az akkumulátor-üzemidő meghosszabbítása érdekében. A számítógépben lévő akkumulátor lassan lem
MEGJEGYZÉS: Ha a számítógép be van kapcsolva az akkumulátor töltése közben, az értesítési területen megjelenő töltöttségjelző ikon már az akkumulátor
Az alacsony töltöttségi szint megszüntetéseAz alacsony töltöttségi szint megszüntetése, ha rendelkezésre áll külső áramforrás▲Csatlakoztassa a számító
Az akkumulátor cseréjeA számítógép-akkumulátorok üzemideje az energiagazdálkodási beállításoktól, a számítógépen futó programoktól, a képernyő fényere
A váltóáramú tápegység ellenőrzéséhez:1. Állítsa le a számítógépet.2. Távolítsa el az akkumulátort a számítógépből.3. Csatlakoztassa a váltóáramú tápe
6 Az információk kezelése és megosztásaA meghajtók lehetnek digitális tárolóeszközök vagy SSD-meghajtók, amelyeken tárolhatók, kezelhetők, megosztható
USB-eszköz csatlakoztatásaVIGYÁZAT! Az USB-csatlakozó sérülésének elkerülése érdekében az USB-eszközt a lehető legkisebb erőkifejtéssel csatlakoztassa
Memóriakártya behelyezése és kivételeMemóriakártya behelyezése:VIGYÁZAT! A memóriakártya-csatlakozó sérülésének elkerülése érdekében a memóriakártyát
iv Biztonsági figyelmeztetés
Az optikai lemezmeghajtók használataAz optikai lemezek lézerfény segítségével tárolnak nagy mennyiségű információt. Vannak meghajtók, amelyek csak olv
Optikai lemez behelyezéseTálcás1. Kapcsolja be a számítógépet.2. Nyomja meg a meghajtó előlapján lévő kioldógombot (1).3. Húzza ki teljesen a tálcát (
3. Óvatosan csúsztassa be a lemezt a tálca nélküli optikai meghajtóba.Optikai lemez eltávolításaTálcásA lemezeket kétféleképpen is eltávolíthatja. Az
3. Az orsót óvatosan lenyomva emelje le a lemezt (3) a tálcáról a széleinél fogva. A lemezt a széleinél fogja, ne érintse meg a felületét.MEGJEGYZÉS:
7 A számítógép karbantartásaAlkalmazások és illesztőprogramok frissítéseA HP javasolja, hogy rendszeresen frissítse az alkalmazásokat és az illesztőpr
Tisztítási módszerekA számítógép biztonságos tisztításához kövesse az ebben a szakaszban leírtakat.FIGYELEM! Az áramütés és az összetevők károsodásána
◦Mielőtt kivesz egy meghajtót a rekeszéből, vegye ki a meghajtóból a benne lévő lemezt.VIGYÁZAT! Mielőtt szállít vagy hosszabb időre tárol egy meghajt
8 A számítógép és az adatai biztonságossá tételeA számítógép védelmeMEGJEGYZÉS: A biztonsági megoldások elriasztó jellegűek, ám nem tudják kizárni a s
Jelszavak beállítása az operációs rendszerbenOperációs rendszer jelszavai FunkcióRoot jelszó Az operációs rendszer rendszergazdai szintű fiókjait védi
Startup Menu” (Nyomja meg az ESC billentyűt az indítómenühöz) üzenet, nyomja meg az esc billentyűt. Az indítómenü megjelenésekor nyomja meg az f10 bil
Tartalomjegyzék1 Bemutató és hasznos tudnivalók ...
Vírusvédelmi szoftver használataA számítógépes vírusok tönkretehetik a programokat, az alkalmazásokat és az operációs rendszert, illetve megakadályozh
a számos módszer közül, melyet ajánlott alkalmazni az átfogó biztonsági megoldás részeként a lopás megakadályozása érdekében.Az Ön számítógépének bizt
9 A Setup Utility (BIOS) és a HP PC Hardware Diagnostics (UEFI) használataA Setup Utility segédprogram, más néven a BIOS vezérli az összes kommunikáci
●Szövegmező bezárásához vagy a menühöz való visszatéréshez nyomja le az esc billentyűt.●A Setup Utility segédprogram további navigálási és kiválasztás
A HP PC Hardware Diagnostics (UEFI) használataA HP PC Hardware Diagnostics egy egyesített bővíthető firmware felület (Unified Extensible Firmware Inte
Kattintson a Letöltés elemre, majd válassza a Futtatás lehetőséget.A HP PC Hardware Diagnostics (UEFI) használata 47
10 Biztonsági mentés, visszaállítás és helyreállításA rendszerösszeomlás utáni helyreállítás csak annyira lehet naprakész, mint a legutóbbi biztonsági
3. Válassza az ablak bal oldalán található panelen az Overview (Áttekintés) lehetőséget, majd kattintson a Back Up Now (Biztonsági másolat készítése m
4. Indítsa újra a számítógépet.5. Rendszerindításkor nyomja meg az F9-es billentyűt a rendszerindító eszközt kiválasztó menübe való belépéshez, és vál
MEGJEGYZÉS: A folyamat megkezdése előtt győződjön meg arról, hogy a számítógép csatlakoztatva van váltóáramú tápellátáshoz.Adatai a biztonságimásolat-
4 A billentyűzet és a mutatóeszközök használata ... 16A mű
11 TámogatásKapcsolatfelvétel az ügyfélszolgálattalMEGJEGYZÉS: Az Ubuntu asztali útmutató eléréséhez nyomja le az f1 billentyűt.Ha a jelen felhasználó
Részegység (2) Termékszám(3) Jótállási idő(4) Modellszám (csak egyes típusokon)●Hatósági címke (címkék) – A számítógépre vonatkozó hatósági informáci
12 Műszaki jellemzőkBemeneti teljesítményAz ebben a részben található áramellátási adatok hasznosak lehetnek, ha külföldi utazást tervez a számítógépp
Üzemi környezetTényező Metrikus AngolszászHőmérsékletÜzem közben 5–35°C 41–95°FÜzemen kívül -20–60°C -4–140°FRelatív páratartalom (nem kicsapódó)Üzem
13 Elektrosztatikus kisülésAz elektrosztatikus kisülés két tárgy érintkezésekor felszabaduló sztatikus elektromosság – ezt az áramütést érzékelheti pé
14 Kisegítő lehetőségekA HP olyan termékeket és szolgáltatásokat tervez, gyárt és értékesít, amelyeket bárki használhat, a fogyatékkal élő személyek i
TárgymutatóAa HDMI-hang beállítása 14akkumulátoráramellátás 24ártalmatlanítás 26energiatakarékos használat26hőmérséklet 26lemerülő akkumulátor 25tárol
Mmeghajtó, adathordozó 22megőrzés, áramellátás 26memóriakártyabehelyezés 31Nnagyfelbontású eszközök, csatlakoztatás 14NYnyilvános WLAN-kapcsolat 7Oolv
6 Az információk kezelése és megosztása ... 29Az
9 A Setup Utility (BIOS) és a HP PC Hardware Diagnostics (UEFI) használata .... 44A Setup Utility segédpr
1 Bemutató és hasznos tudnivalókFONTOS: A számítógépre telepített Ubuntu operációs rendszer nem támogat néhány szolgáltatást, amelyek elérhetők más op












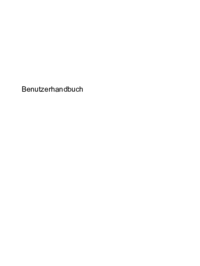





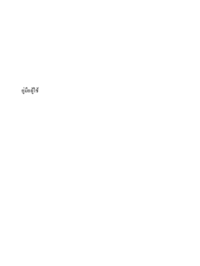













 (25 pages)
(25 pages) (7 pages)
(7 pages) (23 pages)
(23 pages) (48 pages)
(48 pages) (76 pages)
(76 pages) (70 pages)
(70 pages) (82 pages)
(82 pages) (100 pages)
(100 pages) (48 pages)
(48 pages) (22 pages)
(22 pages) (70 pages)
(70 pages) (49 pages)
(49 pages)







Comments to this Manuals