HP EliteBook Folio 1040 G2 Notebook PC User Manual
Browse online or download User Manual for Unknown HP EliteBook Folio 1040 G2 Notebook PC. HP EliteBook Folio 1020 G1 Notebook PC 사용 설명서 [fr]
- Page / 66
- Table of contents
- BOOKMARKS
- 안전 경고 고지 사항 3
- 안전 경고 고지 사항 4
- 추가 HP 자료 10
- 하드웨어 및 소프트웨어 정보 찾기 11
- 네트워크에 연결 12
- 운영 체제 제어 사용 13
- 인터넷 서비스 제공업체 사용 14
- 무선 라우터 구성 14
- Bluetooth 무선 장치 사용 16
- 유선 네트워크에 연결 17
- 엔터테인먼트 기능 즐기기 18
- 규정, 안전 및 환경 고지 사항 19
- VGA 모니터 또는 프로젝터 연결 20
- DisplayPort 21
- HDMI TV 또는 모니터 연결 22
- 키보드 및 포인팅 장치 사용 24
- 터치패드 제스처 사용 27
- 가장자리 스크롤 28
- 전원 옵션 설정 29
- 전원 아이콘 사용 30
- 배터리 전원으로 실행 31
- 배터리 잔량 표시 32
- 배터리 수명 최대화 32
- 배터리 부족 수준 관리 33
- 배터리 전원 절약 34
- 다 쓴 배터리 폐기 34
- 외부 AC 전원 사용 35
- 정보 관리 및 공유 37
- 디지털 저장 카드 삽입 및 제거 38
- 광 드라이브 사용 40
- 광 디스크 삽입 41
- 광 디스크 제거 42
- 컴퓨터 유지 관리 44
- 컴퓨터 휴대 또는 배송 45
- 컴퓨터 및 정보 보안 47
- 8 장 컴퓨터 및 정보 보안 48
- 관리자 암호 관리 49
- 관리자 암호 입력 49
- 인터넷 보안 소프트웨어 사용 50
- 무선 네트워크 보안 51
- 소프트웨어 응용프로그램 및 정보 백업 51
- 보안 케이블 잠금 장치(선택 사양) 사용 51
- 단(UEFI) 사용 53
- HP PC 하드웨어 진단 UEFI 사용 54
- 백업, 복원 및 복구 56
- USB 장치에 복원 이미지 만들기 57
- 출하 시 기본 설정 복원 57
- 데이터 파일 백업 58
- 데이터 파일 복원 58
- 모델 번호(일부 모델만 해당) 60
- 12 장 사양 62
- 지원되는 보조 기기 64
Summary of Contents
사용 설명서
추가 HP 자료이미 설치 지침을 사용하여 컴퓨터를 켜고 이 설명서를 찾으셨습니다. 제품 세부 정보, 방법 정보 등은 이 표를 참조하십시오.참고 자료 컨텐츠설치 지침●컴퓨터 설정 및 기능 개요Ubuntu 데스크톱 설명서이 설명서에 액세스하려면 f1 키를 누릅니다.●다양한
하드웨어 및 소프트웨어 정보 찾기1.상단 패널의 오른쪽 끝에 있는 System menu(시스템 메뉴) 아이콘을 누른 다음 System Settings(시스템 설정)를 누릅니다.2.System(시스템) 섹션에서 Details(상세 정보) 아이콘을 선택합니다.Overvie
2네트워크에 연결어디에 가든 컴퓨터를 휴대할 수 있습니다. 하지만 집에서도 컴퓨터와 유선 또는 무선 네트워크 연결을 이용하여 전 세계를 탐험하고 수백만 개의 웹 사이트 정보에 액세스할 수 있습니다. 이 장에서는 이러한 정보의 세계에 연결하는 방법에 대해 설명합니다.무선
무선 장치는 출하 시 활성화되어 있으므로 무선 버튼을 사용하여 무선 장치를 동시에 켜거나 끌 수 있습니다. 개별 무선 장치를 제어하려면 상단 패널의 오른쪽 끝에 있는 Network menu(네트워크 메뉴) 아이콘 을 누른 다음 Edit Connections(연결 편집
인터넷 서비스 제공업체 사용가정에서 인터넷 액세스를 설정할 경우 ISP(인터넷 서비스 제공업체)에서 계정을 설정해야 합니다. 인터넷 서비스 및 모뎀을 구입하려면 해당 지역의 ISP에 문의하십시오. ISP는 모뎀을 설정하고 모뎀에 무선 컴퓨터를 연결하는 네트워크 케이블을
WLAN 보호WLAN을 설치하거나 기존 WLAN에 액세스할 경우 항상 보안 기능을 사용해 무단 액세스로부터 네트워크를 보호하십시오. 커피숍, 공항과 같은 공공 장소(핫스폿)에서는 WLAN을 사용할 경우 보안 기능이 지원되지 않을 수도 있습니다. 컴퓨터를 핫스폿에서 사용
WLAN에 연결WLAN에 연결하려면 다음 단계를 따르십시오.1.WLAN 장치가 켜져 있는지 확인합니 장치가 켜져 있으면 무선 표시등이 흰색입니다. 무선 표시등이 황색이면 무선 버튼을 누릅니다.2.상단 패널의 오른쪽 끝에 있는 Network menu(네트워크 메뉴) 아이
유선 네트워크에 연결LAN에 연결하려면 8핀 RJ-45 네트워크 케이블이 필요합니다.경고! 감전, 화재 또는 장비 손상의 위험을 줄이려면 모뎀 케이블 또는 전화 케이블을 RJ-45(네트워크) 잭에 연결하지 마십시오.LAN(근거리 통신망)에 연결무선으로 작동하는 대신 컴
3엔터테인먼트 기능 즐기기HP 컴퓨터를 엔터테인먼트 허브로 사용하여 웹캠을 통해 사교 활동을 하고, 음악을 듣거나 관리하고, 동영상을 다운로드 및 시청할 수 있습니다. 또한 컴퓨터를 훨씬 더 강력한 엔터테인먼트 센터로 만들려면 모니터, 프로젝터, TV, 스피커, 헤드폰
스피커 연결컴퓨터 또는 도킹 스테이션에 있는 USB 포트(또는 오디오 출력 잭)에 연결하여 유선 스피커를 컴퓨터에 연결할 수 있습니다.무선 스피커를 컴퓨터에 연결하려면 장치 제조업체 지침을 따르십시오. 고음질 스피커를 컴퓨터에 연결하려면 14페이지의 오디오 설정 구성(
© Copyright 2012 - 2014 Hewlett-Packard Development Company, L.P.Bluetooth는 해당 소유권자가 소유한 상표이며 Hewlett-Packard Company가 라이센스 계약에 따라 사용합니다.본 설명서의 내용은 사전
DisplayPort가 있습니다. 일부 컴퓨터에는 고해상도 모니터 또는 TV를 연결할 수 있는 HDMI(고해상도 멀티미디어 인터페이스) 포트도 있습니다.중요: 외부 장치는 올바른 케이블을 사용하여 컴퓨터의 올바른 포트에 연결해야 합니다. 궁금한 사항이 있는 경우 장치
3.디스플레이 레이아웃 아래쪽의 On/Off 슬라이더 버튼을 On으로 밉니다. 기본 모니터가 감지되지 않을 경우, 외장 모니터 사양에 따라 해상도와 화면 주사율을 설정하십시오. 필요할 경우 회전 설정을 변경합니다. 디스플레이에 반전이 필요할 경우, Mirror Disp
HDMI TV 또는 모니터 연결HDTV 또는 모니터에서 컴퓨터 화면 이미지를 보려면 다음 지침에 따라 고해상도 장치를 연결하십시오.컴퓨터에 HDMI 장치를 연결하려면 HDMI 케이블(별도 구매)이 필요합니다.참고: 특히 "Extend(확장)" 옵션을
1.상단 패널의 오른쪽 끝에 있는 Sound menu(사운드 메뉴) 아이콘을 누른 다음 Sound Settings(사운드 설정)를 누릅니다.2.Output(출력) 탭에서 Internal Audio Analog Stereo(내부 오디오 아날로그 스테레오)를 누릅니다.3.
4키보드 및 포인팅 장치 사용컴퓨터에서 키보드 및 포인팅 장치를 사용하여 간편한 화면 탐색이 가능합니다. 일부 모델에는 일반 작업을 수행할 수 있는 동작 키 또는 핫키 바로 가기 키도 있습니다. 터치패드를 사용하여 외장 마우스로 수행하는 것과 유사한 화면 기능을 수행할
아이콘 설명오디오 CD의 이전 트랙 또는 DVD의 이전 섹션을 재생합니다.오디오 CD 또는 DVD의 재생을 시작, 일시 정지 또는 다시 시작합니다.오디오 CD의 다음 트랙 또는 DVD의 다음 섹션을 재생합니다.이 키를 누르고 있으면 스피커 볼륨이 점차 작아집니다.이 키
탐색화면 포인터를 이동하려면 터치패드에 손가락 하나를 대고 포인터를 이동할 방향으로 밉니다.터치패드를 사용해 누르거나, 두 번 누르거나 끌려면 다음과 같이 하십시오.1.상단 패널의 오른쪽 끝에 있는 System menu(시스템 메뉴) 아이콘을 누른 다음 System S
터치패드 제스처 사용터치패드 제스처를 사용하려면 두 손가락을 동시에 터치패드에 올려 놓거나 터치패드의 가장자리를 사용하십시오.참고: 터치패드 제스처가 모든 프로그램에서 지원되는 것은 아닙니다.터치패드 사용19
가로 스크롤가로 스크롤은 페이지나 이미지를 위아래로 또는 옆으로 이동할 때 유용합니다. 스크롤하려면 두 손가락을 조금 벌려서 터치패드에 놓고 위쪽, 아래쪽, 왼쪽 또는 오른쪽 방향으로 터치패드를 가로질러 끌면 됩니다.가장자리 스크롤가장자리 스크롤을 사용하면 터치패드의
5전원 관리이 컴퓨터는 배터리 전원 또는 외부 전원으로 작동할 수 있습니다. 컴퓨터가 배터리 전원으로만 작동 중이고 AC 전원을 사용하여 배터리를 충전할 수 없는 경우 배터리 충전 상태를 모니터링하고 전원을 절약하는 것이 중요합니다.컴퓨터 종료주의: 컴퓨터를 종료하면
안전 경고 고지 사항경고! 열로 인한 부상이나 컴퓨터 과열의 가능성을 줄이기 위해 무릎 위에 직접 컴퓨터를 놓거나 컴퓨터 통풍구를 막지 않도록 하십시오. 딱딱하고 평평한 표면 위에서만 컴퓨터를 사용하십시오. 주위의 프린터(선택 사양)와 같은 다른 딱딱한 물체 또는 침구
하이브리드 절전 모드가 시작되면 사용자의 작업을 포함하여 컴퓨터의 상태가 메모리와 하드 드라이브에 동시에 저장됩니다. 하이브리드 절전 모드를 종료하면 컴퓨터가 이전 상태로 다시 시작됩니다.주의: 오디오 및 비디오 성능 저하, 오디오 또는 비디오의 재생 기능 손상, 정보
●컴퓨터가 배터리 전원으로 작동될 경우 배터리 잔량을 표시하려면 상단 패널의 오른쪽 끝에 있는 System menu(시스템 메뉴) 아이콘을 누른 다음 System Settings(시스템 설정) > Power(전원) 아이콘을 누르십시오.●컴퓨터가 외부 전원에 연결된
주의: 컴퓨터의 유일한 전원 공급원인 교체용 배터리를 분리하면 정보가 손실될 수 있습니다. 정보 손실을 방지하려면 배터리를 빼내기 전에 작업 내용을 저장하거나 컴퓨터를 종료해야 합니다.배터리 유형에 대한 정보는 컴퓨터와 함께 제공되는 설정 지침 포스터 인쇄물의 빠른 설
배터리 부족 수준 관리이 단원의 정보는 경고 및 시스템 응답 기본 설정을 설명합니다. 일부 배터리 부족 경고 및 시스템 응답은 전원 옵션을 사용하여 변경할 수 있습니다. 전원 설정을 사용하여 설정한 변경 사항은 표시등에 영향을 주지 않습니다.배터리 부족 수준 식별컴퓨터
배터리 부족 수준 해결외부 전원을 사용할 수 있을 때 배터리 부족 수준 해결▲다음 장치 중 하나를 연결합니다.●AC 어댑터●HP에서 주변 장치로 구매한 전원 어댑터(선택 사양)충전된 배터리를 사용할 수 있을 때 배터리 부족 수준 해결1.컴퓨터의 전원을 끕니다.2.방전된
참고: 필요할 때 배터리 전원을 항상 사용할 수 있으려면 저장 용량 표시기에 녹색-노랑색 등이 켜질 때 새 배터리를 구입해 두는 것이 좋습니다.외부 AC 전원 사용참고: AC 전원 연결에 대한 자세한 내용은 컴퓨터 상자에 들어 있는 설치 지침 포스터를 참조하십시오.컴퓨
●전원 표시등이 켜지면 AC 어댑터가 올바르게 작동하는 것입니다.●전원 표시등이 계속 꺼져 있는 경우 AC 어댑터와 컴퓨터의 연결 및 AC 어댑터와 AC 콘센트의 연결을 확인합니다.●연결이 제대로 되어있는 데도 전원 표시등이 계속 꺼져 있는 경우 AC 어댑터의 성능 문
6정보 관리 및 공유드라이브는 정보를 저장, 관리, 공유 및 액세스할 수 있는 디지털 저장 장치 또는 SSD(솔리드 스테이트 드라이브)입니다. 이 컴퓨터에는 소프트웨어, 운영 체제를 저장하는 것은 물론 모든 개인 파일을 위한 저장소를 제공하는 내장 하드 드라이브가 있습
USB 장치 연결주의: USB 커넥터의 손상을 방지하려면 장치를 연결할 때 무리하게 힘을 주지 마십시오.▲USB 포트에 장치의 USB 케이블을 연결합니다.참고: 컴퓨터의 USB 포트는 이 단원의 그림과 약간 다를 수 있습니다.USB 장치 제거주의: USB 커넥터가 손상
2.디지털 저장 슬롯에 카드를 삽입한 후 카드가 확실히 들어갈 때까지 밀어 넣습니다.디지털 저장 카드를 제거하려면 다음과 같이 하십시오.주의: 데이터 손실이나 시스템이 응답하지 않는 문제를 방지하려면 다음 절차에 따라 안전하게 디지털 카드를 제거하십시오.1.정보를 저장
iv 안전 경고 고지 사항
광 드라이브 사용광 디스크 드라이브는 레이저 광을 사용하여 대량의 정보를 읽거나 저장합니다. 드라이브에 따라 일부 드라이브는 정보 읽기만 가능하지만 다른 드라이브는 빈 디스크에 정보 쓰기(굽기)도 가능합니다.광 드라이브의 성능을 최대한 활용하기 위해서는 다음과 같은 설
광 디스크 삽입트레이 로드1.컴퓨터의 전원을 켭니다.2.드라이브 베젤의 분리 버튼(1)을 눌러 디스크 트레이를 분리합니다.3.트레이(2)를 당겨 꺼냅니다.4.디스크의 표면에 손이 닿지 않도록 가장자리를 잡고 레이블 면이 위를 향하도록 트레이 회전판 위에 디스크를 올려
3.슬롯 로드 광 드라이브로 디스크를 살짝 밀어 넣습니다.광 디스크 제거트레이 로드디스크 트레이가 정상적으로 열리는지 여부에 따라 두 가지 방법으로 디스크를 꺼낼 수 있습니다.디스크 트레이가 정상적으로 열리는 경우1.드라이브 베젤의 분리 버튼(1)을 눌러 디스크 트레이
3.회전판을 살짝 누르면서 디스크의 바깥쪽 가장자리를 들어올려 트레이(3)에서 디스크를 꺼냅니다. 디스크의 표면을 건들지 않도록 가장자리를 잡아야 합니다.참고: 트레이가 완전히 빠지지 않으면 디스크를 꺼낼 때 조심스럽게 기울이십시오.4.디스크 트레이를 닫고 디스크를 보
7컴퓨터 유지 관리프로그램 및 드라이버 업데이트HP는 프로그램과 드라이버를 정기적으로 최신 버전으로 업데이트할 것을 권장합니다. 업데이트를 설치하면 문제를 해결하고 새 기능 및 옵션을 컴퓨터에 제공할 수 있습니다. 기술이 항상 변화하므로 프로그램 및 드라이버를 업데이트
경고! 감전이나 부품의 손상을 방지하기 위해, 컴퓨터가 켜져 있을 때 청소하지 마십시오.●컴퓨터의 전원을 끕니다.●AC 전원을 분리합니다.●모든 전원 공급형 외장 장치를 분리합니다.주의: 내부 부품에 대한 손상을 방지하려면 컴퓨터 표면에 세정액을 분무하지 마십시오. 표
주의: 드라이브를 자기장에 노출하지 마십시오. 자기장이 있는 보안 장치에는 공항 검색대 및 보안 검색봉이 포함됩니다. 컨베이어 벨트와 같은 여행용 가방을 검사하는 공항의 보안 장치는 자성체가 아닌 엑스레이를 사용하기 때문에 드라이브가 손상되지 않습니다.●항공기 내에서
8컴퓨터 및 정보 보안컴퓨터 보호참고: 보안 솔루션은 제지 역할을 하도록 설계되었지만 소프트웨어 공격을 막거나 컴퓨터의 잘못된 취급이나 도난 위험까지 방지할 수는 없습니다.컴퓨터에서 제공하는 보안 기능은 다양한 위험으로부터 컴퓨터와 개인 정보, 데이터를 보호할 수 있습
Setup Utility(BIOS) 및 Computer Setup에서 암호 설정암호 유형 기능관리자 암호 또는 BIOS 관리자 암호*●Setup Utility 또는 Computer Setup에 대한 액세스를 보호합니다.●이 암호를 설정하면 Setup Utility나 C
관리자 암호 관리이 암호를 설정, 변경하거나 삭제하려면 다음과 같이 하십시오.1.컴퓨터를 켜거나 다시 시작하여 Setup Utility 또는 Computer Setup을 엽니다. 화면 왼쪽 아래에 “Press the ESC key for Startup Menu(시작 메
목차1 바로 시작 ...
파워온 암호 관리이 암호를 설정, 변경하거나 삭제하려면 다음과 같이 하십시오.1.컴퓨터를 켜거나 재시작해 Setup Utility를 엽니다. 화면 왼쪽 하단에 “Press the ESC key for Startup Menu(시작 메뉴를 표시하려면 Esc 키를 누르십시오
3.Firewall Configuration(방화벽 구성) 아이콘을 두 번 누른 다음 Install(설치) 버튼을 누릅니다.4.화면의 지시를 따릅니다.Gufw를 설치한 후 방화벽 설정을 보거나 수정하려면 다음과 같이 하십시오.1.바탕 화면 왼쪽의 Launcher(시작
3.보안 케이블 잠금 장치를 컴퓨터의 보안 케이블 슬롯에 삽입한 다음(3) 키를 사용하여 보안 케이블 잠금 장치를 잠급니다.4.열쇠를 뽑아 안전한 장소에 보관합니다.448 장 컴퓨터 및 정보 보안
9Setup Utility(BIOS) 및 HP PC 하드웨어 진단(UEFI) 사용BIOS(Basic Input/Output System)라고도 하는 Setup Utility는 시스템의 모든 입출력 장치(디스크 드라이브, 디스플레이, 키보드, 마우스, 프린터 등) 간 통
시스템 정보 표시1.Setup Utility를 시작합니다.2.Main(메인) 메뉴를 선택합니다. 시스템 시간 및 날짜와 같은 시스템 정보와 컴퓨터에 대한 식별 정보가 표시됩니다.3.설정 변경하지 않고 Setup Utility 종료:●화살표 키를 사용하여 종료 >
a.연결된 USB 드라이브참고: HP PC 하드웨어 진단(UEFI) 도구를 USB 드라이브에 다운로드하려면 47페이지의 HP PC 하드웨어 진단(UEFI)을 USB 장치에 다운로드를 참조하십시오.b.BIOS2.진단 도구가 열리면 키보드 화살표 키를 사용하여 실행할 진단
10백업, 복원 및 복구시스템 장애 후 복구할 때는 최신 백업 상태로 이루어집니다. 새 소프트웨어나 데이터 파일 추가 시 안전하게 최신 백업을 유지하기 위해 정기적으로 시스템을 백업해야 합니다.복원 이미지 만들기Recovery Media Creator를 사용하여 출하
USB 장치에 복원 이미지 만들기참고: 이 절차를 시작하기 전에 컴퓨터에 AC 전원이 연결되어 있는지 확인합니다.Recovery Media Creator 또는 복원 생성 소프트웨어를 사용하여 USB 장치에 시스템 복원 이미지를 만듭니다. 복원 이미지 만들기 프로세스를
데이터 파일 백업Deja Dup Restore Tool을 사용하여 데이터 파일을 백업할 수 있습니다.데이터 파일을 정기적으로 백업하여 최신 백업을 유지해야 합니다. 정보를 선택 사양 외장 드라이브, 네트워크 드라이브 또는 디스크에 수동으로 백업할 수 있습니다. 다음과
11지원지원 문의참고:Ubuntu Desktop Guide(Ubuntu 데스크톱 설명서)에 액세스하려면 f1 키를 누르십시오.본 사용 설명서 또는 Ubuntu Desktop Guide(Ubuntu 데스크톱 설명서)에 나온 정보로 문제를 해결할 수 없으면 지원 센터에 문
4 키보드 및 포인팅 장치 사용 ... 16동
구성 요소 (3)보증 기간(4)모델 번호(일부 모델만 해당)●규정 레이블—컴퓨터에 대한 규정 정보를 제공합니다.●무선 인증 레이블—무선 장치(선택 사양)에 대한 정보와 장치 사용이 승인된 국가/지역에서 필요한 승인 마크가 표시되어 있습니다.5211 장 지원
12사양입력 전원이 단원에서 제공하는 전원 정보는 해외 여행에 컴퓨터를 휴대하려는 경우 유용합니다.이 컴퓨터는 AC 또는 DC 전원 공급 장치를 통해 공급되는 DC 전원으로 작동됩니다. AC 전원 공급장치의 정격이 100–240V, 50–60Hz이어야 합니다. 이 컴퓨
비작동5% ~ 95% 5% ~ 95%최대 고도(무압력)작동-15m~3,048m -50ft ~ 10,000ft비작동-15m~12,192m -50ft ~ 40,000ft5412 장 사양
13정전기 방전정전기 방전은, 예를 들어 카펫 위를 걸으면서 금속으로 된 문 손잡이를 잡을 때 나타나는 쇼크와 같이, 두 개의 물체가 접촉할 때의 정전기 방출입니다.손가락 또는 다른 정전기 발생 도체에서 정전기 방전이 될 경우 전자 구성 요소에 손상을 줄 수 있습니다.
14접근 가능성장애가 있는 사람을 비롯하여 누구나 사용 가능한 HP 디자인, 제품 및 시장 제품/서비스는 독립형이거나 적절한 보조 장치와 함께 사용됩니다.지원되는 보조 기기HP 제품은 광범위한 운영 체제 보조 기기를 지원하며 추가 보조 기기와 함께 사용하도록 구성할 수
색인BBluetooth 레이블 52Bluetooth 장치 4, 8DDisplayPort연결 13HHD 장치, 연결 14HDMI오디오 구성 14HDMI 오디오 구성 14HDMI 포트연결 14HP PC 하드웨어 진단(UEFI)다운로드 47사용 46SSetup Utility
설치보안 케이블 잠금 장치(선택 사양) 43소프트웨어 및 정보 백업 43슬롯 로드 광 드라이브 33시스템 정보, 표시 46시스템 종료 21ㅆ쓰기 가능 미디어 22ㅇ아이콘네트워크 4무선 4무선 네트워크 4암호Setup Utility에서 설정 40운영 체제에서 설정 39오
USB 장치 연결 ... 30USB 장치 제거 ...
9 Setup Utility(BIOS) 및 HP PC 하드웨어 진단(UEFI) 사용 ...... 45Setup Utility 시작 .
1바로 시작중요: 이 컴퓨터에 설치된 Ubuntu 운영 체제는 다른 운영 체제에서 제공되는 일부 기능을 지원하지 않습니다. 예를 들어, Ubuntu는 전환 가능 또는 듀얼 그래픽, 터치 스크린, WWAN, 지문 인식기, Bluray, Trusted Platform 모듈











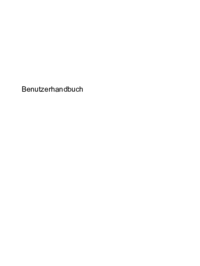





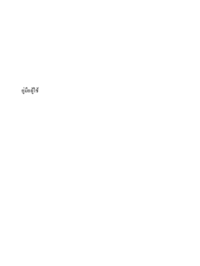













 (108 pages)
(108 pages) (117 pages)
(117 pages) (69 pages)
(69 pages) (25 pages)
(25 pages) (27 pages)
(27 pages) (85 pages)
(85 pages) (74 pages)
(74 pages) (50 pages)
(50 pages) (34 pages)
(34 pages) (76 pages)
(76 pages) (80 pages)
(80 pages) (53 pages)
(53 pages) (70 pages)
(70 pages)







Comments to this Manuals