HP EliteBook Folio 1040 G2 Notebook PC User Manual
Browse online or download User Manual for Unknown HP EliteBook Folio 1040 G2 Notebook PC. HP EliteBook Folio 1020 G1 Notebook PC Kullanıcı Kılavuzu [sv]
- Page / 64
- Table of contents
- BOOKMARKS
- Kullanıcı Kılavuzu 1
- Güvenlik uyarısı bildirimi 3
- İçindekiler 5
- 1 Doğru başlangıç 9
- Ek HP kaynakları 10
- 2 Ağa bağlanma 12
- WLAN kullanma 13
- WLAN kurma 14
- WLAN’ınızı koruma 14
- Kablolu bir ağa bağlanma 15
- Yerel ağa (LAN) bağlanma 16
- Ses özelliklerini kullanma 17
- Web kamerasını kullanma 17
- Video özelliklerini kullanma 18
- DisplayPort 20
- HDMI TV veya monitör bağlama 21
- 3. Ses penceresini kapatın 22
- İşlem tuşlarını kullanma 23
- Yatay kaydırma 27
- Kenar kaydırması 27
- 5 Güç yönetimi 28
- Pil gücü ile çalışma 30
- Kalan pil şarjını gösterme 31
- Pili şarj etme 31
- Pil ömrünü uzatma 31
- Düşük pil düzeylerini yönetme 32
- Pili saklama 33
- Pili değiştirme 33
- AC bağdaştırıcısını sınama 34
- 6 Bilgi yönetimi ve paylaşımı 36
- USB aygıtını bağlama 37
- USB aygıtını çıkarma 37
- Optik sürücüleri kullanma 39
- Optik disk takma 40
- Optik diski çıkarma 41
- Yuvadan yüklenen 42
- Bilgisayarınızı temizleme 43
- Temizlik yordamları 44
- Bilgisayarı koruma 46
- Parolaları kullanma 46
- Yönetici parolasını yönetme 47
- Yönetici parolası girme 47
- Açılış parolasını yönetme 48
- Açılış parolası girme 48
- Setup Utility’yi kullanma 51
- Setup Utility'den çıkma 52
- Ubuntu Operating System 55
- Worldwide Telephone Numbers 55
- Veri dosyalarınızı yedekleme 56
- 11 Destek 57
- Bileşen 58
- (3) Garanti süresi 58
- Çalışma ortamı 60
- 13 Elektrostatik Deşarj 61
- 14 Erişilebilirlik 62
Summary of Contents
Kullanıcı Kılavuzu
Ek HP kaynaklarıBilgisayarı açmak ve bu kılavuzu bulmak için Kurulum Yönergeleri posterini zaten kullandınız. Ürün ayrıntıları, kullanıma ilişkin bilg
Donanım ve yazılım bilgilerini bulma1. Üst panelin en sağındaki Sistem menüsü simgesini, sonra da Sistem Ayarları'nı tıklatın.2. Sistem bölümünde
2 Ağa bağlanmaBilgisayarınızı gittiğiniz her yere götürebilirsiniz. Ama evde bile olsanız, bilgisayarınızı ve kablolu veya kablosuz bir ağ bağlantısın
Kablosuz ışığı, kablosuz aygıtlarınızın genel güç durumunu belirtir, tek tek aygıtların durumunu belirtmez. Kablosuz ışığı beyaz ise, en az bir kablos
WLAN kurmaWLAN kurmak ve Internet'e bağlanmak için aşağıdaki donanıma ihtiyacınız vardır:●Geniş bant modem (DSL veya kablo) (1) ve bir Internet s
Kablosuz şifrelemesi, ağ üzerinden iletilen verileri şifrelemek ve bu verilerin şifresini çözmek için güvenlik ayarlarını kullanır.WLAN'a bağlanm
Yerel ağa (LAN) bağlanmaBilgisayarı doğrudan evinizdeki yönlendiriciye bağlamak istiyorsanız (kablosuz olarak çalışmak yerine) veya ofisinizdeki mevcu
3 Eğlence özelliklerini kullanmaHP bilgisayarınızı bir eğlence merkezi olarak kullanarak, web kamerası üzerinden sosyalleşebilir, müzik dinleyebilir v
Sesi denetlemeBilgisayarınızdaki sistem sesini denetlemek için şu adımları izleyin:1. Üst panelin en sağındaki Sistem menüsü simgesini, sonra da Siste
VGA monitör veya projektör bağlamaBilgisayar ekranındaki görüntüyü harici VGA monitörde görüntülemek veya sunu amacıyla yansıtılmış olarak görmek için
© Copyright 2012 - 2014 Hewlett-Packard Development Company, L.P.Bluetooth, mülkiyeti marka sahibine ait olan ve Hewlett-Packard Company tarafından li
DisplayPortDisplayPort, bilgisayarı yüksek tanımlı bir televizyon veya herhangi bir uyumlu dijital veya ses bileşeni gibi bir video veya ses aygıtına
HDMI TV veya monitör bağlamaBilgisayar ekranındaki görüntüyü yüksek tanımlı bir TV veya monitörde görüntülemek için, aşağıdaki yönergeleri izleyerek y
1. Üst panelin en sağındaki Ses menüsü simgesini, sonra da Ses Ayarları'nı tıklatın.2. Çıkış sekmesinde Dahili Ses Analog Stereo seçeneğini tıkla
4 Klavyeyi ve işaret aygıtlarını kullanmaBilgisayarınız, bir klavye ve işaret aygıtı ile ekran üzerinde kolayca gezinmeye olanak tanır. Belirli modell
Simge AçıklamaEkran görüntüsünü sisteme bağlı görüntü aygıtları arasında değiştirir. Örneğin, bilgisayara bir monitör takılıysa, bu tuşa her bastığını
GezinmeEkrandaki işaretçiyi hareket ettirmek için, parmağınızı Dokunmatik Yüzey üzerinde, işaretçiyi hareket ettirmek istediğiniz yönde kaydırın.Dokun
Dokunmatik Yüzey hareketlerini kullanmaDokunmatik Yüzey hareketlerini kullanmak için, iki parmağınızı aynı anda Dokunmatik Yüzey’in üzerine yerleştiri
Yatay kaydırmaYatay kaydırma, bir sayfa ya da resimde yukarı, aşağı veya yanlara doğru hareket ederken yararlıdır. Kaydırma yapmak için, Dokunmatik Yü
5 Güç yönetimiBilgisayarınız pil gücüyle veya harici güç kaynağına bağlanarak çalışabilir. Bilgisayar yalnızca pil gücüyle çalışıyorsa ve pili şarj et
Karma Uyku durumu başlatıldığında, bilgisayarınızın durumu, çalışmalarınızla birlikte belleğe ve sabit sürücüye eşzamanlı olarak kaydedilir. Karma Uyk
Güvenlik uyarısı bildirimiUYARI! Sıcaklıkla bağlantılı yaralanmaları veya bilgisayarın aşırı ısınmasını önlemek için bilgisayarı doğrudan kucağınıza k
Güç simgesini kullanmaGüç simgesi, Sistem Ayarları klasöründe bulunur. Güç simgesi, güç ayarlarına erişmenize, kalan pil şarjını görüntülemenize ve fa
Kullanıcı tarafından değiştirilebilir bir pili çıkarma (yalnızca belirli modellerde)UYARI! Olası güvenlik sorunlarını azaltmak için, yalnızca bilgisay
Düşük pil düzeylerini yönetmeBu bölümdeki bilgiler fabrikada ayarlanmış uyarıları ve sistem yanıtlarını açıklamaktadır. Bazı düşük pil düzeyi uyarılar
Düşük pil düzeyini çözümlemeHarici güç varken düşük pil düzeyini çözümleme▲Aşağıdaki aygıtlardan birini bağlayın:●AC bağdaştırıcısı●HP'den aksesu
NOT: İhtiyacınız olduğu her zaman pil gücünün hazır olması için HP, depolama kapasitesi göstergesi yeşil-sarı olduğunda yeni bir pil almanızı önerir.H
●Güç ışıkları yanıyorsa, AC bağdaştırıcısı düzgün bir şekilde çalışıyordur.●Güç ışıkları halen yanmıyorsa, AC bağdaştırıcısıyla bilgisayar arasındaki
6 Bilgi yönetimi ve paylaşımıSürücüler, bilgi depolamanıza, yönetmenize, paylaşmanıza ve bilgilere erişmenize yardımcı olan dijital depolama aygıtları
USB aygıtını bağlamaDİKKAT: USB konektörünün hasar görmesi riskini azaltmak için, aygıtı bağlarken çok hafif güç uygulayın.▲Aygıtın USB kablosunu USB
Dijital depolama kartı takma ve çıkarmaDijital depolama kartı takmak için:DİKKAT: Dijital kart konektörlerinin hasar görmesi riskini azaltmak için, di
Optik sürücüleri kullanmaOptik disk sürücüsü büyük miktarlardaki bilgileri okumak ve depolamak için lazer ışığı kullanır. Bazı sürücüler yalnızca bilg
iv Güvenlik uyarısı bildirimi
Optik disk takmaTepsiden yüklenen1. Bilgisayarı açın.2. Disk tepsisini serbest bırakmak için sürücü çerçevesindeki çıkarma düğmesine (1) basın.3. Teps
3. Diski nazikçe yuvadan yüklenen optik sürücüye takın.Optik diski çıkarmaTepsiden yüklenenDisk tepsisinin normal açılabilmesine ya da açılamamasına b
3. Diski (3), dış kenarlarını kaldırırken tepsi miline hafifçe bastırarak tepsiden çıkarın. Diski kenarlarından tutun ve düz yüzeylere dokunmaktan kaç
7 Bilgisayarınızın bakımını yapmaProgramları ve sürücüleri güncelleştirmeHP, programlarınızı ve sürücülerinizi en son sürümlerle düzenli olarak güncel
Temizlik yordamlarıBilgisayarınızı güvenle temizlemek için bu bölümdeki yordamları izleyin.UYARI! Elektrik çarpmasını veya bileşenlerin hasar görmesin
◦Sürücüyü sürücü yuvasından çıkarmadan önce, içindeki medyayı çıkarın.DİKKAT: Bu işlemi sürücüyü kargoya vermeden, depolamadan veya yanınıza alıp seya
8 Bilgisayarınızın ve bilgilerinizin güvenliğini sağlamaBilgisayarı korumaNOT: Güvenlik çözümleri caydırıcı olacak şekilde tasarlanmıştır; ancak bunla
Kurulum Yardımcı Programı (BIOS) ve Bilgisayar Kurulumunda parola oluşturmaParola Tipi İşlevYönetici parolası veya BIOS yönetici parolası*●Kurulum Yar
Açılış parolasını yönetmeBu parolayı ayarlamak, değiştirmek veya silmek için şu adımları izleyin:1. Bilgisayarı açarak veya yeniden başlatarak Setup U
Gufw yardımcı programını indirmek için:1. Masaüstünün sol tarafındaki Başlatıcı'da yer alan Ubuntu Yazılım Merkezi klasörünü tıklatın.2. Arama çu
İçindekiler1 Doğru başlangıç ...
3. Güvenlik kablosu kilidini bilgisayardaki güvenlik kablosu yuvasına (3) takın, sonra da güvenlik kablosu kilidini anahtarla kilitleyin.4. Anahtarı ç
9 Setup Utility (BIOS) ve HP PC Hardware Diagnostics (UEFI) uygulamalarını kullanmaSetup Utility veya Temel Giriş/Çıkış Sistemi (BIOS), sistemdeki tüm
Sistem bilgilerini görüntüleme1. Setup Utility'yi başlatın.2. Main (Ana) menüsünü seçin. Sistem saati ve tarihi ile bilgisayar hakkında kimlik bi
HP PC Hardware Diagnostics (UEFI) aracını başlatmak için:1. Bilgisayarı açın veya yeniden başlatın, hızla esc tuşuna basın, sonra da f2 tuşuna basın.B
10 Yedekleme, geri yükleme ve kurtarmaSistem arızasından sonraki kurtarma, en yakın tarihli yedeklemenizle aynı ölçüde tam olacaktır. Yeni yazılımlar
USB aygıtında geri yükleme görüntüsü oluşturmaNOT: Bu yordama başlamadan önce bilgisayarın AC güç kaynağına bağlı olduğundan emin olun.Bir USB aygıtın
Veri dosyalarınızı yedeklemeDeja Dup Geri Yükleme Aracı, veri dosyalarınızı yedeklemenize olanak tanır.Güncel bir yedeklemeye sahip olmak için veri do
11 DestekDesteğe başvurmaNOT:Ubuntu Masaüstü Kılavuzu'na erişmek için, f1 tuşuna basın.Bu kullanıcı kılavuzunda veya Ubuntu Masaüstü Kılavuzu içi
Bileşen (3) Garanti süresi(4) Model numarası (yalnızca belirli modellerde)●Yasal düzenleme etiket(ler)i—Bilgisayarla ilgili yasal düzenleme bilgileri
12 Teknik özelliklerGiriş gücüBu bölümdeki güç bilgileri, bilgisayarı uluslararası bir seyahatte yanınızda götürmeyi planladığınızda yardımcı olabilir
4 Klavyeyi ve işaret aygıtlarını kullanma ...
Çalışma ortamıFaktör Metrik ABDSıcaklıkÇalışırken 5°C ila 35°C 41°F ila 95°FÇalışmıyorken -20°C ila 60°C -4°F ila 140°FBağıl nem (yoğuşmasız)Çalışırke
13 Elektrostatik DeşarjElektrostatik deşarj, iki nesne birbirine temas ettiğinde statik elektriğin boşalmasıdır (örneğin, halıda yürüyüp sonra metal b
14 ErişilebilirlikHP, engelli kişiler de dâhil olmak üzere herkes tarafından ya bağımsız olarak ya da uygun yardımcı aygıtlarla birlikte kullanılabile
DizinAaçılış parolasıgirme 40oluşturma 40yönetme 40açılış parolası girme 40açılış parolası yönetme 40ağ bağlantısı simgeleri 4alttaki 50Askıya Albaşla
optik diskçıkarma 33takma 32Pparolalarişletim sisteminde oluşturulmuş 38Kurulum Yardımcı Programında ayarlama 39pildüşük pil düzeyleri 24elden çıkarma
USB aygıtını çıkarma ... 29Dijital depolama kart
Setup Utility dilini değiştirme ....... 43Setup Utility'de
1 Doğru başlangıçÖNEMLİ: Bu bilgisayara yüklü olan Ubuntu işletim sistemi, diğer işletim sistemlerinde kullanılabilen özelliklerin bazılarını destekle











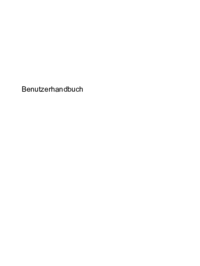





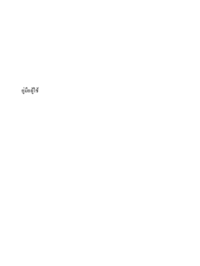













 (115 pages)
(115 pages) (27 pages)
(27 pages) (22 pages)
(22 pages) (98 pages)
(98 pages) (62 pages)
(62 pages) (84 pages)
(84 pages) (15 pages)
(15 pages) (53 pages)
(53 pages)

 (95 pages)
(95 pages) (75 pages)
(75 pages) (32 pages)
(32 pages)







Comments to this Manuals