HP Folio 13-1008tu Notebook PC User Manual
Browse online or download User Manual for Unknown HP Folio 13-1008tu Notebook PC. HP Folio 13-1001tu Notebook PC Användarhandbok [ar]
- Page / 85
- Table of contents
- BOOKMARKS
- Användarhandbok 1
- Säkerhetsmeddelande 3
- Innehåll 5
- 1 Inledning 11
- Hitta information 12
- Hitta information 3 13
- 2 Lära känna datorn 14
- Ovansidan 5 15
- Tangenter 17
- Höger sida 18
- Vänster sida 19
- Bildskärm 20
- Baksidan 21
- Undersidan 22
- Etiketter 23
- 3 Nätverk 24
- Använda ett WLAN 26
- Konfigurera en trådlös router 28
- Skydda ditt WLAN 28
- 4 Pekdon och tangentbord 32
- Använda pekdonen 23 33
- Navigera 34
- Använda styrplattegester 35
- Använda tangentbordet 37
- Använda snabbtangenterna 38
- Justera volymen 40
- Webbkamera 41
- Konfigurera ljudet för HDMI 42
- 6 Strömhantering 43
- Använda batterimätaren 46
- Välja ett energischema 46
- Köra på batteri 47
- Köra på extern nätström 48
- Felsöka en nätadapter 49
- HP CoolSense 50
- Stänga av datorn 51
- 7 Externa kort och enheter 52
- Använda en USB-enhet 53
- Ansluta en USB-enhet 54
- Ta bort en USB-enhet 54
- 8Enheter 56
- Använda lösenord 58
- Använda antivirusprogramvara 60
- Använda brandväggsprogramvara 60
- Skydda det trådlösa nätverket 61
- Återställa systemet 63
- Skapa återställningsmedier 63
- Utföra en systemåterställning 64
- Ändra datorns startordning 65
- Diagnostics 68
- Visa systeminformation 69
- Avsluta Setup Utility (BIOS) 70
- Uppdatera BIOS 70
- Ladda ned en BIOS-uppdatering 71
- A Felsökning och support 73
- Datorn är på men svarar inte 74
- Datorn är ovanligt varm 74
- En extern enhet fungerar inte 74
- Kontakta kundsupport 75
- B Rengöra datorn 76
- C Resa med datorn 77
- E Elektrostatisk urladdning 80
- F Specifikationer 81
- Driftsmiljö 82
Summary of Contents
AnvändarhandbokHP Notebook
x
1 InledningDen här handboken innehåller information om din dators komponenter, t.ex. portar och jack. Denbeskriver multimedia och andra funktioner och
Hitta informationDatorn levereras med flera resurser som underlättar olika typer av uppgifter.Resurs InnehållsförteckningInstallationsanvisningar●Hur
Resurs InnehållsförteckningHP:s webbplatsBesök webbplatsen på http://www.hp.com/support.●Kundsupportinformation● Information för beställning av reserv
2 Lära känna datornOvansidanStyrplattaKomponent Beskrivning(1) Styrplattelampa ●Tänd: Styrplattan är avstängd.● Släckt: Styrplattan är på.(2) Styrp
LamporKomponent Beskrivning(1)Strömlampa●Vit: Datorn är på.● Blinkar vitt: Datorn är i strömsparläge.● Släckt: Datorn är avstängd eller i viloläge (om
Knappar och andra komponenter på ovansidanKomponent Beskrivning(1) Intern mikrofon Spelar in ljud.(2)Strömknapp●Starta datorn genom att trycka på kn
TangenterKomponent Beskrivning(1) esc-tangent Visar systeminformation när du trycker på den ikombination med fn-tangenten.(2) fn-tangent Visar sys
Höger sida Komponent Beskrivning(1)USB 2.0-port Ansluter extra USB-enheter.(2)Ljudutgång (hörlurar)/ljudingång (mikrofon) Ansluter stereohögtalare, hö
Vänster sidaKomponent Beskrivning(1)Strömingång Ansluter en nätadapter.(2) Nätadapter/batterilampa ● Vit: Datorn är ansluten till extern ström och ba
© Copyright 2011 Hewlett-PackardDevelopment Company, L.P.Bluetooth är ett varumärke som tillhörägaren och som används av Hewlett-Packard Company på li
BildskärmKomponent Beskrivning(1) WLAN-antenner (2)* Skickar och tar emot trådlösa signaler över lokala trådlösanätverk (WLAN).(2) Webbkamera Spelar i
BaksidanKomponent BeskrivningVentil Aktiverar luftflöde som kyler av interna komponenter.OBS! Datorns fläkt startar automatiskt för att kylainterna ko
UndersidanKomponent BeskrivningVentiler (2) Släpper in luft som kyler av interna komponenter.OBS! Datorns fläkt startar automatiskt för att kyla inter
EtiketterPå etiketterna som sitter på datorn finns information som du kan behöva när du felsöker systemeteller reser utomlands med datorn:●Serienummer
3 NätverkDatorn har stöd för två typer av Internetåtkomst:● Trådlös – Se Upprätta en trådlös anslutning på sidan 15.●Trådbunden – Se Ansluta datorn ti
OBS! Om du blir ombedd att välja mellan att aktivera och inaktivera Windows-brandväggenska du välja att aktivera den.Upprätta en trådlös anslutningDat
Starta eller stänga av trådlösa enheterDu kan använda tangenten för trådlöst eller HP Connection Manager (endast vissa modeller) för attstarta och stä
Ansluta datorn till ett befintligt WLANSå här ansluter du datorn till ett befintligt WLAN:1. Kontrollera att den trådlösa enheten är på. (Se Starta el
Installera ett nytt WLAN-nätverkUtrustning som krävs:● Ett bredbandsmodem (DSL eller kabel) (1) och en Internettjänst med hög hastighet köpt från enIn
Trådlösa radiosignaler färdas utanför nätverket, varför andra WLAN-enheter kan plocka upposkyddade signaler. Du kan skydda WLANet med följande säkerhe
SäkerhetsmeddelandeVARNING: Minska risken för värmerelaterade skador eller överhettning genom att inte ha datorndirekt i knäet eller blockera datorns
Använda trådlösa Bluetooth-enheterEn Bluetooth-enhet möjliggör trådlös kommunikation på korta avstånd och ersätter de fysiskakabelanslutningar som van
2. Anslut den andra änden av nätverkskabeln till ett nätverksuttag i väggen (2) eller en router.VARNING: Du kan minska riskerna för elstötar, eldsvåda
4 Pekdon och tangentbordAnvända pekdonenOBS! Utöver de pekdon som medföljer datorn kan du använda en extern USB-mus (köps separat)genom att ansluta de
Starta och stänga av styrplattanStarta eller stäng av styrplattan genom att dubbelknacka på styrplattans på/av-knapp.OBS! Styrplattans lampa är släckt
NavigeraFlytta pekaren genom att dra ett finger i önskad riktning över styrplattan.VäljaStyrplattans vänstra och högra knapp används på samma sätt som
Använda styrplattegesterDu kan använda flera olika gester på styrplattan. När du vill använda styrplattegester placerar du tvåfingrar samtidigt på sty
RullaAtt rulla är ett praktiskt sätt att flytta uppåt, nedåt eller i sidled på en sida eller i en bild. När du vill rullasätter du två fingrar lite is
Använda tangentbordetAnvända åtgärdstangenternaEn åtgärdstangent utför en tilldelad funktion. Ikonerna på tangenterna f1 till och med f12 illustrerarr
Ikon Tangent Beskrivningf10 Höjer högtalarvolymen stegvis så länge du håller ned tangenten.f11 Stänger av eller återställer högtalarljudet.f12 Startar
5 Multimedia och andra funktionerDatorn är utrustad med följande:● Två inbyggda högtalare●En inbyggd mikrofon●Inbyggd webbkamera●Förinstallerad multim
iv Säkerhetsmeddelande
Justera volymenDu kan justera volymen med volymtangenterna. Mer information finns i Använda åtgärdstangenternapå sidan 27.VARNING: Minska risken för h
Intel Wireless Display (endast vissa modeller)Med Intel® Wireless Display kan du visa datorns innehåll trådlöst på TV:n. För att kunna använda entrådl
HDMIMed HDMI-porten (High Definition Multimedia Interface) kan du ansluta datorn till en extra video- ellerljudenhet, till exempel en HDTV eller någon
6 StrömhanteringDatorn kan drivas antingen med batteri eller nätström. När datorn drivs med enbart batteri och detinte finns någon nätströmskälla för
Initiera strömspar- eller vilolägetMicrosoft® Windows® har två energisparlägen, strömsparläge och viloläge.OBS! Intel Rapid Start Technology (RST) akt
Initiera och avsluta vilolägetIntel Rapid Start Technology (RST) aktiveras på fabriken. Med Intel RST kan endast strömsparlägetväljas aktivt (såvida i
Använda batterimätarenBatterimätaren finns i meddelandefältet längst till höger i aktivitetsfältet. Med batterimätaren kommerdu snabbt åt energiinstäl
Köra på batteriDatorn drivs med batteri om den inte är ansluten till elnätet, och om det finns ett laddat batteri idatorn. Om datorn har ett laddat ba
OBS! Intel Rapid Start Technology (RST) aktiveras på fabriken. Med Intel RST kan endastströmsparläget väljas aktivt (såvida inte RST är inaktiverat i
VARNING: Ladda inte datorns batteri när du är ombord på flygplan.●När du laddar eller kalibrerar ett batteri.●När du installerar eller ändrar systempr
Innehåll1 Inledning ...
HP CoolSenseHP CoolSense känner automatiskt av om datorn inte har en stationär position och anpassarprestanda- och fläktinställningarna så att dator
Stänga av datornVIKTIGT: Information som inte har sparats går förlorad om datorn stängs av.När du använder kommandot Avsluta avslutas alla öppna progr
7 Externa kort och enheterAnvända digitala mediekortMed digitalkort (tillval) kan du lagra data på ett säkert sätt och enkelt dela data med andra. Kor
Ta ut ett digitalkortVIKTIGT: Du undviker att information går förlorad eller att systemet inte svarar genom att följa denhär proceduren för säker bort
Ansluta en USB-enhetVIKTIGT: Undvik skador på USB-kontakten genom att använda så lite kraft som möjligt när duansluter en USB-enhet.▲Anslut USB-kabeln
Använda extra, externa enheterOBS! Mer information om nödvändig programvara och drivrutiner eller vilken port på datorn somska användas finns i tillve
8EnheterHantera enheterVIKTIGT: Diskenheter är ömtåliga datorkomponenter som måste hanteras varligt. Läs följandeförsiktighetsåtgärder innan du hanter
9 Skydda datorn och informationenDatorns säkerhet är mycket viktig för att du ska kunna skydda din informations konfidentialitet,integritet och tillgä
Hitta din säkerhetsprogramvara (endast vissa modeller)HP Security Assistant ger dig en startplats varifrån du snabbt når en samling säkerhetsprogram s
Skapa lösenord i Setup Utility (BIOS)Lösenord FunktionAdministratörslösenord* ● Måste anges varje gång du går till Setup Utility (BIOS).●Om du glömmer
Bluetooth och Internetanslutningsdelning ... 20Ansluta datorn till ett trådbund
Använda programvara för InternetsäkerhetNär du använder datorn för att nå e-post, ett nätverk eller Internet, riskerar du att utsätta den fördatorviru
Installera programvaruuppdateringarHP, Microsoft Windows och tredjepartsprogram som är installerade på datorn bör uppdaterasregelbundet så att de kan
10 Säkerhetskopiering och återställningDin dator innehåller verktyg som både medföljer operativsystemet och tillhandahålls av HP, och somhjälper dig a
Återställa systemetOm det blir något fel på datorns hårddisk, måste du använda en uppsättning återställningsskivor elleren flashenhet för återställnin
Så här skapar du återställningsskivor eller en flashenhet för återställning:1. Välj Start > Alla program > Säkerhet och skydd > HP Recovery M
Återställa med hjälp av återställningsmedier1. Säkerhetskopiera om möjligt alla dina personliga filer.2. Sätt in den första återställningsskivan i en
Du kan säkerhetskopiera information till en extra, extern hårddisk, en nätverksdisk eller skivor.Säkerhetskopiera systemet vid följande tillfällen:●Vi
OBS! Windows® innehåller säkerhetsfunktionen Kontroll av användarkonto (UAC). Du kan bliombedd att ge tillåtelse till eller att ange ditt lösenord för
11 Setup Utility (BIOS) och SystemDiagnosticsAnvända Setup Utility (BIOS)Setup Utility, eller BIOS (Basic Input/Output System), styr kommunikationen m
Navigera och göra val i Setup Utility (BIOS)Så här navigerar du och väljer i Setup Utility (BIOS):1. Starta eller starta om datorn och tryck sedan på
Åtgärda låg batteriladdningsnivå när det finns tillgång till en externströmkälla ...
Så här återställer du alla inställningar i Setup Utility (BIOS) till fabriksinställningarna:1. Starta eller starta om datorn och tryck sedan på esc me
BIOS versionsinformation (kallas även ROM-datum och system-BIOS) visas när du trycker på fn+esc(om Windows körs) eller öppnar Setup Utility (BIOS).1.
4. Dubbelklicka på filen med filtillägget .exe (till exempel filnamn.exe).BIOS-installationen börjar.5. Slutför installationen genom att följa instruk
A Felsökning och supportFelsökningDet går inte att starta datornOm datorn inte startar när du trycker på strömknappen kan följande förslag hjälpa dig
Datorn är på men svarar inteOm datorn är på men inte reagerar på program- eller tangentbordskommandon kan du försöka medföljande nödavstängningsproced
●Kontrollera att routern eller åtkomstpunkten för trådlös kommunikation är korrekt ansluten tillnätadaptern och DSL- eller kabelmodemet och att lampor
B Rengöra datornRengöra bildskärmenTorka försiktigt av bildskärmen med en mjuk, luddfri duk fuktad med ett alkoholfrittglasrengöringsmedel. Kontroller
C Resa med datornFölj tipsen i det här avsnittet när du ska transportera datorn eller ta med den på resa:● Så här förbereder du datorn för resa och tr
VARNING: Minska risken för elstötar, brand eller annan skada på utrustningen genom attinte försöka driva datorn med någon sats för spänningsomvandling
D Uppdatera program och drivrutinerHP rekommenderar att du regelbundet uppdaterar program och drivrutiner till de senaste versionerna.Besök http://www
Utföra en systemåterställning ... 54Använda
E Elektrostatisk urladdningI en elektrostatisk urladdning frigörs statisk elektricitet när två objekt kommer i kontakt med varandra– till exempel när
F SpecifikationerIneffektI det här avsnittet hittar du information om strömförsörjning, som kan vara till hjälp när du planerar attresa utomlands med
DriftsmiljöFaktor Mått USATemperaturI drift 5 °C till 35 °C 41 °F till 95 °FEj i drift -20 °C till 60 °C -4 °F till 140 °FRelativ luftfuktighet (icke-
IndexAansluta till ett befintligt trådlöstnätverk 17ansluta till ett trådbundet nätverk20antivirusprogram 50använda lösenord 48använda nätström 38anvä
Jjackljudingång (mikrofon) 8ljudutgång (hörlurar) 8nätverk 9RJ-45 (nätverk) 9jack för ljudingång (mikrofon),identifiera 8jack för ljudutgång (hörlurar
säkerhetskopieraegna inställningar för fönster,verktygsfält och menyfält 56personliga filer 56säkerhetsutrustning på flygplats46Ttangentbordets snabbt
Bilaga C Resa med datorn ..............................
More documents for Unknown HP Folio 13-1008tu Notebook PC
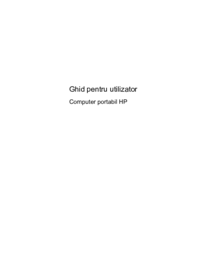











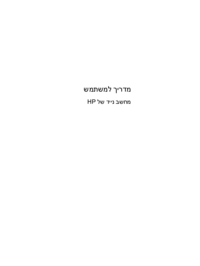
















 (22 pages)
(22 pages) (98 pages)
(98 pages) (62 pages)
(62 pages) (84 pages)
(84 pages) (15 pages)
(15 pages) (53 pages)
(53 pages)


 (95 pages)
(95 pages) (75 pages)
(75 pages) (32 pages)
(32 pages)







Comments to this Manuals