HP EliteBook Folio 1040 G2 Notebook PC User Manual
Browse online or download User Manual for Unknown HP EliteBook Folio 1040 G2 Notebook PC. HP EliteBook Folio 1020 G1 Notebook PC ユーザー ガイド [sk]
- Page / 64
- Table of contents
- BOOKMARKS
- ユーザー ガイド 1
- 安全に関するご注意 3
- 安全に関するご注意 4
- コンピューターを使用したエンターテインメント 9
- HP が提供するその他の資料 10
- ハードウェアおよびソフトウェアの情報の確認 11
- ネットワークへの接続 12
- 無線 LAN の使用 13
- 無線 LAN のセットアップ 14
- 無線ルーターの設定 14
- 無線 LAN の保護 14
- Bluetooth 無線デバイスの使用 15
- 有線ネットワーク(LAN)への接続 16
- エンターテインメント機能を楽しむ 17
- VGA モニターまたはプロジェクターの接続 18
- DisplayPort 19
- HDMI 対応のテレビまたはモニターの接続 20
- オーディオの設定(HDMI 対応テレビの場合) 21
- キーボードおよびポインティング デバイ 22
- タッチパッドの使用 24
- タッチパッド ジェスチャの使用 25
- コンピューターのシャットダウン 26
- 電源オプションの設定 26
- サスペンドの開始および終了 27
- バッテリ電源での駆動 28
- 出荷時に搭載されているバッテリ(一部のモデルのみ) 29
- ユーザーが交換可能なバッテリの取り外し(一部のモデルのみ) 29
- バッテリ充電残量の表示 29
- バッテリでの駆動時間の最大化 30
- ロー バッテリ状態への対処 30
- 使用済みのバッテリの処分 31
- AC アダプターのテスト 32
- 情報の管理と共有 33
- USB デバイスの接続 34
- USB デバイスの取り外し 34
- デジタル ストレージ カードの挿入と取り出し 35
- オプティカル ドライブの使用 36
- オプティカル ディスクの挿入 37
- オプティカル ディスクの取り出し 38
- スロット ローディング式 39
- コンピューターのメンテナンス 40
- 側面またはカバーの清掃 41
- タッチパッド、キーボード、またはマウスの清掃 41
- コンピューターの持ち運びまたは送付 42
- コンピューターと情報の保護 43
- オペレーティング システムでのパスワードの設定 44
- インターネット セキュリティ ソフトウェアの使用 45
- 無線ネットワークの保護 46
- ソフトウェア アプリケーションおよび情報のバックアップ 46
- 別売のセキュリティ ロック ケーブルの使用 46
- セットアップ ユーティリティ(BIOS)お 48
- (UEFI)の使用 48
- システム情報の表示 49
- セットアップ ユーティリティでの工場出荷時設定の復元 49
- セットアップ ユーティリティの終了 49
- バックアップおよび復元 52
- USB デバイスへの復元イメージの作成 53
- 工場出荷時状態への復元 53
- データ ファイルのバックアップ 54
- データ ファイルの復元 54
- HP のサポート窓口へのお問い合わせ 56
- (1) シリアル番号 57
- (2) 製品番号 57
- (3) 保証期間 57
- (4) モデル番号(一部のモデルのみ) 57
- ユーザー サポート 61
- ロー バッテリ状態 22 64
Summary of Contents
ユーザー ガイド
HP が提供するその他の資料印刷物の『セットアップ手順』ポスターの説明に沿ってコンピューターの電源を入れ、このガイドを見つけます。このガイドに記載されている情報を確認した後は、下の表に記載されている説明書やWeb サイトも参照してください。資料 内容『セットアップ手順』ポスター(印刷物)●コンピュー
ハードウェアおよびソフトウェアの情報の確認1. 上部パネルの右端にある[System menu](システム メニュー)アイコン→[System Settings](システム設定)の順にクリックします。2. [System](システム)セクションで[Details](詳細)アイコンを選択します。お使い
2ネットワークへの接続お使いのコンピューターは、どこへでも持ち運べます。しかし、自宅にいるときでも、コンピューターを有線または無線ネットワークに接続して使用すれば、世界中を検索して何百万もの Web サイトの情報を参照できます。この章では、ネットワークで世界と接続する方法について説明します。無線ネッ
無線ランプは、無線デバイスの全体的な電源の状態を表すものであり、個々のデバイスの状態を表すものではありません。無線ランプが白色の場合は、少なくとも 1 つの無線デバイスがオンになっていることを示しています。無線ランプがオレンジ色の場合は、すべての無線デバイスがオフになっていることを示しています。出荷
無線 LAN のセットアップ無線 LAN をセットアップし、インターネットに接続するには、以下のような準備が必要です。●ブロードバンド モデム(DSL またはケーブル)(1)およびインターネット サービス プロバイダー(ISP)が提供する高速インターネット サービス●無線ルーター(2)(別売)●無線
トールする方法について詳しくは、38 ページのファイアウォール ソフトウェアの使用を参照してください。●無線を暗号化する無線の暗号化では、ネットワークで送受信されるデータの暗号化と復号化を行ってセキュリティを高めます。無線 LAN への接続無線 LAN に接続するには、以下の操作を行います。1. 無
有線ネットワーク(LAN)への接続有線 LAN に接続するには、8 ピンの RJ-45 ネットワーク ケーブルが必要です。警告! 火傷や感電、火災、および装置の損傷を防ぐため、モデム ケーブルまたは電話ケーブルをRJ-45(ネットワーク)コネクタに接続しないでください。ローカル エリア ネットワーク
3エンターテインメント機能を楽しむお使いのコンピューターをエンターテインメントのハブとして使用して、Web カメラを使ったソーシャル ネットワーキングを行ったり、音楽の再生や管理をしたり、映画のダウンロードや視聴を行ったりできます。または、コンピューターをさらにパワフルなエンターテインメント センタ
サウンドの確認お使いのコンピューターのシステム サウンドを確認するには、以下の操作を行います。1. 上部パネルの右端にある[System menu](システム メニュー)アイコンをクリックしてから、[System Settings](システム設定)→[Sound](サウンド)アイコンの順にクリックし
モニターまたはプロジェクターを接続するには、以下の操作を行います。1. モニターまたはプロジェクターとコンピューターの VGA コネクタを、以下の図のように VGAケーブルで接続します。2. f4 キーを押すと、表示画面が以下の 4 つの表示状態の間で切り替わります。注記: お使いのモデルによっては
© Copyright 2012-2014 Hewlett-PackardDevelopment Company, L.P.Bluetooth は、その所有者が所有する商標であり、使用許諾に基づいて Hewlett-PackardCompany が使用しています。本書の内容は、将来予告なしに変更され
注記: DisplayPort を使用してビデオ信号または音声信号を伝送するには、DisplayPort ケーブル(別売)が必要です。注記: コンピューターの DisplayPort コネクタには、1 つの DisplayPort デバイスを接続できます。コンピューター本体の画面に表示される情報を
注記: HDMI 端子の形状は、モデルによって異なります。2. ケーブルのもう一方の端を HD 対応のテレビまたはモニターに接続します。3. f4 キーを押すと、コンピューターの表示画面が以下の 4 つの表示状態の間で切り替わります。●Laptop display only(ラップトップのディスプレ
4キーボードおよびポインティング デバイスの使用お使いのコンピューターでは、キーボードやポインティング デバイスを使用して画面を見ながら簡単に操作が行えます。一部のモデルには、よく使用する操作を実行できる操作キーまたはホットキー機能も含まれています。タッチパッドでは、外付けマウスで実行する場合と同じ
アイコン 説明このキーを押し続けると、画面輝度が一定の割合で徐々に上がりますシステムに接続されているディスプレイ間で画面を切り替えます。たとえば、コンピューターに外付けモニターを接続している場合は、このキーを押すたびに、コンピューター本体のディスプレイ、外付けモニターのディスプレイ、コンピューター本
タッチパッドの使用タッチパッドを使用すると、簡単な指の動きでコンピューターを操作できます。移動画面上のポインターを移動するには、タッチパッド上でポインターを移動したい方向に 1 本の指を滑らせます。タッチパッドを使用してクリック、ダブルクリック、およびドラッグするには、以下の操作を行います。1. 上
タッチパッド ジェスチャの使用タッチパッド ジェスチャを使用するには、2 本の指を同時にタッチパッド上に置くか、タッチパッドの端を使用します。注記: プログラムによっては、一部のタッチパッド ジェスチャに対応していない場合があります。水平スクロール水平スクロールは、ページや画像を上下左右に動かすとき
5電源の管理お使いのコンピューターは、バッテリ電源または外部電源で動作できます。コンピューターがバッテリ電源でのみ動作しており、外部電源を使用してバッテリを充電することができない場合は、バッテリ残量を監視し、節約することが重要です。コンピューターのシャットダウン注意: コンピューターをシャットダウン
ハイバネーションが開始されると、データがハードドライブのハイバネーション ファイルに保存されて、コンピューターの電源が切れます。ハイブリッド スリープが開始されると、作業中のデータを含め、コンピューターの状態がメモリとハードドライブに同時に保存されます。ハイブリッド スリープを終了すると、コンピュー
コンピューターがハイバネーションを終了すると、電源ランプが点灯し、作業を中断した時点の画面に戻ります。[Power](電源)アイコンの使用[Power]アイコンは[System Settings](システム設定)フォルダーにあります。[Power]アイコンを使用すると、電源設定にアクセスしたり、バッ
出荷時に搭載されているバッテリ(一部のモデルのみ)この製品のバッテリは、ユーザー自身で簡単に交換することはできません。バッテリを取り外したり交換したりすると、保証が適用されない場合があります。バッテリが充電されなくなった場合は、HPのサポート窓口にお問い合わせください。バッテリが寿命に達した場合、そ
安全に関するご注意警告! 低温やけどをするおそれがありますので、ひざなどの体の上にコンピューターを置いて使用したり、肌に直接コンピューターが触れている状態で長時間使用したりしないでください。肌が敏感な方は特にご注意ください。また、コンピューターが過熱状態になるおそれがありますので、コンピューターの通
バッテリでの駆動時間の最大化バッテリでの駆動時間を最大化するには、以下の操作を行います。1. 上部パネルにある[Battery menu](バッテリ メニュー)アイコン→[Power Settings](電源設定)の順にクリックします。2. [On battery power:](バッテリ電源を使用
●使用していない外付けメディア カードを停止するか、無効にするか、または取り出します。●画面の輝度を下げます。●コンピューターを使用していないときは、サスペンドを開始するか、またはコンピューターをシャットダウンします。バッテリの保管注意: 故障の原因となりますので、バッテリを温度の高い場所に長時間放
●バッテリを充電するか、バッテリ ゲージを調整する場合●システム ソフトウェアをインストールまたは変更する場合●ディスクに情報を書き込む場合(一部のモデルのみ)●バックアップまたは復元を実行する場合コンピューターを外部電源に接続すると、以下のようになります。●バッテリの充電が開始されます。●コンピュ
6情報の管理と共有ドライブは、デジタル ストレージ デバイスまたはソリッド ステート ドライブで、情報の保存、管理、共有、およびアクセスを可能にします。お使いのコンピューターには内蔵ハードドライブが搭載されており、ソフトウェアやオペレーティング システムを格納し、すべての個人用ファイルのためのストレ
USB デバイスの接続注意: USB ポートの損傷を防ぐため、デバイスを接続するときは無理な力を加えないでください。▲デバイスの USB ケーブルを USB ポートに接続します。注記: お使いのコンピューターの USB ポートは、ここに記載されている図と多少異なる場合があります。USB デバイスの取
デジタル ストレージ カードの挿入と取り出しデジタル ストレージ カードを挿入するには、以下の操作を行います。注意: メディア カード コネクタの損傷を防ぐため、メディア カードを挿入するときは無理な力を加えないでください。1. カードのラベルを上にし、コネクタをコンピューター側に向けて持ちます。2
オプティカル ドライブの使用オプティカル ディスク ドライブは、レーザー光を使用して大量の情報を読み取ったり保存したりします。情報の読み取りのみができるドライブもあれば、空のディスクに情報を書き込むことができるドライブもあります。オプティカル ドライブの最適なパフォーマンスのために、以下のヒントを参
オプティカル ディスクの挿入トレイ ローディング式1. コンピューターの電源を入れます。2. ドライブのフロント パネルにあるリリース ボタン(1)を押して、ディスク トレイが少し押し出された状態にします。3. トレイを引き出します(2)。4. ディスクは平らな表面に触れないように縁を持ち、ディスク
3. ディスクをスロット ローディング式のオプティカル ドライブにゆっくりと挿入します。オプティカル ディスクの取り出しトレイ ローディング式ディスクを取り出す方法は 2 通りあり、ディスク トレイが通常の操作で開く場合と開かない場合によって異なります。ディスク トレイが正常に開く場合1. ドライブ
3. 回転軸をそっと押さえながらディスクの端を持ち上げて、トレイからディスクを取り出します(3)。ディスクは縁を持ち、平らな表面に触れないようにしてください。注記: トレイが完全に開かない場合は、ディスクを注意深く傾けて取り出してください。4. ディスク トレイを閉じ、取り出したディスクを保護ケース
iv 安全に関するご注意
7コンピューターのメンテナンスプログラムおよびドライバーの更新プログラムおよびドライバーを定期的に最新バージョンへ更新することをおすすめします。更新によって問題が解決し、コンピューターで新しい機能やオプションを使用できるようになります。テクノロジーは常に変化しているため、プログラムやドライバーを更新
ペーパー タオルなどの繊維素材を使用すると、コンピューターに傷が付く可能性があります。時間がたつにつれて、ほこりの粒子や洗浄剤がその傷の中に入り込んでしまう場合があります。清掃手順お使いのコンピューターを安全に清掃するため、このセクションの手順に沿って作業をしてください。警告! 感電やコンポーネント
コンピューターの持ち運びまたは送付コンピューターを持ち運んだり発送したりする必要がある場合は、装置を安全に保持するために以下の点を参考にしてください。●お使いのコンピューターを持ち運んだり荷物として送ったりする場合は、以下の手順で準備を行います。◦外付けドライブ等に情報をバックアップします。◦すべて
8コンピューターと情報の保護コンピューターの保護注記: セキュリティ ソリューションは、抑止効果を発揮することを目的として設計されていますが、ソフトウェアによる攻撃、またはコンピューターの盗難や誤った取り扱いを完全に防ぐものではありません。お使いのコンピューターが備えているセキュリティ機能で、コンピ
オペレーティング システムでのパスワードの設定オペレーティング システムのパスワード機能root パスワード オペレーティング システムの root レベルのアカウントへのアクセスを保護しますユーザー パスワード オペレーティング システムのユーザー アカウントへのアクセスを保護しますセットアップ
Administrator password(管理者パスワード)の入力[Enter Password](パスワードの入力)画面が表示されたら、Administrator password を入力して enterキーを押します。3 回続けて間違えて入力した場合は、コンピューターを再起動し、入力しなおし
ファイアウォール ソフトウェアの使用ファイアウォールは、システムやネットワークへの不正なアクセスを防ぐように設計されています。Ubuntu オペレーティング システムは、どのポートも開かれていない状態で出荷されます。そのため、基本のオペレーティング システムにファイアウォール ユーティリティは含まれ
お使いのコンピューターのセキュリティ ロック ケーブル用スロットは、ここに記載されている図と多少異なる場合があります。1. 固定された物体にセキュリティ ロック ケーブルを巻きつけます。2. 鍵(1)をセキュリティ ロック ケーブル(2)に差し込みます。3. セキュリティ ロック ケーブルをコンピュ
9セットアップ ユーティリティ(BIOS)および[HP PC Hardware Diagnostics](UEFI)の使用BIOS(Basic Input/Output System)とも呼ばれるセットアップ ユーティリティは、システム上のすべての入出力デバイス(ディスク ドライブ、ディスプレイ、キ
●テキスト ボックスを閉じるか、またはメニュー表示に戻るには、esc キーを押します。●セットアップ ユーティリティの起動中にその他の操作や選択項目の情報を表示するには、f1キーを押します。システム情報の表示1. セットアップ ユーティリティを開始します。2. [Main](メイン)メニューを選択し
目次1 最初の操作 ...
[HP PC Hardware Diagnostics](UEFI)の使用[HP PC Hardware Diagnostics](HP PC ハードウェア診断)は UEFI(Unified Extensible FirmwareInterface)であり、診断テストを実行して、コンピューターのハー
4. お使いのコンピューターのモデルを選択し、オペレーティング システムを選択します。5. [診断]セクションで、[HP UEFI Support Environment](HP UEFI サポート環境)を選択して詳細を確認します。6. [ダウンロードを開始する]→[保存]の順に選択して USB デ
10バックアップおよび復元障害が発生した後にシステムの復元を実行すると、最後にバックアップを行ったときの状態に復元されます。その後も、新しいソフトウェアやデータ ファイルの追加に応じて定期的にシステムをバックアップし、適切な新しいバックアップを作成しておくようにしてください。復元イメージの作成[Re
3. ウィンドウの左側にあるパネルで[Overview](概要)を選択し、[Back Up Now](今すぐバックアップ)をクリックします。4. 画面の説明に沿って操作します。USB デバイスへの復元イメージの作成注記: この手順を開始する前に、外部電源がコンピューターに接続されていることを確認して
4. コンピューターを再起動します。5. システムが起動したら、f9 キーを押してブート デバイス選択画面を表示し、復元イメージを含むデバイスを選択します。6. [Restore entire hard drive](ハードドライブ全体を復元)→[Continue](続行)の順にクリックします。7.
バックアップ ファイルからデータを復元するには、以下の操作を行います。1. 上部パネルの右端にある[System menu](システム メニュー)アイコンをクリックしてから、[System Settings](システム設定)→[Backup](バックアップ)アイコンの順にクリックします。2. [Re
11サポートHP のサポート窓口へのお問い合わせ注記: 『Ubuntu Desktop Guide』(Ubuntu デスクトップ ガイド)を表示するには、f1 キーを押します。このユーザー ガイドまたは『Ubuntu Desktop Guide』で提供されている情報で問題に対処できない場合は、HP
ラベルコンピューターに貼付されているラベルには、システムの問題を解決するために問い合わせたり、コンピューターを日本国外で使用したりするときに必要な基本情報が記載されています。重要: このセクションで説明するラベルは、お使いのコンピューターのモデルによってコンピューターの裏面、バッテリ ベイ内、または
12仕様入力電源ここで説明する電源の情報は、お使いのコンピューターを国外で使用する場合に役立ちます。コンピューターは、AC 電源または DC 電源から供給される DC 電力で動作します。AC 電源は 100~240V(50/60 Hz)の定格に適合している必要があります。コンピューターは単独の DC
動作環境項目 国際単位系 温度 動作時 5~35°C 非動作時 -20~60°C 相対湿度(結露しないこと) 動作時 10~90% 非動作時 5~95% 最大標高(非与圧) 動作時 -15~3,048 m 非動作時 -15~12,192 m 動作環境51
4 キーボードおよびポインティング デバイスの使用 ... 14操作キーの使用 ...
13静電気対策静電気の放電は、じゅうたんの上を歩いてから金属製のドアノブに触れたときなど、2 つのものが接触したときに発生します。人間の指など、導電体からの静電気の放電によって、システム ボードなどのデバイスが損傷したり、耐用年数が短くなったりすることがあります。静電気に弱い部品を取り扱う前に、以下
14ユーザー サポートHP は、単体で、または適切な補助ツールや支援技術と組み合わせることにより、お身体の不自由な方もどなたでも使える製品やサービスを設計、製造、販売しています。サポートされている支援技術HP 製品は、さまざまなオペレーティング システムの支援技術に対応しており、また、その他の支援技
索引AAdministrator password(管理者パスワード)管理 36作成 36入力 37Administrator password の管理36BBluetoothデバイス 4, 7ラベル 49DDisplayPort接続 11HHDMIオーディオの設定 13HDMI 出力端子接続 12
システムの応答停止 18シャットダウン 18出力端子HDMI 12初期設定、復元 41シリアル番号 49シリアル番号、コンピューター49すスクロール タッチパッド ジェスチャ 17スロット ローディング式オプティカル ドライブ 29せ静電気対策 52製品名および製品番号、コンピューター 49セキュリ
ろロー バッテリ状態 22
6 情報の管理と共有 ...
別売のセキュリティ ロック ケーブルの使用 ...... 389 セットアップ ユーティリティ(BIOS)および[HP PC Hardwar
1最初の操作重要: このコンピューターにインストールされている Ubuntu オペレーティング システムでは、他のオペレーティング システムで利用できる一部の機能がサポートされていません。たとえば、Ubuntu では、スイッチャブル グラフィックスやデュアル グラフィックス、タッチスクリーン、無線W












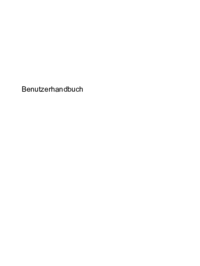




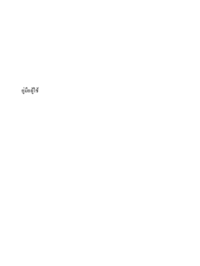













 (50 pages)
(50 pages) (109 pages)
(109 pages) (12 pages)
(12 pages) (106 pages)
(106 pages) (113 pages)
(113 pages) (59 pages)
(59 pages) (11 pages)
(11 pages) (56 pages)
(56 pages) (37 pages)
(37 pages) (65 pages)
(65 pages) (67 pages)
(67 pages)







Comments to this Manuals