HP Pavilion 32 32-inch Display User Manual
Browse online or download User Manual for Unknown HP Pavilion 32 32-inch Display. HP Pavilion 32 32-inch Display ユーザー ガイド
- Page / 32
- Table of contents
- BOOKMARKS
- ユーザー ガイド 1
- このガイドについて 3
- このガイドについて 4
- お使いになる前に 7
- 製品の特長および各部 8
- 背面および側面の各部 10
- モニターを設置するときの注意 11
- モニター スタンドの取り付け 12
- USB デバイスの接続 16
- モニターの電源投入 17
- モニターの取り付け 18
- VESA 準拠の取り付け器具の取り付け 19
- .INF および.ICM ファイルのインストール 20
- ソフトウェアおよびユーティリティ 20
- [HP My Display]ソフトウェアの使用 21
- オンスクリーン ディスプレイ(OSD)メニューの使用 22
- 自動スリープ モードの使用 23
- サポートおよびトラブルシューティング 24
- ボタンのロックアウト 25
- お問い合わせになる前に 26
- 製品ラベルの位置 26
- 保守に関するガイドライン 27
- 用してしっかり梱包してください。 28
- 第 4 章 モニターの保守 28
- プリセット ディスプレイ解像度 30
- ユーザー モードの使用 31
- ユーザー サポート 32
Summary of Contents
ユーザー ガイド
背面および側面の各部名称 機能1 +(プラス)ボタン オンスクリーン ディスプレイ(OSD)メニューが表示されているときに押すと、メニューの項目間を順方向に移動したり調整レベルを上げたりできます2 -(マイナス)ボタン OSD メニューが表示されているときに押すと、メニューの項目間を逆方向に移動した
モニターの設置モニターを設置するときの注意モニターの損傷を防止するため、LCD パネルの表面には触れないでください。パネル面への圧力によって、液晶に色むらや歪みが発生する場合があります。このような状態になった場合、画面を元に戻すことはできません。スタンドを取り付ける場合は、モニターの前面を下向きにし
モニター スタンドの取り付け注意: 画面は壊れやすいものです。画面に触れたり、圧力を加えたりすることは避けてください。画面が損傷するおそれがあります。 ヒント: モニターを設置するときは、近くにある光源やその他の周辺光がディスプレイ パネルの縁で反射するような向きにならないように配置してください。
ケーブルの接続注記: モニターには一部のケーブルが付属しています。このセクションで示されているケーブルの中には、モニターに付属していないものもあります。 1. コンピューターの近くの作業がしやすく通気の良い場所にモニターを置きます。2. ビデオ ケーブルを接続します。重要: 同時に複数のビデオ ケー
●DisplayPort ケーブルの一方の端をモニターの背面の DisplayPort に接続し、もう一方の端を入力デバイスの DisplayPort に接続します。3. USB アップストリーム ケーブルの一方の端をモニターの背面の USB アップストリーム ポートに接続し、もう一方の端を入力デバ
警告! 感電や装置の損傷を防ぐため、必ず以下の注意事項を守ってください。 ●必ず電源コードのアース端子を使用してアース(接地)してください。アース端子は重要な安全機能です。●電源コードは必ず、装置の近くの手が届きやすい場所にあるアースされた電源コンセントに接続してください。●モニターへの外部電源の供
USB デバイスの接続モニターの背面に、USB アップストリーム ポートが 1 つ、USB ダウンストリーム ポートが 2 つあります。注記: モニターの USB ポートを有効にするには、USB アップストリーム ケーブルをソースのコンピューターからモニターに接続する必要があります。「7 ページの
モニターの電源投入1. 入力デバイスの電源ボタンを押して、入力デバイスの電源を入れます。2. モニターのフロント パネルにある電源ボタンを押してモニターの電源を入れます。注意: モニターに長時間*一定の画像を表示したままにしておくと、残像が表示されることがあります。モニター画面に残像が表示されないよ
モニターの取り付けモニター パネルは、壁、スイング アーム、またはその他の固定器具に取り付けることができます。注記: この装置は、UL または CSA 規格に適合した取り付け器具で支えられるように設計されています。 注意: このモニターは、VESA 準拠の 100 mm 間隔の取り付け穴をサポートし
VESA 準拠の取り付け器具の取り付けVESA 準拠の取り付け器具がモニターに付属しており、モニター パネルを壁、スイング アーム、またはその他の固定器具に取り付けるときに使用できます。1. モニター スタンドを取り外します。12 ページの モニター スタンドの取り外し を参照してください。2. モ
© Copyright 2016 HP Development Company, L.P. HDMI、HDMI ロゴ、および High-Denition Multimedia Interface は、HDMI Licensing LLC の商標または登録商標です。MicrosoftおよびWindo
2モニターの使用ソフトウェアおよびユーティリティモニターに付属のオプティカル ディスクには、コンピューターにインストール可能な以下のファイルが収録されています。●.INF(情報)ファイル●.ICM(Image Color Matching)ファイル(調整済みの色空間ごとに 1 つ)●[HP My D
4. 画面の説明に沿って操作します。5. Windows の[画面のプロパティ]に適切な解像度およびリフレッシュ レートが表示されていることを確認します。注記: インストール時にエラーが発生した場合は、デジタル署名されているモニターの.INF および.ICMファイルを手動でインストールする必要があり
ソフトウェアの使用[HP My Display]ソフトウェアを開くには、以下の操作を行います。1. タスクバーの[HP My Display] アイコンをクリックします。またはタスクバーにある Windows の[スタート]をクリックします。2. [すべてのプログラム]をクリックします。3. [HP
メイン メニュー 説明ブライトネス 画面の輝度を調整します。工場出荷時の初期設定は 90 ですコントラスト 画面のコントラスト レベルを調整します。工場出荷時の初期設定は 80 です入力コントロール ビデオ入力信号を選択しますカラー コントロール 画面の色を選択および調整しますイメージ コントロール
3サポートおよびトラブルシューティング一般的なトラブルの解決方法以下の表に、発生する可能性のあるトラブル、考えられる原因、および推奨する解決方法を示します。トラブル 原因 解決方法画面に何も表示されないか、画像が点滅する電源コードが外れている 電源コードを接続します電源ボタンがオフになっているフロン
トラブル 原因 解決方法[OSD Lockout]と画面に表示されるモニターの OSD ロックアウト機能が有効になっているサイド パネルのメニュー ボタンを 10 秒程度押し続けて、OSD メニューのロックを解除します[Power Button Lockout]と画面に表示されるモニターの電源ボタン
お問い合わせになる前にトラブルシューティングの項目やオンラインの技術サポートを参照しても問題が解決しない場合は、HP のサポート窓口も利用できます。HP のサポート窓口にお問い合わせになるときに、以下のような情報を事前にご準備いただくと、解決がより迅速になる場合があります。●モニターのモデル番号●モ
4モニターの保守保守に関するガイドラインモニターの性能を向上させ長く使用するために、以下のガイドラインを参考にしてください。●モニターのキャビネットを開けたり自分で修理したりしないでください。このガイドに記載されている調整機能のみを使用してください。正常に動作しない場合や、モニターを落としたり破損し
モニターの運搬モニターを運搬する場合は、モニター出荷時の梱包箱および緩衝材、またはそれらと同等の部材を使用してしっかり梱包してください。22第 4 章 モニターの保守
A技術仕様注記: 以下の仕様はすべて、HP 製品の各コンポーネントの製造元から提供された標準的な仕様を表しています。このため、実際の動作時の数値とは異なる場合があります。 この製品の最新の仕様またはその他の仕様について詳しくは、http://www.hp.com/go/quickspecs/ (英語
このガイドについてこのガイドでは、モニターの機能、設置方法、ソフトウェアの使用方法、および技術仕様について説明します。警告! その指示に従わないと、人体への傷害や生命の危険を引き起こすおそれがあるという警告事項を表します。 注意: その指示に従わないと、装置の損傷やデータの損失を引き起こすおそれがあ
測定された消費電力: 最大電力 通常設定 スリープ時 電源切断時72 W 54 W 0.5 W 未満0.3 W 未満入力端子 HDMI 入力端子×2、DisplayPort×1 プリセット ディスプレイ解像度以下の表に示すディスプレイ解像度はこのモニターで使用される最も標準的なもので、工場出荷時
ユーザー モードの使用以下のような場合、ビデオ コントローラーから送られてくる信号がプリセット モードと一致しないことがあります。●標準グラフィックス アダプターを使用していない場合●標準グラフィックス アダプターを使用しているがプリセット モードを使用していない場合このような場合、オンスクリーン
Bユーザー サポートHP は、単体で、または適切な補助ツールや支援技術と組み合わせることにより、お身体の不自由な方にもお使いいただけるような製品やサービスを設計、製造、販売しています。サポートされている支援技術HP 製品は、さまざまなオペレーティング システム支援技術に対応しており、また、その他の支
iv このガイドについて
目次1 お使いになる前に ...
お問い合わせになる前に ... 20製品ラベル
1お使いになる前に安全に関する重要な情報お使いのモニターには電源コードが付属しています。この製品を日本国内で使用する場合は、製品に付属している電源コードのみをお使いください。モニターに接続する適切な電源コードについて詳しくは、『Product Notices』(製品に関するご注意)を参照してください
製品の特長および各部特長この製品は AMD FreeSync 対応ディスプレイで、画像が変化しても滑らかで反応が早く、目に刺激を与えない画面で PC ゲームを楽しむことができます。ディスプレイに接続されている外部ソースに、FreeSync ドライバーがインストールされている必要があります。AMD F
注記: 安全情報および規定に関する情報について詳しくは、『Product Notices』(製品に関するご注意)を参照してください。このドキュメントは、メディア ディスク(付属している場合)またはドキュメント キットに収録されています。お使いの製品の最新版のガイド等を確認するには、http://ww
More documents for Unknown HP Pavilion 32 32-inch Display

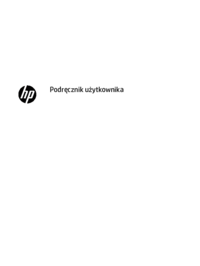
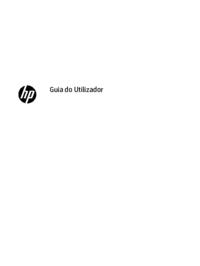
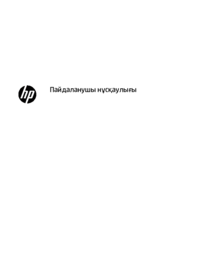














 (23 pages)
(23 pages) (67 pages)
(67 pages) (25 pages)
(25 pages) (58 pages)
(58 pages) (62 pages)
(62 pages) (12 pages)
(12 pages) (56 pages)
(56 pages) (13 pages)
(13 pages) (33 pages)
(33 pages) (13 pages)
(13 pages) (2 pages)
(2 pages) (35 pages)
(35 pages)







Comments to this Manuals