HP ZBook 17 G5 Mobile Workstation User Manual
Browse online or download User Manual for Unknown HP ZBook 17 G5 Mobile Workstation. HP ZBook 17 G5 Mobile Workstation Guía del usuario
- Page / 102
- Table of contents
- BOOKMARKS
- Guía del usuario 1
- Advertencias de seguridad 3
- Tabla de contenido 7
- 1 Bienvenido 13
- Búsqueda de información 14
- Búsqueda de información 3 15
- 2 Componentes 16
- Componentes del lado derecho 17
- 6 Capítulo 2 Componentes 18
- Componentes de la pantalla 20
- Área del teclado 21
- 10 Capítulo 2 Componentes 22
- Indicadores luminosos 23
- 12 Capítulo 2 Componentes 24
- Área del teclado 13 25
- Teclas especiales 26
- Teclas de acción 27
- 16 Capítulo 2 Componentes 28
- Área del teclado 17 29
- Parte inferior 30
- Cubierta 31
- Parte trasera 32
- Etiquetas 33
- 22 Capítulo 2 Componentes 34
- 3 Conexiones de red 36
- Conexión a una WLAN 37
- Compartir 39
- Conexión a una red con cable 40
- 4 Navegación en la pantalla 43
- 5 Recursos de entretenimiento 47
- Uso de video 48
- Congurar audio HDMI 50
- Apagado del equipo 56
- 7 Seguridad 63
- Uso de contraseñas 64
- Selección de DriveLock manual 69
- Deshabilitación de DriveLock 70
- Uso de software antivirus 72
- Uso de software de rewall 72
- 8 Mantenimiento 75
- Limpieza de su equipo 76
- Procedimientos de limpieza 77
- Antes de empezar 80
- Restauración y recuperación 81
- Sure Start 85
- Actualización del BIOS 86
- 12 Especicaciones 95
- Entorno de funcionamiento 96
- 13 Descarga electrostática 97
- 14 Accesibilidad 98
Summary of Contents
Guía del usuario
Deshabilitación de DriveLock ... 58Introducción de una contrase
Contraseña principal de DriveLockcambio 59contraseñasadministrador 52Administrador del BIOS 53usuario 52controles inalámbricosbotón 24sistema operativ
información normativaetiqueta normativa 22etiquetas de certicación de conexiones inalámbricas 22inicio de la suspensión y la hibernación 43Llector de
Software del Desfragmentador de disco 63Software del Liberador de espacio en disco 63software instalado, ubicación 4sonido. Consulte audioSure Startus
Eliminación de la partición de HP Recovery (solo en algunos productos) ... 7210 Utilidad de conguración (BIOS),
14 Accesibilidad ...
1 BienvenidoDespués de congurar y registrar el equipo, le recomendamos los siguientes pasos para aprovechar al máximo su inversión inteligente:●SUGER
Búsqueda de informaciónPara encontrar los recursos que brindan detalles del producto, instrucciones y mucho más, utilice esta tabla.Recurso ContenidoI
Recurso ContenidoIMPORTANTE: Debe estar conectado a Internet para acceder a la versión más reciente de la guía del usuario.*Puede encontrar la Garantí
2 ComponentesSu equipo cuenta con componentes de primera línea. Este capítulo proporciona detalles sobre los componentes, dónde se encuentran y cómo f
Componentes del lado derechoComponente Descripción(1) Unidad óptica (solo en algunos productos) Según el modelo de su equipo, lee discos ópticos o l
Componente Descripciónmonitor de actividad o un reloj inteligente, y permite la transferencia de datos a alta velocidad.yConecta un dispositivo de vis
Componentes del lado izquierdoComponente Descripción(1) Ranura para cable de seguridad Permite conectar un cable de seguridad opcional al equipo.NOTA:
© Copyright 2018 HP Development Company, L.P.AMD es una marca comercial de Advanced Micro Devices, Inc. Bluetooth es una marca comercial de su propiet
Componentes de la pantallaNOTA: Consulte la imagen que más se parezca a su equipo.Componente Descripción(1) Antenas WLAN* Envían y reciben señales de
Área del tecladoTouchPadComponente Descripción(1) Dispositivo señalador de tipo palanca Permite mover el puntero en la pantalla.(2) Botón izquierd
Componente Descripción(10) Botón derecho del dispositivo señalador de tipo palancaFunciona igual que el botón derecho de un mouse externo.*La antena
Indicadores luminososComponente Descripción(1) Indicador luminoso de inicio/apagado ● Encendido: el equipo está encendido.● Intermitente: el equipo e
Componente Descripción(8) Indicador luminoso de responder una llamada Encendido: la respuesta de llamada está activada.(9) Indicador luminoso de termi
Botones, altavoces y lector de huellas digitalesComponente Descripción(1) Botón de inicio/apagado ● Cuando el equipo esté apagado, presione el botón p
Teclas especialesComponente Descripción(1) Tecla esc Muestra información del sistema cuando se presiona en combinación con la tecla fn.(2) Tecla f
Teclas de acciónUna tecla de acción realiza la función indicada por el icono en la tecla. Para determinar qué teclas incluye su producto, consulte Tec
Icono DescripciónActiva y desactiva el recurso de conexiones inalámbricas.NOTA: Se debe congurar una red inalámbrica para que sea posible efectuar un
Teclas de acceso rápido (solo en algunos productos)Una tecla de acceso rápido es una combinación de la tecla fn y otra tecla.Para usar una tecla de ac
Advertencias de seguridad¡ADVERTENCIA! Para reducir la posibilidad de lesiones por calor o sobrecalentamiento del equipo, no coloque el equipo directa
Parte inferiorComponente Descripción(1) Oricios de ventilación Permiten que la circulación de aire enfríe los componentes internos.NOTA: El ventila
CubiertaComponente DescripciónMicrófonos internos (2) Graban sonido.Cubierta 19
Parte trasera Componente DescripciónOricios de ventilación Permiten que el ujo de aire enfríe los componentes internos.NOTA: El ventilador del equip
EtiquetasLas etiquetas adheridas al equipo proporcionan información que podría ser necesaria para solucionar problemas del sistema o al realizar viaje
Componente (3) Número de serie (4) Período de garantía ● Etiqueta(s) normativa(s): proporciona(n) información normativa sobre el equipo.● Etiqueta(
Inserción de una tarjeta SIM (solo en algunos productos)PRECAUCIÓN: La inserción de una tarjeta SIM del tamaño incorrecto podría dañar la tarjeta SIM
3 Conexiones de redSu equipo puede viajar con usted dondequiera que vaya. Pero incluso en casa, puede explorar el mundo y acceder a información de mil
Para usar los controles del sistema operativo:1. Escriba panel de control en el cuadro de búsqueda de la barra de tareas y, a continuación, seleccione
Uso de HP Mobile Broadband (solo en algunos productos)Su equipo con HP Mobile Broadband tiene compatibilidad incorporada con el servicio de banda anch
Uso de dispositivos inalámbricos Bluetooth (solo en algunos productos)Un dispositivo Bluetooth proporciona comunicaciones inalámbricas de corto alcanc
iv Advertencias de seguridad
a. Escriba inalámbrico en el cuadro de búsqueda de la barra de tareas y luego seleccione Activar o desactivar dispositivos inalámbricos.b. Conrme que
2. Conecte el otro extremo del cable de red a un conector de red de pared (2) o enrutador.NOTA: Si el cable de red incluye un circuito de supresión de
Seleccione Main (Principal), seleccione Save Changes and Exit (Guardar los cambios y salir) y luego presione Intro.Sus cambios se harán efectivos al r
4 Navegación en la pantallaPuede navegar por la pantalla del equipo mediante una o más de las siguientes maneras:● Use gestos táctiles directamente en
Ampliar o reducir mediante el gesto de pinza con dos dedosUse el gesto de ampliación o reducción con dos dedos para ampliar o reducir imágenes o texto
Pulsar con cuatro dedos (solo en el TouchPad)Pulse con cuatro dedos para abrir el centro de actividades.● Pulse con cuatro dedos en el TouchPad para a
Deslizamiento con un dedo (solo en la pantalla táctil)Utilice el deslizamiento con un dedo para lograr un movimiento panorámico o desplazarse por list
5 Recursos de entretenimientoEn su trabajo o en su tiempo libre, utilice su equipo HP para hablar con otras personas a través de la cámara, combinar a
Conexión de un set de auriculares y micrófono ¡ADVERTENCIA! Para reducir el riesgo de lesiones personales, disminuya el volumen antes de utilizar auri
Conexión de un dispositivo Thunderbolt mediante un cable USB Type-C (solo en algunos productos)NOTA: Para conectar un dispositivo USB Type-C Thunderbo
Ajuste de la conguración del procesador (solo en algunos productos)IMPORTANTE: Algunos productos están congurados con un procesador Intel® Pentium®
Para ver la imagen de la pantalla del equipo en un TV o monitor de alta denición, conecte el dispositivo de alta denición según las siguientes instr
Para devolver el audio a los altavoces del equipo:1. Haga clic con el botón derecho del mouse en el icono Altavoces del área de noticación, en el ext
Para congurar múltiples dispositivos de visualización, siga estos pasos:1. Conecte un concentrador externo (se adquiere por separado) al DisplayPort
Para abrir Miracast:▲ Escriba proyectar en el cuadro de búsqueda de la barra de tareas y luego haga clic en Proyectar en una segunda pantalla. Haga cl
2. Conecte el otro extremo del cable al dispositivo externo.42 Capítulo 5 Recursos de entretenimiento
6 Administración de la energíaSu equipo puede funcionar tanto con alimentación de la batería como con alimentación externa. Cuando el equipo está func
NOTA: En caso de que haya denido que se solicite una contraseña al salir de la suspensión, deberá introducir su contraseña de Windows para que su tra
1. Guarde su trabajo y cierre todas los programas abiertos.2. Seleccione el botón de Inicio, seleccione el icono Iniciar/apagar y luego seleccione Apa
● Cuando la carga restante de la batería se encuentra entre cero y 50 %, la batería se cargará al 50 % de su capacidad total en 30 a 45 minutos como m
O bien:● El icono de Energía muestra una noticación de nivel de batería bajo o crítico.NOTA: Para obtener información adicional sobre el icono de E
vi Ajuste de la conguración del procesador (solo en algunos productos)
2. Extraiga el tornillo de bloqueo opcional (1), deslice el pestillo de liberación de la cubierta de servicio (2) y luego deslice la cubierta de servi
Almacenamiento de una batería reemplazable por el usuarioPRECAUCIÓN: Para reducir el riesgo de dañar la batería, no la exponga a altas temperaturas du
Cuando desconecte la alimentación externa:● El equipo cambia a alimentación por batería.● El brillo de la pantalla disminuye automáticamente para cons
7 SeguridadProtección del equipoLos recursos de seguridad estándar suministrados por el sistema operativo Windows y por la utilidad de conguración de
Uso de contraseñasUna contraseña es un grupo de caracteres que usted elige para asegurar la información de su equipo. Es posible establecer varios tip
Denición de contraseñas en la utilidad de conguración del equipoContraseñas FunciónBIOS Administrator password (Contraseña de administrador del BIOS
Sus cambios se harán efectivos al reiniciar el equipo.Cambio de una contraseña de administrador del BIOS1. Inicie la utilidad de conguración del equi
6. Cuando se le solicite volver a escribir su nueva contraseña, deje el campo vacío y luego presione Intro.7. Para guardar sus cambios y salir de la u
1. Apague el tablet.2. Presione el botón de inicio/apagado junto con el botón de disminución de volumen hasta que aparezca el menú de Inicio. Luego, p
Introducción de una contraseña de Automatic DriveLockMientras Automatic DriveLock esté habilitado y la unidad permanezca conectada al equipo original,
Tabla de contenido1 Bienvenido ...
6. Siga las instrucciones que aparecen en la pantalla para congurar una contraseña principal de DriveLock.NOTA: Puede habilitar DriveLock y congurar
1. Apague el tablet.2. Presione el botón de inicio/apagado junto con el botón de disminución de volumen hasta que aparezca el menú de Inicio. Luego, p
Para congurar Windows Hello, siga estos pasos:1. Seleccione el botón de Inicio, seleccione Conguración, seleccione Cuentas y luego seleccione Opcion
IMPORTANTE: Microsoft envía alertas relacionadas con las actualizaciones de Windows, que pueden incluir actualizaciones de seguridad. Para proteger el
Ubicación del lector de huellas digitalesEl lector de huellas digitales es un pequeño sensor metálico que se encuentra en una de las siguientes áreas
8 MantenimientoEs importante realizar mantenimiento de manera periódica para mantener su equipo en condiciones óptimas. Este capítulo explica cómo usa
Uso de HP 3D DriveGuard (solo en algunos productos)HP 3D DriveGuard protege una unidad de disco duro estacionando la unidad y deteniendo las solicitud
● Paño de limpieza de microbra o gamuza seco (paño sin estática ni aceite)● Paños de tela sin estáticaPRECAUCIÓN: Evite los solventes de limpieza fue
De viaje con el equipo o envío de esteSi debe viajar con su equipo o enviarlo, siga estos consejos para mantenerlo a salvo.● Prepare el equipo para un
9 Copias de seguridad, restauración y recuperaciónEste capítulo proporciona información sobre los siguientes procesos, que son el procedimiento estánd
Conexión a una red de área local (LAN) (solo en algunos productos) ... 28Uso de HP LAN-Wireless Protection
Para vericar la presencia de la partición de HP Recovery, además de la partición de Windows, haga clic con el botón derecho en el botón de Inicio, se
Creación de medios de recuperaciónPara crear medios de HP Recovery usando HP Recovery Manager:IMPORTANTE: En el caso de tablets con un teclado desmont
aún no ha creado los medios de recuperación, consulte Creación de medios de HP Recovery (solo en algunos productos) en la página 67.NOTA: Si ha sustit
En el caso de equipos o tablets con teclados acoplados:▲ Presione f11 mientras el equipo se está iniciando, o presione y mantenga f11 mientras presion
Eliminación de la partición de HP Recovery (solo en algunos productos)El software HP Recovery Manager le permite eliminar la partición de HP Recovery
10 Utilidad de conguración (BIOS), TPM y HP Sure StartUso de la utilidad de conguración del equipo La conguración del equipo, o el sistema de entra
Para salir de los menús de la utilidad de conguración, elija uno de los siguientes pasos:● Para salir de los menús de la utilidad de conguración sin
Algunos paquetes de descarga contienen un archivo denominado Readme.txt que contiene información relativa a la instalación y la solución de problemas
más adelante necesite esta información para localizar la actualización, una vez que la haya descargado en la unidad de disco duro.b. Siga las instrucc
Para acceder a la conguración del TPM en la utilidad de conguración:1. Inicie la utilidad de conguración del equipo. Consulte Inicio de la utilidad
6 Administración de la energía ...
11 Uso de HP PC Hardware DiagnosticsUso de HP PC Hardware Diagnostics WindowsHP PC Hardware Diagnostics Windows es una utilidad basada en Windows que
Descargar la versión más reciente de HP PC Hardware Diagnostics WindowsPara descargar HP PC Hardware Diagnostics Windows, siga estos pasos:1. Visite h
NOTA: Para iniciar el diagnóstico en un equipo conversible, éste debe estar en modo de notebook y usted debe utilizar el teclado conectado.NOTA: Si ne
1. Visite http://www.hp.com/support.2. Introduzca el nombre o el número del producto, seleccione su equipo y luego seleccione su sistema operativo.3.
● Especicar una ubicación para almacenar los resultados de pruebas. También puede congurar el nombre de usuario y la contraseña utilizadas para real
12 EspecicacionesAlimentación de entradaLa información sobre la alimentación provista en esta sección puede ser útil si planea viajar a otro país con
Entorno de funcionamientoFactor Sistema métrico internacional Estados UnidosTemperaturaEn funcionamiento (grabando un disco óptico)5 °C a 35 °C 41 °F
13 Descarga electrostáticaLa descarga electrostática es la liberación de electricidad estática que se origina cuando dos objetos entran en contacto; e
14 AccesibilidadHP diseña, produce y comercializa productos y servicios que puede utilizar cualquier persona, incluidas las personas con discapacidade
ÍndiceAaccesibilidad 86actualización de programas y controladores 64actualizaciones de software, instalación 60administración de la energía 43alimenta
More documents for Unknown HP ZBook 17 G5 Mobile Workstation





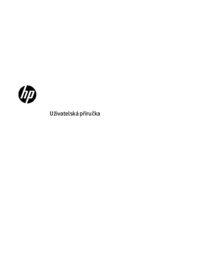






















 (4 pages)
(4 pages) (40 pages)
(40 pages) (64 pages)
(64 pages) (38 pages)
(38 pages) (114 pages)
(114 pages) (37 pages)
(37 pages) (49 pages)
(49 pages) (113 pages)
(113 pages) (60 pages)
(60 pages) (72 pages)
(72 pages) (60 pages)
(60 pages) (13 pages)
(13 pages)







Comments to this Manuals