HP EliteBook Folio 9470m Notebook PC (ENERGY STAR) User Manual
Browse online or download User Manual for Unknown HP EliteBook Folio 9470m Notebook PC (ENERGY STAR). HP EliteBook Folio 9470m Base Model Ultrabook PC Guida per l'utente [sk]
- Page / 113
- Table of contents
- BOOKMARKS
- Guida per l'utente 1
- Avviso di sicurezza 3
- Sommario 5
- 1 Introduzione 11
- Ricerca di informazioni 12
- Ricerca di informazioni 3 13
- Parte superiore 14
- Parte superiore 5 15
- Parte superiore 7 17
- Parte frontale 19
- Lato destro 20
- Lato sinistro 20
- Lato sinistro 11 21
- Parte inferiore 23
- 3 Connessione alla rete 25
- Utilizzo di una rete WLAN 26
- Configurazione di una WLAN 27
- Protezione della rete WLAN 27
- Collegamento alla WLAN 28
- Uso dello stick di puntamento 32
- Utilizzo del TouchPad 32
- Uso della tastiera 38
- Utilizzo dei tastierini 39
- Collegamento di altoparlanti 42
- Regolazione del volume 43
- Porta di visualizzazione 45
- 6 Risparmio energia 47
- Risparmio della batteria 53
- Test dell'adattatore CA 56
- Inserimento di una smart card 59
- Rimozione di una smart card 60
- Manipolazione delle unità 64
- Uso delle unità disco rigido 64
- Utilizzo di HP 3D DriveGuard 69
- Caricamento tramite vassoio 72
- Caricamento da slot 72
- Rimozione di un disco ottico 73
- Condivisione di unità ottiche 75
- 9Protezione 76
- Utilizzo di password 77
- 68 Capitolo 9 Protezione 78
- Uso del software antivirus 86
- Uso del software firewall 87
- 10 Manutenzione 89
- Pulizia del computer 92
- Procedure di pulizia 93
- 11 Backup e ripristino 95
- Uso di HP Software Setup 99
- Utilizzo di Computer Setup 100
- Aggiornamento del BIOS 101
- 13 Assistenza 105
- Etichette 106
- 14 Specifiche tecniche 107
- A Trasporto del computer 108
- B Scarica elettrostatica 109
- Indice analitico 110
Summary of Contents
Guida per l'utente
Etichette ...
12 Computer Setup (BIOS) e AdvancedSystem Diagnostics (Diagnostica disistema avanzata)Utilizzo di Computer SetupComputer Setup, o Basic Input/Output S
Per uscire dai menu di Computer Setup, attenersi a una delle seguenti procedure:● Per uscire dai menu di Computer Setup senza salvare le modifiche:Far
Alcuni pacchetti da scaricare contengono un file denominato Readme.txt, che contiene informazionisull'installazione e la risoluzione dei problemi
Le procedure di installazione del BIOS possono variare. Al termine del download, seguire le istruzionivisualizzate. Se non vengono visualizzate istruz
Per avviare Advanced System Diagnostics:1. Accendere o riavviare il computer. Premere esc quando nella parte inferiore sinistra delloschermo viene vis
13 AssistenzaCome contattare l'assistenzaSe le informazioni fornite in questa guida per l'utente o nella Guida e supporto tecnico non aiutan
EtichetteLe etichette apposte sul computer forniscono le informazioni necessarie per la risoluzione deiproblemi relativi al sistema o per l'uso d
14 Specifiche tecniche● Alimentazione●Ambiente operativoAlimentazioneLe informazioni contenute in questa sezione possono rivelarsi utili se si intende
A Trasporto del computerPer trasportare e spedire il computer, attenersi ai seguenti suggerimenti:●Preparare il computer al trasporto o alla spedizion
B Scarica elettrostaticaPer scarica elettrostatica si intende il rilascio di elettricità statica quando due oggetti entrano incontatto, ad esempio la
1 IntroduzioneDopo aver configurato e registrato il computer, è importante adottare la seguente procedura:●Consultare la guida in formato cartaceo Inf
Indice analiticoAAdvanced System Diagnostics93Aeroporti, dispositivi di sicurezza54Aggancio, connettorecollegamento 52identificazione 10Aggiornamenti
Ff11, ripristino 87fn, identificazione tasto 8, 28funzione, identificazione tasti 8GGPS 19Grafica, commutazione modalità46HHP 3D DriveGuard 59HP Mobil
RReinstallazione di Windows 88Rete wireless (WLAN)Aziendale, collegamento a unaWLAN 18collegamento 18componenti necessari 17portata funzionale 18Pubbl
ottica 52uso 54Unità disco rigidoHP 3D DriveGuard 59unità disco rigidoesterne 52HP 3D DriveGuard 59identificazione 13Installazione 57rimozione 57Unità
Ricerca di informazioniIl computer offre numerose risorse che facilitano l'esecuzione di diverse attività.Risorse Per informazioni su:Pieghevole
Risorse Per informazioni su:Garanzia limitata*Per accedere alla garanzia, selezionare l'app HPSupport Assistant sulla schermata Start, selezionar
2 Apprendimento delle funzionalità delcomputerParte superioreTouchPadComponente Descrizione(1) Stick di puntamento Consente di spostare il puntatore
SpieComponente Descrizione(1)Spia di alimentazione ● Accesa: il computer è acceso.●Lampeggiante: il computer è in stato di sospensione.●Spenta: il co
Pulsanti e lettore di impronte digitali (solo in determinati modelli)Componente Descrizione(1)Pulsante di alimentazione ● Se il computer è spento, pre
Componente Descrizione(3)Pulsante di disattivazione del volume Consente di disattivare e ripristinare l'audio dell'altoparlante.(4) Lettor
TastiComponente Descrizione(1) Tasto esc Quando premuto in combinazione con il tasto fn, visualizzale informazioni di sistema.(2) Tasto fn Quando pr
Parte frontaleComponente Descrizione(1)Spia wireless ●Bianca: un dispositivo wireless integrato, comeun dispositivo WLAN (Wireless Local AreaNetwork)
© Copyright 2012, 2013 Hewlett-PackardDevelopment Company, L.P.Bluetooth è un marchio del rispettivoproprietario usato da Hewlett-PackardCompany su li
Lato destroComponente Descrizione(1)Porte USB 3.0 (2) Consente di collegare dispositivi USB opzionali.(2)Porta di visualizzazione Consente di collegar
Componente Descrizione(2) Presa d'aria Consente il raffreddamento dei componenti internimediante un flusso d'aria.NOTA: La ventola del com
DisplayComponente Descrizione(1) Antenne WLAN (2)* Inviano e ricevono segnali wireless per comunicare con retilocali wireless (WLAN).(2) Antenne WWAN
Parte inferioreComponente Descrizione(1) Scomparto del modulo wireless e delmodulo della memoriaContiene il modulo wireless e il modulo della memori
Componente Descrizione(6)Levetta di rilascio della batteria Consente il rilascio della batteria dal relativoalloggiamento.(7) Alloggiamento della ba
3 Connessione alla reteIl computer può essere portato con sé in qualsiasi località, ma anche da casa, è possibile esplorare ilmondo e accedere alle in
Utilizzo dei controlli del sistema operativoIl Centro connessioni di rete e condivisione consente di configurare una connessione o una rete,eseguire l
Configurazione di una WLANPer installare una WLAN e collegarsi a Internet, è necessario disporre delle seguentiapparecchiature:●Un modem a banda larga
La crittografia wireless utilizza impostazioni di protezione per la crittografia e decrittografia deidati trasmessi sulla rete. Per ulteriori informaz
Per attivare il servizio mobile a banda larga può essere necessario il numero di serie del modulo HPMobile Broadband. Il numero di serie è stampato su
Avviso di sicurezzaAVVERTENZA! Per ridurre il rischio di ustioni per l'utente o il surriscaldamento per il computer, nonutilizzare quest'ult
Utilizzo dei dispositivi wireless BluetoothUn dispositivo Bluetooth consente di stabilire comunicazioni wireless a corto raggio che sostituisconoi cav
2. Collegare l'altra estremità del cavo a un jack di rete a muro (2) o a un router.NOTA: Se il cavo di rete dispone di un circuito di soppression
4 Dispositivi di puntamento e tastieraUso dei dispositivi di puntamentoNOTA: Oltre ai dispositivi di puntamento forniti con il computer, è possibile u
Attivazione e disattivazione del TouchPadPer attivare e disattivare il TouchPad, toccare rapidamente due volte il pulsante di attivazione/disattivazio
ScorrimentoTramite lo scorrimento è possibile spostarsi in alto, in basso o lateralmente in una pagina oun'immagine.●Collocare due dita leggermen
Rotazione (solo in determinati modelli)La rotazione consente di ruotare elementi come le foto.●Appoggiare un dito su un oggetto, quindi posizionare sa
Gesto rapido (solo in determinati modelli)Il gesto rapido consente di spostarsi tra le schermate o scorrere rapidamente il testo all'interno dido
Sfioramento dal bordo destroLo sfioramento dal bordo destro consente di accedere agli accessi, per cercare, condividere, avviareapp, accedere ai dispo
Sfioramento dal bordo sinistroSfiorare leggermente dal bordo sinistro del Touchpad per passare da una app all'altra tra quelleaperte di recente.●
Combinazione ditasti di scelta rapidaDescrizionefn+f2 Avvio di HP Power Assistant. Visualizza le informazioni sulla carica di tutte le batterie instal
iv Avviso di sicurezza
Uso del tastierino numerico incorporatoComponente Descrizione(1) Tasto fn Consente di attivare/disattivare il tastierino numerico incorporatonei tasti
Uso di un tastierino numerico esterno opzionaleLa funzione dei tasti della maggior parte dei tastierini numerici esterni varia a seconda che bloc nums
5 Applicazioni e supporti multimedialiIl computer può includere i seguenti componenti:●Altoparlanti integrati●Microfoni integrati● Webcam integrata● S
Regolazione del volumeA seconda del modello di computer, è possibile regolare il volume utilizzando i seguenti tasti:●Pulsanti del volume●Tasti di sce
Il software della webcam consente di eseguire le seguenti operazioni:● Acquisizione e condivisione di video●Video streaming mediante un programma di m
VGALa porta per monitor esterno, o porta VGA, è un'interfaccia di visualizzazione analogica che consentedi collegare al computer un dispositivo d
Per collegare un dispositivo audio o video alla porta di visualizzazione:1. Collegare una delle estremità del cavo DisplayPort alla porta DisplayPort
6 Risparmio energiaNOTA: Il computer potrebbe disporre di un pulsante o di un interruttore di alimentazione. Il terminepulsante di alimentazione verrà
ATTENZIONE: Per evitare il possibile deterioramento della qualità audio e video, l'interruzione dellariproduzione audio o video o la perdita di i
4. Fare clic su Richiedi password (opzione consigliata).NOTA: Se occorre creare una password per l'account utente o modificare la passwordcorrent
Sommario1 Introduzione ...
NOTA: La luminosità del display viene automaticamente ridotta per risparmiare la batteria quandosi scollega l'alimentazione CA. In determinati mo
Utilizzo di Controllo batteriaGuida e supporto tecnico fornisce informazioni sullo stato della batteria installata nel computer.Per eseguire Controllo
NOTA: Per ulteriori informazioni sull'indicatore di carica, consultare Utilizzo dell'indicatore dicarica a pagina 39.Se il computer è acceso
ATTENZIONE: La rimozione di una batteria, che è l'unica fonte di alimentazione del computer, puòcausare la perdita di dati. Per evitare la perdit
Calibrare una batteria prima di utilizzarla se è stata conservata per un mese o più.Smaltimento di una batteria sostituibile dall'utenteAVVERTENZ
Utilizzo dell'alimentazione CA esternaAVVERTENZA! Non caricare la batteria del computer quando ci si trova a bordo di un aeroplano.AVVERTENZA! Pe
Test dell'adattatore CAEseguire il test dell'adattatore CA se il computer mostra uno dei seguenti sintomi quando è collegatoall'aliment
Applications (Applicazioni recenti) o facendo clic su Browse (Sfoglia), sotto il menu a discesa OtherApplications (Altre applicazioni). È possibile co
7 Schede e dispositivi esterniUtilizzo del lettore di schede di memoria (solo in alcunimodelli)Le schede digitali opzionali rappresentano un metodo di
3. Premere sulla scheda (1), quindi rimuoverla dallo slot (2).NOTA: Se la scheda non viene espulsa, estrarla dallo slot.Utilizzo di smart card (solo i
Uso dello stick di puntamento ... 22Utilizzo del TouchPad ...
Rimozione di una smart card▲ Afferrare la smart card per il bordo ed estrarla dal relativo lettore.Utilizzo di un dispositivo USBUSB (Universal Serial
Collegamento di un dispositivo USBATTENZIONE: per ridurre il rischio di danneggiare un connettore USB, non forzare il dispositivodurante il suo colleg
Uso di dispositivi esterni opzionaliNOTA: Per ulteriori informazioni su software e driver richiesti o per informazioni sulla porta delcomputer da util
2. Allineare i punti di aggancio del dispositivo di aggancio con i recettori sul fondo del computer eabbassare il computer nel dispositivo di aggancio
8UnitàManipolazione delle unitàATTENZIONE: Le unità sono componenti delicati del computer e devono essere trattate con cura.Prima di maneggiare un&apo
Se non si è in grado di stabilire con certezza se il computer sia spento o in stato di ibernazione,accenderlo premendo il pulsante di alimentazione. P
2. Allentare le due viti del coperchio dell'unità disco rigido (1). Far scorrere il coperchio dell'unitàdisco rigido verso destra (2) allont
Sostituzione o espansione dell'unità disco rigidoATTENZIONE: per evitare la perdita di dati o il blocco del sistema, osservare le precauzioniripo
Per installare l'unità disco rigido:1. Allineare l'unità disco rigido nel relativo alloggiamento e abbassare quindi il disco rigido (1)nell&
Per eseguire l'Utilità di deframmentazione dischi:1. Collegare il computer all'alimentazione CA.2. Nella schermata Start, digitare disco, se
Indicatore di carica e impostazioni di alimentazione ... 39Utilizzo dell'alimentazione a batteria ...
Identificazione dello stato di HP 3D DriveGuardLa spia dell'unità situata sul computer diventa di colore arancione per indicare che l'unità
Per avviare il software e modificare le impostazioni, attenersi alla procedura riportata di seguito:1. Fare doppio clic sull'icona nell'area
Inserimento di un disco otticoCaricamento tramite vassoio1. Accendere il computer.2. Premere il pulsante di rilascio (1) sul frontalino dell'unit
3. Inserire delicatamente il disco nell'unità con caricamento da slot.Rimozione di un disco otticoCaricamento tramite vassoioÈ possibile rimuover
3. Rimuovere il disco (3) dal vassoio premendo delicatamente il perno centrale mentre si solleva ildisco afferrandolo per il bordo. Tenere il disco pe
Condivisione di unità otticheIl computer potrebbe non includere un'unità ottica integrata, tuttavia è possibile accedere al softwaree ai dati, no
9ProtezioneProtezione del computerLe funzioni di sicurezza standard disponibili in Windows e nel programma Setup Utility (BIOS) nonWindows possono pro
Rischio per il computer Funzione di protezioneRimozione non autorizzata del computer Attacco per cavo di sicurezza (da utilizzare con un cavo disicure
Password FunzionePassword utente* Protegge l'accesso a un account utente Windows.*Per informazioni sull'impostazione di una password amminis
Password FunzioneTPM Set to Factory Defaults (TPM impostato ai valoripredefiniti, solo in determinati modelli)No/Yes (No/Sì)●Se la password amministra
Riposizionamento del coperchio dell'unità disco rigido ... 56Sostituzione o espansione dell'unità disco ri
5. Quando richiesto, digitare la nuova password un'altra volta per confermarla.6. Per salvare le modifiche e uscire da Computer Setup, fare clic
Immissione di una password di amministratore per il BIOSAlla richiesta di immissione della password di amministratore per il BIOS, specificare tale da
Impostazione di una password DriveLockPer configurare una password DriveLock in Computer Setup, seguire le istruzioni riportate di seguito:1. Accender
Immissione di una password DriveLockAssicurarsi che l'unità disco rigido sia inserita nel computer (non in un dispositivo di aggancioopzionale o
Modifica di una password DriveLockPer modificare una password DriveLock in Computer Setup, seguire le istruzioni riportate di seguito:1. Accendere il
Rimozione della protezione DriveLockPer rimuovere la protezione DriveLock in Computer Setup, seguire le istruzioni riportate di seguito:1. Accendere i
4. Utilizzare un dispositivo di puntamento oppure i tasti freccia per selezionare un'unità disco rigidointerna, quindi premere invio.5. Leggere i
Uso del software firewallI firewall sono progettati per impedire l'accesso non autorizzato a un sistema o a una rete. Un firewallpuò essere un pr
NOTA: L'attacco per cavo di sicurezza sul computer potrebbe essere leggermente diversodall'illustrazione in questa sezione. Vedere Apprendim
10 ManutenzioneAggiunta o sostituzione di moduli di memoriaIl computer dispone di uno scomparto per il modulo di memoria. È possibile aumentare la mem
Installazione degli aggiornamenti critici per la protezione ... 77Utilizzo di HP Protec
c. Sollevare lo sportello e, tenendolo leggermente inclinato, (2) farlo scorrere verso il frontedell'unità. Sollevare lo sportello (3) e allontan
6. Inserire un nuovo modulo di memoria:ATTENZIONE: per evitare danni al modulo di memoria, tenerlo per i bordi senza toccarne icomponenti.a. Allineare
c. Ruotare lo sportello verso il basso (2) e stringere le 3 viti (3).8. Inserire la batteria (vedere Inserimento o rimozione della batteria a pagina 4
Procedure di puliziaPer pulire il computer senza causare danni, seguire le procedure descritte in questa sezione.AVVERTENZA! Per evitare scosse elettr
Aggiornamento di programmi e driverHP consiglia di aggiornare programmi e driver regolarmente con le versioni più recenti. Accedere ahttp://www.hp.com
11 Backup e ripristinoPer proteggere le informazioni, utilizzare Backup e ripristino di Windows per effettuare il backup disingoli file e cartelle o d
NOTA: la procedura di backup può richiedere più di un'ora, in base alla dimensione del file e allavelocità del computer.1. Nella schermata Start,
3. Se la partizione di Windows e la partizione HP Recovery non sono comprese nell'elenco,riavviare il computer. Dopo che Windows è stato caricato
NOTA: Questa procedura richiede qualche minuto.1. Se possibile, eseguire il backup di tutti i file personali.2. Riavviare il computer e inserire il DV
Per utilizzare il tasto f11:1. Premere f11 durante l'avvio del computer.oppureTenere premuto il tasto f11 mentre si preme contemporaneamente il p


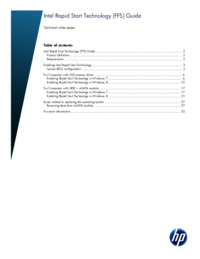
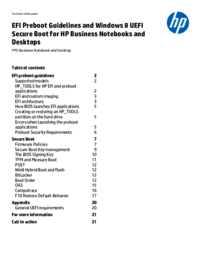

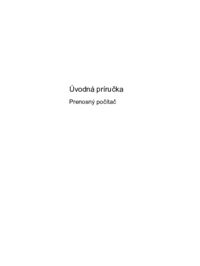
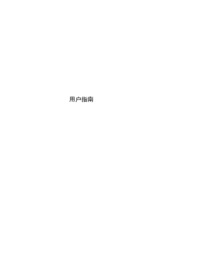

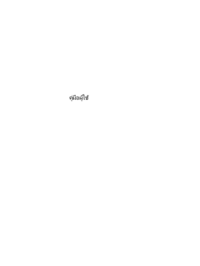
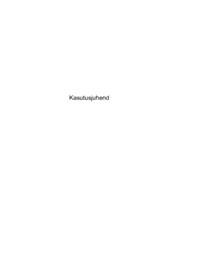
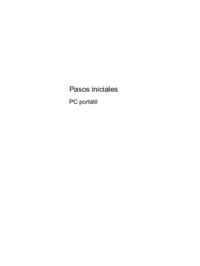


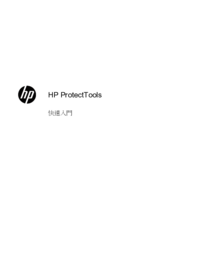
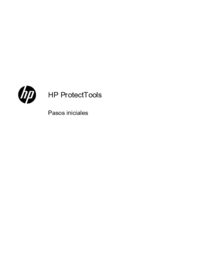
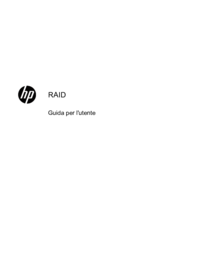

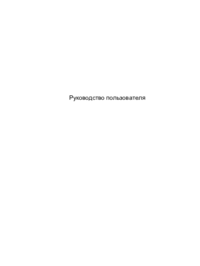

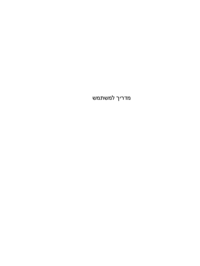

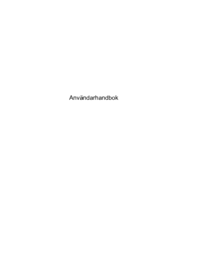
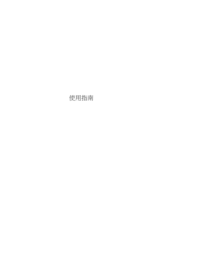







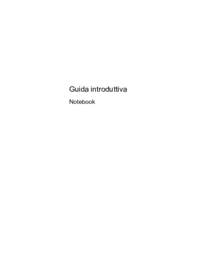

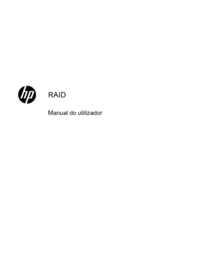
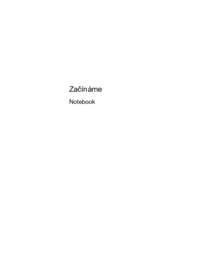
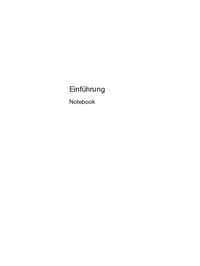
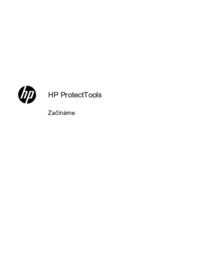
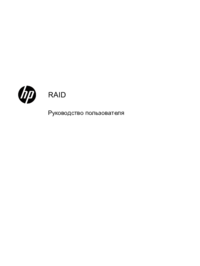



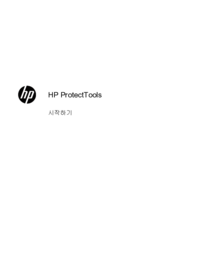


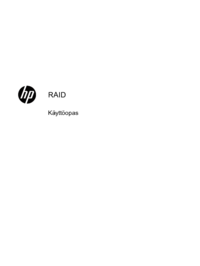


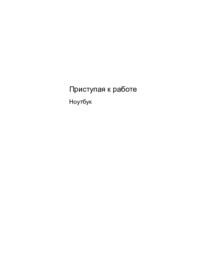







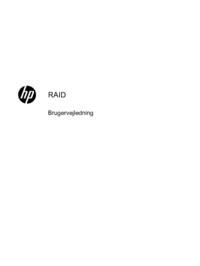
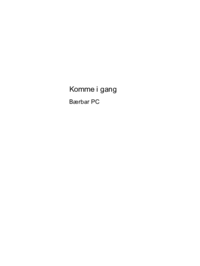

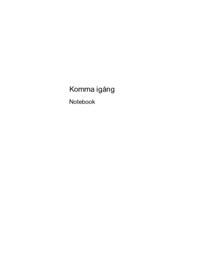
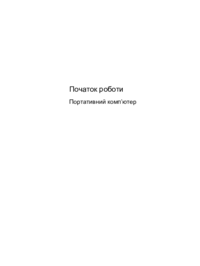



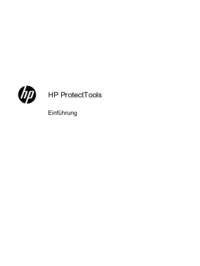

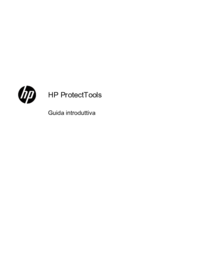
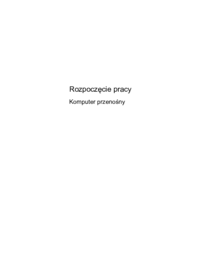


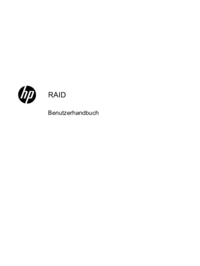
 (30 pages)
(30 pages) (60 pages)
(60 pages) (72 pages)
(72 pages) (60 pages)
(60 pages) (13 pages)
(13 pages) (53 pages)
(53 pages) (58 pages)
(58 pages) (40 pages)
(40 pages) (52 pages)
(52 pages) (80 pages)
(80 pages) (57 pages)
(57 pages) (152 pages)
(152 pages) (88 pages)
(88 pages)







Comments to this Manuals