HP Tango User Manual
Browse online or download User Manual for Unknown HP Tango. HP Tango Návod k obsluze
- Page / 103
- Table of contents
- BOOKMARKS
- Uživatelská příručka 1
- 1 Začínáme 5
- 2 Části tiskárny 8
- Základní informace o tiskárně 9
- Pohled zezadu 10
- Tlačítka 11
- Kombinace tlačítek 12
- Přehled stavových kontrolek 13
- Kontrolky na čelní straně 13
- Tichý režim 18
- Automatické vypnutí 19
- Nastavení krytu 24
- Vkládání médií 25
- Vložení obálek 27
- 1. Otevřete víko 27
- CSWW Vkládání médií 23 27
- Základní informace o papíru 30
- 4 Připojení tiskárny 31
- Soubory cookies 40
- Tisk pomocí aplikace HP Smart 44
- Tisk z mobilních zařízení 45
- Tisk pomocí počítače 47
- Tisk fotograí 48
- Tisk obálek 49
- Tipy pro úspěšný tisk 51
- 6 Správa kazet 53
- HP Instant Ink 56
- Výměna kazet 57
- Použití režimu jedné kazety 59
- 8 Vyřešit problém 65
- Odstranění uvíznutého papíru 68
- Jak zabránit uvíznutí papíru 71
- Problémy s kazetami 72
- Problémy s tiskem 74
- Problémy se sítí a připojením 79
- Problémy s hardwarem tiskárny 80
- Chyby bezdrátového připojení 81
- Stav chyby papíru 82
- Selhání tiskárny 83
- Podpora společnosti HP 84
- Registrace tiskárny 85
- Další varianty záruky 85
- Úsporný režim 87
- 10 Technické informace 88
- Technické údaje 89
- Poznámky o předpisech 91
- Pokyny k napájecímu kabelu 92
- Upozornění pro Evropskou unii 92
- Eko-Tipy 96
- Spotřeba elektrické energie 98
- Likvidace odpadu – Brazílie 99
- Rejstřík 102
Summary of Contents
Uživatelská příručka
Pohled zezadu1 Tlačítko napájení2 Tlačítko Wi-Fi3 Připojení ke zdroji napájení6 Kapitola 2 Části tiskárny CSWW
Tabulka nebezpečných látek/prvků a jejich obsahu (Čína)产品中有害物质或元素的名称及含量根据中国《电器电子产品有害物质限制使用管理办法》部件名称有害物质铅(Pb)汞(Hg)镉(Cd)六价铬(Cr(VI))多溴联苯(PBB)多溴二苯醚(PBDE)外
Prohlášení o současném stavu značení látek podléhajících omezení (Tchaj-wan)台灣 限用物質含有情況標示聲明書Taiwan Declaration of the Presence Condition of the Restri
RejstříkIintegrovaný webový serverspuštění 36Kkonektory, umístění 6Nnapájenířešení problémů 76napájení, umístění 6Oodebrání více listů, řešení problém
© Copyright 2018 HP Development Company, L.P.
Tlačítka ●Tlačítka ovládacího panelu●Tlačítka na zadní straně tiskárny●Kombinace tlačítekTlačítka ovládacího paneluFunkce Popis1 (tlačítko Zrušit): Kd
Kombinace tlačítekFunkce Kombinace tlačítek PokynObnoví výchozích nastavení z výroby. + Při otevřených dvířkách inkoustu stiskněte tlačítko Wi-Fi a tl
Kontrolky na čelní straně a stavové kontrolky●Přehled stavových kontrolek●Kontrolky na čelní straně Přehled stavových kontrolekFunkce Popis1 Kontrolka
Kontrolky na čelní straně – oranžováChování kontrolky PopisOranžová svítí podél velkého světelného pruhu. Označuje varování nebo chybu tiskárny. Další
Kontrolky na čelní straně – modrá (pokračování)Chování kontrolky PopisVelký světelný pruh modře bliká a na konci jeden malý světelný pruh modře svítí.
Kontrolky na čelní straně - zelenáChování kontrolky PopisZelená svítí podél velkého světelného pruhu, postupně bledne. Tiskárna se zapíná nebo vypíná.
Tisk protokolu z ovládacího paneluPOZNÁMKA: Před tiskem sestav stiskněte a podržte tlačítko (tlačítko Informace) nejméně na tři sekundy, aby se rozs
Tichý režimTichý režim zpomaluje tisk za účelem celkového omezení hlučnosti bez vlivu na kvalitu tisku. Tichý režim funguje pouze pro tisk v lepší kva
Automatické vypnutíTato funkce snižuje spotřebu energie tím, že tiskárnu vypne po 2 hodinách nečinnosti. Funkce Automatické vypnutí slouží k úplnému v
Upozornění společnosti HPINFORMACE OBSAŽENÉ V TOMTO DOKUMENTU PODLÉHAJÍ ZMĚNÁM BEZ PŘEDCHOZÍHO UPOZORNĚNÍ.VŠECHNA PRÁVA VYHRAZENA. KOPÍROVÁNÍ, ÚPRAVY
Nastavení kontrolek a hlasitosti tiskárnyJas kontrolek tiskárny a hlasitost zvukových efektů můžete nastavit podle prostředí a svých potřeb.Postup nas
3 Nastavení zásobníku a založení média●Nastavení výstupního zásobníku●Nastavení krytu●Vkládání médií●Změna výchozího formátu papíru zjišťovaného tiská
Nastavení výstupního zásobníkuTiskárna se dodává s výstupním zásobníkem nebo krytem. Je třeba je nastavit před tiskem. Viz následující pokyny k instal
3. Otevřete druhý nástavec zásobníku papíru.Zavření výstupního zásobníkuVýstupní zásobník můžete zavřít, když se tiskárna nepoužívá.1. Zavřete druhý n
Nastavení krytuTiskárna se dodává s výstupním zásobníkem nebo krytem. Je třeba je nastavit před tiskem. Viz následující pokyny k instalaci krytu tiská
Vkládání médiíVložení papíru1. Otevřete víko.2. Přesuňte vodítka šířky papíru k okrajům vstupního zásobníku.CSWW Vkládání médií 21
3. Vložte stoh fotograckého papíru nebo papíru plného formátu doprostřed vstupního zásobníku kratším okrajem dolů. U fotograckého papíru se ujistěte
5. Nezapomeňte vytáhnout výstupní zásobník nebo odklopit kryt, v závislosti na vašem modelu tiskárny.Vložení obálek1. Otevřete víko.2. Přesuňte vodítk
3. Vložte jednu nebo více obálek doprostřed vstupního zásobníku a zasunujte stoh obálek dolů, dokud se nezastaví. Tištěná strana musí směřovat mimo ti
Změna výchozího formátu papíru zjišťovaného tiskárnouTiskárna dokáže automaticky zjišťovat, zda je ve vstupním zásobníku vložen papír a zda je vložený
Obsah1 Začínáme ...
Základní informace o papíruTiskárna je navržena tak, aby dobře fungovala s většinou typů papíru. Před nakoupením většího množství papíru nejdříve vyzk
4 Připojení tiskárny●Připojení pomocí aplikace HP Smart●Připojení k bezdrátové síti pomocí směrovače●Bezdrátové připojení bez směrovače●Nastavení bezd
Připojení pomocí aplikace HP SmartNastavení pomocí aplikace HP SmartK nastavení tiskárny v bezdrátové síti můžete použít aplikaci HP Smart. Aplikace H
Připojení k bezdrátové síti pomocí směrovačeTIP: Pokud chcete vytisknout stručnou příručku Začínáme s bezdrátovým připojením, stiskněte a podržte tlač
Použití metody PIN1. Stiskněte tlačítko a držte ho stisknuté, dokud se nerozsvítí všechna tlačítka na ovládacím panelu. Potom stiskněte a podržte tl
c. Klikněte na položku Device Setup & Software (Nastavení a software zařízení).d. Klikněte na možnost Připojit nové zařízení a postupujte podle po
Bezdrátové připojení bez směrovačePomocí funkce Wi-Fi Direct můžete tisknout bezdrátově z počítače, telefonu smartphone, tabletu nebo jiného zařízení
TIP: Příručka Wi-Fi Direct obsahuje pokyny k použití funkce Wi-Fi Direct. Pokud chcete příručku vytisknout, stiskněte a podržte tlačítko tak, aby se
4. Ze seznamu tiskáren vyberte název tiskárny Wi-Fi Direct, který se zobrazuje například jako PŘÍMÉ-**-HP Tango (kde symboly ** představují jedinečné
Nastavení bezdrátového připojeníMůžete nastavit a spravovat bezdrátové připojení tiskárny. Patří k nim tisk informací o nastavení sítě, vypínání nebo
Tisk pomocí funkce Print Anywhere ...
Nástroje pro pokročilou správu tiskárny (pro tiskárny s bezdrátovým připojením)Když je tiskárna připojena k síti, můžete použít vestavěný webový serve
vybrali, takže se při dalším přístupu na server EWS stránky zobrazí v daném jazyce. Některé soubory cookie (například soubor cookie se zákaznickými př
Tipy pro nastavení a používání tiskárny s bezdrátovým připojenímPři nastavení a používání tiskárny s bezdrátovým připojením využijte následující tipy:
5 Tisk●Tisk pomocí aplikace HP Smart●Tisk pomocí mobilního zařízení●Tisk pomocí funkce Print Anywhere●Tisk pomocí počítače●Tipy pro úspěšný tiskCSWW 3
Tisk pomocí aplikace HP SmartV této části najdete základní pokyny, jak používat aplikaci HP Smart pro tisk ze zařízení se systémem Android, iOS nebo W
Tisk pomocí mobilního zařízeníTisk z mobilních zařízeníDokumenty a fotograe můžete tisknout přímo z mobilních zařízení, včetně zařízení iOS, Android,
Tisk pomocí funkce Print AnywherePrint Anywhere je bezplatná služba od společnosti HP, která umožňuje používat aplikaci HP Smart s účtem HP Connected
Tisk pomocí počítače●Tisk dokumentů●Tisk fotograí●Tisk obálek●Tisk s použitím možnosti Maximální rozlišení●Tisk pomocí počítače nebo notebooku se sys
● Na kartě Rozložení vyberte orientaci Na výšku nebo Na šířku a pak vyberte vhodnou možnost otočení papíru z rozevíracího seznamu Ruční tisk na obě st
5. Kliknutím na tlačítko OK se vraťte do dialogového okna Vlastnosti.6. Klikněte na tlačítko OK a potom na tlačítko Tisk nebo OK v dialogovém okně Tis
1 Začínáme●Tisk, kopírování, skenování a odstraňování problémů pomocí aplikace HP Smart●Spusťte software tiskárny HP (Windows)CSWW 1
3. Klikněte na tlačítko, kterým se otevře dialogové okno Vlastnosti.V závislosti na aplikaci může být toto tlačítko označeno Vlastnosti, Možnosti, Nas
Tipy pro úspěšný tisk●Tipy pro inkoust●Rady pro vkládání papíru●Tipy ohledně nastavení tiskárny K úspěšnému tisku jsou zapotřebí funkční kazety HP s d
Tipy ohledně nastavení tiskárnyTipy pro nastavení tiskárny (Windows)● Pokud chcete změnit výchozí nastavení tiskárny, otevřete software HP software ti
6 Správa kazetTato část obsahuje následující témata:●Kontrola odhadované hladiny inkoustu●Objednání tiskového spotřebního materiálu●HP Instant Ink ●Vý
Kontrola odhadované hladiny inkoustuHladinu inkoustu můžete snadno zkontrolovat, a zjistit tak, kdy bude nutné vyměnit tiskovou kazetu. Hladina inkous
Objednání tiskového spotřebního materiáluPřed objednáním tiskových kazet najděte jejich správné číslo.Umístění čísla tiskové kazety na tiskárně● Číslo
HP Instant InkVaše tiskárna podporuje službu výměny HP Instant Ink, která může snížit vaše tiskové náklady a ušetřit vám čas. Jakmile se zaregistrujet
Výměna kazetVýměna tiskových kazet1. Zkontrolujte, že je produkt napájen.2. Vyjměte tiskovou kazetu.a. Stiskněte tlačítko dvířek inkoustu pro otevření
b. Pomocí vytahovacího poutka odstraňte plastovou pásku.POZNÁMKA: Nedotýkejte se elektrických kontaktů na kazetě.c. Vložte kazetu do zásuvky a potom s
Použití režimu jedné kazetyPomocí režimu jedné kazety můžete v tiskárně tisknout s jednou kazetou. Režim jedné kazety se spustí, když nastane jedna z
Tisk, kopírování, skenování a odstraňování problémů pomocí aplikace HP SmartAplikace HP Smart pomáhá s nastavením, skenováním, tiskem, sdílením a sprá
Informace k záruce tiskové kazetyZáruka na inkoustovou kazetu HP platí v případě, že kazeta se používá v tiskárně HP, pro niž je určena. Tato záruka s
Tipy pro práci s tiskovými kazetamiPři práci s tiskovými kazetami můžete využít následující tipy:● Chraňte inkoustové kazety před vysycháním ta,k že t
7 Kopírování a skenování pomocí aplikace HP SmartPomocí aplikace HP Smart můžete kopírovat a skenovat dokumenty nebo fotograe s využitím kamery zaříz
Kopírování a skenování ze zařízení se systémem Android nebo iOSKopírování ze zařízení se systémem Android nebo iOS1. Otevřete aplikaci HP Smart.2. Kle
Skenování ze zařízení se systémem Windows 10Postup skenování dokumentu nebo fotograe pomocí fotoaparátu tiskárnyPokud je vaše zařízení vybaveno fotoa
8 Vyřešit problémTato část obsahuje následující témata:●Získat nápovědu z aplikace HP Smart ●Získání nápovědy s online odstraňováním problémů HP●Získá
Získat nápovědu z aplikace HP SmartAplikace HP Smart vás upozorní na problémy s tiskárnou (uvíznutí papíru a jiné problémy), odkáže na obsah nápovědy
Získání nápovědy s online odstraňováním problémů HPMůžete použít online nástroj HP pro řešení problémů k vyřešení potíží s vaší tiskárnou. Pomocí tabu
Získání nápovědy v této příručceTato část obsahuje následující témata:●Problémy s uvíznutím nebo nesprávným podáním papíru●Problémy s kazetami●Problém
2. Pomocí svítilny zkontrolujte, zda v dráze papíru není uvíznutý papír nebo cizí předměty, pokud ano, tak je vytáhněte.Chcete-li zamezit roztržení ce
Spusťte software tiskárny HP (Windows)Po nainstalování softwaru tiskárny HP klikněte dvakrát na ikonu tiskárny na ploše nebo některým z následujících
2. Stiskněte tlačítko dvířek inkoustu pro otevření dvířek inkoustu.3. Vyčkejte, než se vozík přestane pohybovat.4.Stisknutím (tlačítko Napájení) vyp
6. Pokud je vozík uprostřed tiskárny, posuňte jej doprava a vyjměte papír nebo objekty blokující dráhu vozíku.7. Zavřete dvířka inkoustu.8. Znovu přip
● Nezasouvejte papír do vstupního zásobníku příliš hluboko.● Nevkládejte papír v době, kdy tiskárna tiskne. Pokud tiskárně téměř došel papír, vložte d
tento postup problém nevyřeší, vyčistěte kontakty kazety. Pokud potíže i nadále přetrvávají, kazety vyměňte. Další informace o výměně kazet, viz Výměn
b. Kontakty otírejte pouze suchým tamponem nebo utěrkou neuvolňující vlákna.UPOZORNĚNÍ: Dávejte pozor, abyste se dotýkali pouze kontaktů a nerozmazali
Vyřešení problému, kdy se nevytiskne stránka (nelze tisknout)Řešení problémů s tiskem (Windows)Ujistěte se, že je tiskárna zapnutá a že je ve vstupním
Restart zařazování do tiskua. V závislosti na operačním systému udělejte něco z následujícího:Windows 10i. V nabídce Start systému Windows vyberte Nás
6. Restartujte počítač.7. Odstraňte tiskovou frontu.Vymazání tiskové frontya. V závislosti na operačním systému udělejte něco z následujícího:● Window
5. Zarovnejte kazety.Postup zarovnání kazeta. Vložte do vstupního zásobníku nepoužitý obyčejný bílý papír formátu A4 nebo Letter.b. Otevřete software
Čištění kazeta. Vložte do vstupního zásobníku nepoužitý obyčejný bílý papír formátu A4 nebo Letter.b. Otevřete software tiskárny. Další informace nale
2 Části tiskárny●Základní informace o tiskárně●Tlačítka ●Kontrolky na čelní straně a stavové kontrolky●Tisk protokolu z ovládacího panelu●Tichý režim●
Vyřešení problému s připojením Wi-Fi Direct1. Zkontrolujte, zda je zařízení Wi-Fi Direct zapnuté. Pokud je vypnuté, stiskněte a podržte tlačítko (tlač
Upozornění tiskárny nebo stav chybyPOZNÁMKA: Aplikace HP Smart uvádí podrobné informace o upozorněních a chybách tiskárny. Otevřete aplikaci a zkontro
Stav chyby papíruChování kontrolkyPříčina a řešeníKontrolky na čelní straněKontrolka vložení papíruOranžová podél velkého světelného pruhuBliká Zapnut
Stav chyby papíruChování kontrolkyPříčina a řešeníKontrolky na čelní straněTlačítko dvířek inkoustuKontrolka inkoustové kazetyOranžová podél velkého s
Podpora společnosti HPNejnovější zprávy o produktech a informace podpory najdete na webových stránkách podpory www.support.hp.com. Online podpora spol
● Číslo produktu (uvnitř předních dvířek inkoustu)● Sériové číslo (nachází se na zadní nebo spodní straně tiskárny)Registrace tiskárnyRegistrace zaber
9 HP EcoSolutions (společnost HP a životní prostředí)Společnost HP se zavázala pomáhat vám snižovat vliv na životní prostředí a podporovat vás v zodpo
Úsporný režimV úsporném režimu je snížena spotřeba energie.Ve výchozím nastavení tiskárna přejde do úsporného režimu po 5 minutách nečinnosti.Postup p
10 Technické informaceTato část obsahuje následující témata:●Technické údaje●Poznámky o předpisech●Program výrobků zohledňujících životní prostředí84
Technické údajeUvedené informace mohou být změněny i bez předchozího upozornění. Další specikace produktu naleznete v technickém listu produktu na ad
Základní informace o tiskárně●Pohled shora a zepředu●Pohled zezaduPohled shora a zepředu1 Vodítko šířky papíru2 Tlačítka ovládacího panelu3 Víko / Vst
Specikace tisku● Rychlost tisku závisí na složitosti dokumentu● Metoda: tepelný inkoustový tisk s dávkováním podle potřeby (drop-on-demand)● Jazyk: P
Poznámky o předpisechTiskárna splňuje požadavky na výrobek stanovené regulačními orgány ve vaší zemi/oblasti.Tato část obsahuje následující témata:●Zá
This device complies with Part 15 of the FCC Rules. Operation is subject to the following two conditions: (1) this device may not cause harmful interf
Pokud je jeho součástí zařízení pro příjem a vysílání rádiových vln, bude úroveň vystavení při běžném použití a zachování vzdálenosti 20 cm dostačujíc
Vystavení radiaci na rádiové frekvenci CAUTION: The radiated output power of this device is far below the FCC radio frequency exposure limits. Neverth
This device complies with Industry Canada licence-exempt RSS standard(s). Operation is subject to the following two conditions: (1) this device may no
Program výrobků zohledňujících životní prostředíSpolečnost HP je oddána zásadě vyrábět kvalitní výrobky, které splňují nejvyšší nároky z hlediska ochr
PlastyPlastové díly s hmotností vyšší než 25 gramů jsou označeny podle mezinárodních norem, což usnadňuje identikaci plastů za účelem jejich recyklac
Program recyklace inkoustového spotřebního materiálu HPSpolečnost HP se zavázala k ochraně životního prostředí. Program recyklace spotřebního materiál
网络接口和内存等附加功能的功率因子之和。该数据以瓦特 (W) 表示。标识上显示的能耗数据是根据典型配置测量得出的数据,此类配置包含登记备案的打印机依据复印机、打印机和传真机能源效率标识实施规则所选的所有配置。因此,该特定产品型号的实际能耗可能与标识上显示的数据有所不同。要了解规范的更多详情,请参考最
More documents for Unknown HP Tango


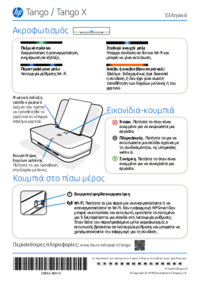


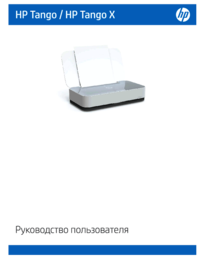


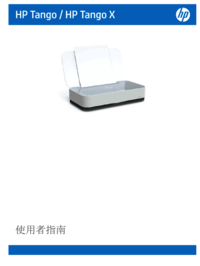




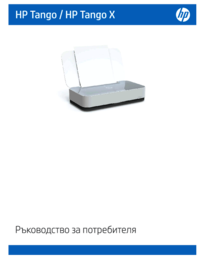



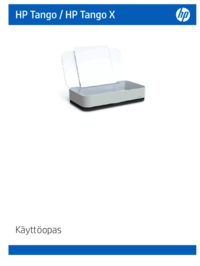



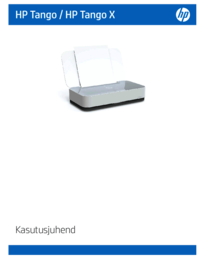








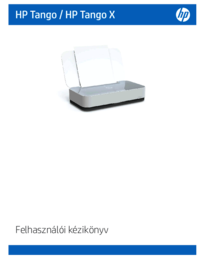





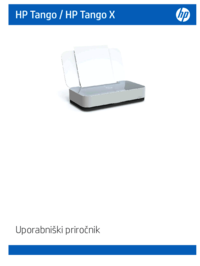
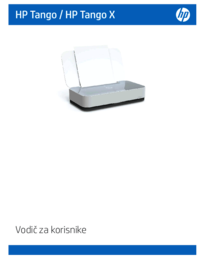








 (0 pages)
(0 pages) (124 pages)
(124 pages) (14 pages)
(14 pages) (49 pages)
(49 pages) (56 pages)
(56 pages) (96 pages)
(96 pages) (16 pages)
(16 pages)

 (71 pages)
(71 pages) (48 pages)
(48 pages) (145 pages)
(145 pages) (87 pages)
(87 pages) (12 pages)
(12 pages) (66 pages)
(66 pages) (134 pages)
(134 pages)







Comments to this Manuals