HP ProDesk 600 G3 Small Form Factor PC User Manual
Browse online or download User Manual for Unknown HP ProDesk 600 G3 Small Form Factor PC. HP EliteDesk 800 G3 Small Form Factor PC 用户指南 [et] [sk]
- Page / 47
- Table of contents
- BOOKMARKS
- 查找 HP 资源 9
- 第 1 章 查找 HP 资源 10
- 注:请参阅与您的计算机最接近的插图。 12
- 第 2 章 计算机功能 12
- 请参阅与您的计算机最接近的插图。 14
- 计划添加额外的显示器 19
- 将显卡与显示器连接器相匹配 20
- 确定显示器连接要求 21
- 连接和配置显示器 21
- 自定义显示器显示 (Windows) 22
- 使用第三方显卡配置实用程序 22
- 备份、还原和恢复 24
- 使用 HP Cloud 恢复下载工具创建恢复介质 25
- Windows 26
- 工具进行还原、重置和刷新 26
- 使用 HP Recovery Manager 进行恢复 26
- 使用 HP Recovery 分区恢复(仅限部分产品) 27
- 使用 HP Recovery 介质进行恢复 27
- 更改计算机引导顺序 27
- 删除 HP Recovery 分区(仅限部分产品) 28
- 设置 Linux 29
- HP 驱动程序光盘 30
- 设置 Ubuntu 31
- 专用显卡驱动程序 32
- 首次启动后更新计算机 33
- 升级设备驱动程序 34
- 维护、诊断和轻微故障排除 35
- 闪烁或蜂鸣声代码:解释 36
- POST 诊断 LED 指示灯和声音代码 36
- 使用 HP PC Hardware Diagnostics 39
- 一般清洁安全注意事项 43
Summary of Contents
用户指南
主题 位置▲ 依次选择开始按钮、HP,然后选择 HP 文档。– 或 –▲ 访问 http://www.hp.com/go/orderdocuments。切记:您必须连接到互联网才能访问最新版保修声明。在产品上,可以找到 HP 有限保修声明,以及用户指南。也可以在包装盒内提供的 CD 或 DVD 光盘
主题 位置有关其他信息,请参阅计算机 Maintenance and Service Guide(《维护和维修指南》),网址为:http://www.hp.com/support。POST 错误代码 请参阅第 27 页的维护、诊断和轻微故障排除。有关其他信息,请参阅计算机 Maintenance a
2计算机功能有关计算机所支持附件和组件的最新完整信息,请访问 http://partsurfer.hp.com。组件正面注:请参阅与您的计算机最接近的插图。编号 图标 组件1电源按钮和指示灯*2驱动器指示灯3音频输出(耳机)/音频输入(麦克风)组合插孔4带有 HP Sleep and Charge
编号 图标 组件● 红色闪烁:计算机处于故障状态。有关其他信息,请参阅计算机 Maintenance and Service Guide(《维护与服务指南》),网址为:http://www.hp.com/support。● 熄灭:笔记本计算机处于关闭或休眠状态。休眠是用电量最小的节能状态。编号 图标
向左编号 组件1侧面检修面板把手2侧面检修面板锁(仅限部分产品)背面注:请参阅与您的计算机最接近的插图。编号 图标 组件 编号 图标 组件1电源按钮和指示灯*9电源连接器2音频输入(麦克风)插孔 10 安全保护缆锁插槽6第 2 章 计算机功能
编号 图标 组件 编号 图标 组件3音频输出(耳机)插孔11 安全锁回路4PS/2 鼠标端口12RJ-45(网络)插孔5PS/2 键盘端口13RJ-45(网络)插孔(AMT 已启用)6USB SuperSpeed 端口(六个)14 PCIe 卡释放锁定器7 电缆专用插槽15 PCIe 卡插槽(五
编号 图标 组件 编号 图标 组件2音频输出(耳机)插孔9电源连接器3音频输入(麦克风)插孔 10 安全保护缆锁插槽4PS/2 鼠标端口11 安全锁回路5PS/2 键盘端口12RJ-45(网络)插孔6USB SuperSpeed 端口(五个)13 PCIe 卡释放锁定器7 电缆专用插槽14 P
3安装计算机本章说明如何安装计算机。确保通风良好系统通风良好对计算机运行至关重要。请遵循以下指导:● 请在坚固、平整的表面上操作计算机。● 在计算机的前面和后面至少保留 15.24 厘米(6.00 英寸)的空隙。(这是所有计算机型号的最小间距。)注:您的计算机的外观可能与本节中提供的插图略有不同。●
设置步骤警告!为降低电击风险或设备受损的风险,请遵循以下做法:● 将电源线插头插入随时方便拔出的交流电源插座中。● 断开计算机的电源时,请从交流电源插座(而非计算机)上拔下电源线。● 将电线插入接地的三脚插座。请勿禁用电源线接地插脚(例如通过连接二脚适配器)。接地针可以起到重要的安全保护作用。注:如
添加显示器计划添加额外的显示器HP Z 系列计算机附带的所有显卡均支持两个同时显示的显示器(请参阅第 13 页的连接和配置显示器)。支持两个以上显示器的显卡适用。添加显示器的过程取决于显卡以及添加的显示器的类型和数量。请使用以下过程来计划添加更多显示器。1. 评估您的显示器需求。● 确定需要多少个显
© Copyright 2017, 2018 HP Development Company, L.P.Linux® 是 Linus Torvalds 在美国和其他国家/地区的注册商标。Windows 是 Microsoft Corporation 在美国和/或其他国家/地区的注册商标或商标。NVID
a. 确定所支持的显卡在显示器数量、与计划使用的显示器的兼容性以及性能方面是否最符合您的需要。请参阅第 12 页的查找支持的显卡。b. 确保使用正确的显卡驱动程序。请参阅 http://www.hp.com/support 查看 HP 认可的驱动程序。c. 根据 http://www.hp.com/
* 此接口是双显示器图形接口卡,可支持两个 VGA、两个 DVI 或两个 DP 显示器。注:除非另有说明,否则 HP 显卡包括显示器电缆适配器。DisplayPort 连接的性能最高;VGA 连接性能最低。确定显示器连接要求下面是各种连接显示器的方案。有关各种显卡的详细信息,请参阅第 12 页的将显
2. 连接显示器电缆的另一端,使其连接到显示器。3. 将显示器电源线的一端连接到显示器,另一端连接到交流电插座。4. 配置显示器。有关详细信息,请参考 Windows 帮助或 http://www.microsoft.com。对于 Linux 中的显示器设置,您通常可使用显卡设置工具(如 NVIDI
● 要观看组件安装视频,请转至 http://www.hp.com/go/sml。● 有关安装指导和技术信息,请参考 http://www.hp.com/support 上适用于您的计算机的 Maintenance and Service Guide(《维护和维修指南》)。安全性某些 HP 计算机的
4备份、还原和恢复本章介绍有关以下流程的信息,这些流程是适用于大多数产品的标准流程:● 备份您的个人信息 - 您可以使用 Windows 工具来备份您的个人信息(请参阅第 16 页的使用 Windows 工具)。● 创建还原点 - 您可以使用 Windows 工具创建还原点(请参阅第 16 页的使用
使用 HP Recovery Manager 创建恢复介质。注:如果您无法自己创建恢复介质,请联系支持部门获取恢复光盘。转至 http://www.hp.com/support,选择国家或地区,然后按照屏幕上的说明进行操作。开始之前开始之前,请注意以下事项:● 只能创建一组恢复介质。应谨慎使用这些恢
还原和恢复使用一个或多个以下选项执行还原和恢复操作:Windows 工具、HP Recovery Manager 或 HP Recovery 分区。切记:有些方法在部分产品上不适用。使用 Windows 工具进行还原、重置和刷新Windows 提供用于还原、重置和刷新计算机的多个选项。有关详细信息,
开始之前,请注意以下事项:● HP Recovery Manager 只能恢复出厂时安装的软件。对于此计算机未提供的软件,必须从生产商网站下载或通过生产商提供的介质重新安装。● 如果计算机硬盘驱动器出现故障,您必须使用 HP Recovery 介质。该介质是使用 HP Recovery Manage
切记:对于带有可拆卸键盘的平板电脑,请先将平板电脑连接到键盘基座,然后再开始执行这些步骤。1. 插入 HP Recovery 介质。2. 访问系统启动菜单。对于连接键盘的计算机或平板电脑,请执行以下操作:▲ 打开或重新启动计算机或平板电脑,快速按 esc,然后按 f9 显示引导选项。对于不带键盘的平
5设置 Linux本章介绍如何安装和恢复 Linux 操作系统。HP 为 HP 计算机客户提供了各种 Linux 解决方案:● HP 认证并支持 HP 计算机上的 Red Hat® Enterprise Linux® (RHEL)。● HP 认证并支持 HP 计算机上的 SUSE Linux Ent
关于本指南本指南介绍了计算机的功能特性、安装、技术规格和软件的使用。本指南中可能会出现以下类型的警报。警告!表示一种危险情况,如果不避免,可能导致死亡或严重伤害。注意:表示一种危险情况,如果不避免,可能导致轻度或中度受伤。切记:表示重要但与危险无关的信息(例如,与财产损失相关的消息)。系统会发出一个
5. 单击 我接受,接受许可协议的条款。6. 下载软件 ISO 映像,并使用具备 DVD 刻录功能的外接光驱将其刻录到高质量空白 DVD-R、DVD+R、DVD-R DL 或 DVD+R DL 光盘上。此光盘是您的 HP 驱动程序光盘。注:不要使用可重写光盘,如 CD±RW、DVD±RW、双层 DV
使用 HP Red Hat Linux 驱动程序介质安装1. 如果没有支持流的合适 HP 驱动程序介质,请创建一个(请参阅第 21 页的 HP Linux 驱动程序光盘)。2. 使用 Red Hat Linux 套装中包含的介质安装操作系统。3. 如果您拥有正在安装的操作系统版本的 Red Hat
1. 从您自己的安装介质安装操作系统。可从 http://www.ubuntu.com 上免费下载 Ubuntu。2. 重启计算机。3. 插入 HP 驱动程序光盘。驱动程序安装软件将自动启动。4. 当系统提示输入管理员密码时,在字段中键入密码。5. 请按照屏幕上的说明安装适合您的硬件配置的驱动程序。
6更新计算机HP 不断致力于改善您对 HP 计算机的整体体验。为确保计算机能利用最新的增强功能,HP 建议您定期安装最新的 BIOS、驱动程序和软件更新。首次启动后更新计算机首次成功启动计算机后,请遵循以下准则,确保计算机处于最新状态:● 确保已加载最新版本的系统 BIOS。请参阅第 25 页的更新
升级 BIOS要找到并下载包含最新增强功能的最新版本可用 BIOS:1. 访问 https://support.hp.com/us-en/products/workstations-thin-clients/。2. 选择您的产品。3. 选择软件和驱动程序。4. 遵循说明找到计算机可用的最新版本 BI
7维护、诊断和轻微故障排除关闭计算机要正确关闭计算机,请首先关闭操作系统软件。注意:HP 建议不要按住电源按钮来关闭系统。这样操作可能会导致用户数据丢失,还可能会损坏存储设备。如果系统变得不稳定,并且没有其他可用替代系统,请在您重新启动计算机之后为系统留出足够的时间,让系统能够完全唤醒。这可能需要几
● 如果您安装的操作系统与出厂时安装的操作系统不同,请访问以下地址检查您的系统是否支持该操作系统:http://www.hp.com/go/quickspecs。● 检查显示面板是否已亮起。● 如果您使用可选外接显示器:– 检查显示器是否已插入有效的交流电插座。– 验证监视器是否开启、绿色监视器指示
基本故障排除警告!计算机接通交流电源后,主板始终带电。为降低电击和/或灼热表面造成人身伤害的风险,请务必从壁式插座中拔下电源线,并等待系统内部组件冷却之后再去触碰。如果计算机出现问题,在致电技术支持前,请尝试使用上述章节所提到的以及下面所总结的相应解决方案找出确切问题。● 如果屏幕无显示,请将显示器
1. 访问 https://support.hp.com/us-en/products/workstations-thin-clients/。2. 选择您的产品。3. 选择顾问文档或公告和通知。4. 选择待查看的项目。产品变更通知产品变更通知 (PCN) 是对 30-60 天内产品制造过程中将发生的
8使用 HP PC Hardware Diagnostics使用 HP PC Hardware Diagnostics WindowsHP PC Hardware Diagnostics Windows 是基于 Windows 的实用程序,通过它可以运行诊断测试,从而确定计算机硬件是否正常运行。该工
iv 关于本指南
下载最新的 HP PC Hardware Diagnostics Windows 版本要下载 HP PC Hardware Diagnostics Windows,请执行以下步骤:1. 访问 http://www.hp.com/go/techcenter/pcdiags。将显示 HP PC Diag
启动 HP PC Hardware Diagnostics UEFI要启动 HP PC Hardware Diagnostics UEFI,请执行以下步骤:1. 打开或重启计算机,然后快速按下 esc 键。2. 按 f2 键。BIOS 按下列顺序在三个位置搜索诊断工具:a. 连接的 USB 闪存驱动
使用 Remote HP PC Hardware Diagnostics UEFI 设置(仅限部分产品)Remote HP PC Hardware Diagnostics UEFI 是一种固件 (BIOS) 功能,可将 HP PC Hardware Diagnostics UEFI 下载到您的计算机
9日常维护一般清洁安全注意事项● 切勿使用溶剂或易燃性溶液清洁计算机。● 切勿将任何组件浸入水或清洁溶液内;将少许液体施于干净的布上,然后用布清洁组件。● 在清洁键盘、鼠标或通风口之前,始终要先拔去计算机的电源插头。● 在清洁键盘之前始终要先断开键盘连接。● 在清洁键盘时佩戴侧护板随附的安全眼镜。清
清洁显示器● 在清洁显示器之前应遵循计算机的 Maintenance and Service Guide(《维护与服务指南》)中的安全注意事项。● 要清洁显示器,使用为清洁显示器所设计的湿巾或者用水弄湿的干净的布擦拭显示器屏幕。注意:请勿在屏幕上直接使用喷雾或气雾剂 — 液体可能渗入外壳并损坏组件。
10可及性HP 设计、生产和销售的产品与服务可供任何人(包括残疾人)独立使用或与适当的辅助设备配套使用。要获取有关 HP 辅助功能的最新信息,请访问 http://www.hp.com/accessibility。支持的辅助技术HP 产品支持各种操作系统辅助技术,且可配置为与其他辅助技术配合使用。使
索引A安全保护缆锁槽口,识别 6, 8按钮电源 4, 5, 6, 7BBIOS更新 25确定版本 25升级 26保修信息 30备份 16备份,创建 16Ccomputer setup(计算机设置) 9安全性 15连接显示器 11确保通风良好 9设置步骤 10自定义显示 14插槽安全保护缆锁 6, 8
RHEL 22解决方案 21设置 21专用显卡驱动程序 24Linux-ready 系统Linux 版本 21创建光盘 21连接器,电源 6, 8链接HP 计算机的 Linux 硬件矩阵 21HP 客户自行维修 28HP(美国)联系信息 29Red Hat 认证 22SUSE 认证公告搜索页 23U
目录1 查找 HP 资源 ...
创建恢复介质 ... 17使用 HP Cloud 恢复下载工具创建恢复介质 ..
基本故障排除 ... 29HP 支持 ..
viii
1查找 HP 资源请阅读本章,了解如何找到更多 HP 资源。产品信息主题 位置技术规格 要查找适用于您产品的 QuickSpecs,请转至 http://www.hp.com/go/quickspecs。单击 HP Inc. QuickSpecs 体验的链接。单击 Search all QuickS





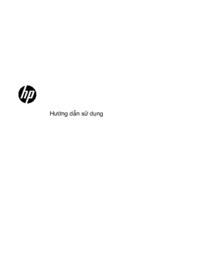












 (52 pages)
(52 pages) (97 pages)
(97 pages) (16 pages)
(16 pages) (2 pages)
(2 pages) (32 pages)
(32 pages) (61 pages)
(61 pages) (68 pages)
(68 pages) (56 pages)
(56 pages) (52 pages)
(52 pages) (32 pages)
(32 pages)







Comments to this Manuals