HP ENVY 5543 All-in-One Printer User Manual
Browse online or download User Manual for Print & Scan HP ENVY 5543 All-in-One Printer. HP ENVY 5547 All-in-One Printer Guida d'uso
- Page / 142
- Table of contents
- BOOKMARKS
- Sommario 3
- 1 Procedure 7
- 2 Informazioni preliminari 8
- Parti della stampante 9
- Vista posteriore 10
- Caricare i supporti 16
- Caricamento degli originali 20
- Modalità Attesa 22
- Spegnimento automatico 23
- Modalità silenziosa 24
- Accesso facilitato 26
- Stampa delle foto 28
- Stampa dei documenti 30
- Stampa da dispositivo mobile 32
- Stampa con AirPrint 33
- 4 Utilizzare Web Services 37
- Stampa con HP ePrint 41
- Utilizzo di Supporti HP 43
- Rimozione di Web Services 45
- 5 Copia e scansione 47
- Copia di documenti 48
- Scansione 49
- 6 Utilizzo delle cartucce 55
- Sostituire le cartucce 57
- Operazioni preliminari 66
- Casella strumenti (Windows) 72
- HP Utility (OS X) 72
- Informazioni sui cookie 73
- 8 Risolvere un problema 76
- Funzione Descrizione 82
- 1 Contatti elettrici 82
- Errori di stampa 84
- Aprire il software della 93
- ITWW Errori di stampa 87 93
- Problemi di copia 94
- Problemi di scansione 95
- Assistenza HP 100
- Altre garanzie 101
- A Informazioni tecniche 102
- Caratteristiche tecniche 104
- Specifiche per la copia 105
- Resa delle cartucce 105
- Risoluzione di stampa 105
- Informazioni vocali 105
- Utilizzo della carta 106
- Numero di modello normativo 111
- Specifica FCC 112
- Giappone 112
- Dichiarazione di conformità 114
- B Errori (Windows) 119
- Inchiostro in esaurimento 120
- Inchiostro quasi esaurito 121
- Problema cartuccia 122
- Carta esaurita 127
- Errore della stampante 129
- Sportello aperto 130
- Cartuccia contraffatta 132
- Carta troppo corta 134
- Impossibile stampare 139
- Indice analitico 141
Summary of Contents
HP ENVY 5540 All-in-One series
Vista posterioreFigura 2-2 Vista posteriore di HP ENVY 5540 All-in-One seriesFunzione Descrizione1 Alimentazione. Usare solo il cavo di alimentazione
Assistenza HPPer gli aggiornamenti più recenti e informazioni sul supporto, visitare il HP ENVY 5540 series sito Web delsupporto tecnico www.hp.com/su
Altre garanzieA costi aggiuntivi sono disponibili ulteriori programmi di assistenza per l'unità HP ENVY 5540 series. Visitare ilsito www.hp.com/s
A Informazioni tecnicheIn questa sezione vengono fornite le informazioni sulle specifiche tecniche e le normative internazionalirelative all'unit
avvisi della Hewlett-Packard CompanyLe informazioni qui contenute sono soggette a modifiche senza preavviso.Tutti i diritti riservati. La riproduzione
Caratteristiche tecnicheQuesto capitolo riporta tutte le specifiche tecniche relative all’unità HP ENVY 5540 series. Per ulteriorispecifiche del prodo
●Risoluzione avanzata: fino a 1200 x 1200 dpi●Profondità in bit: colori a 24 bit, scala di grigi a 8 bit (256 livelli di grigio)●Massima dimensione da
Programma per la protezione dell'ambienteHewlett-Packard si impegna a fornire prodotti di alta qualità che non rechino danni all'ambiente. Q
Componenti in plasticaI componenti in plastica di peso superiore a 25 grammi sono contrassegnati secondo gli standardinternazionali per facilitarne l&
Smaltimento delle batterie (Taiwan)Avviso relativo alla batteria per il BrasileAvviso sui materiali in perclorato (California)EPEAT102 Appendice A I
Tabella delle sostanze/elementi pericolosi e relativo contenuto (Cina)Vincoli imposti alle sostanze nocive (Ucraina)Vincoli imposti alle sostanze noci
Pannello di controllo e spie di statoPanoramica dei pulsanti e delle spie luminoseLa figura seguente e la relativa tabella forniscono un riferimento r
Marchio CEL (China Energy Label) per stampanti, fax e fotocopiatrici104 Appendice A Informazioni tecniche ITWW
Informazioni sulle norme vigentiLa stampante soddisfa i requisiti degli enti normativi del proprio paese/regione.Questo capitolo tratta i seguenti arg
Specifica FCCAvviso per gli utenti residenti in CoreaDichiarazione di compatibilità VCCI (Classe B) per gli utenti residenti in GiapponeComunicazione
Dichiarazione sulle emissioni acustiche per la GermaniaCopertura lucida delle periferiche intermedie per la GermaniaITWW Informazioni sulle norme vige
Dichiarazione di conformità108 Appendice A Informazioni tecniche ITWW
Avviso normativo per l'Unione EuropeaI prodotti con marchio CE sono conformi a una o più direttive UE, per ambito di pertinenze: Direttiva bassat
●Avviso per gli utenti residenti in CoreaEsposizione ai campi a radiofrequenzaAvviso per gli utenti residenti in Brasile110 Appendice A Informazioni
Avviso per gli utenti residenti in CanadaAvviso per gli utenti residenti a TaiwanITWW Informazioni sulle norme vigenti 111
Avviso per gli utenti residenti in MessicoAvviso per gli utenti in GiapponeAvviso per gli utenti residenti in Corea112 Appendice A Informazioni tecn
B Errori (Windows)●Inchiostro in esaurimento●Inchiostro quasi esaurito●Problema cartuccia●Controllare lo sportello di accesso alla cartuccia●Formato c
Icone sul display del pannello di controlloIcona ScopoCopia : consente di aprire il menu Copia in cui è possibile selezionare il numero di copie o mod
Inchiostro in esaurimentoLa cartuccia d'inchiostro indicata nel messaggio non ha inchiostro a sufficienza.Le avvertenze e gli indicatori del live
Inchiostro quasi esauritoLa cartuccia d'inchiostro indicata nel messaggio ha quasi esaurito l'inchiostro.Le avvertenze e gli indicatori del
Problema cartucciaLa cartuccia d'inchiostro indicata nel messaggio è mancante, danneggiata, incompatibile o è inseritanell'alloggiamento err
Controllare lo sportello di accesso alla cartucciaPer avviare la stampa lo sportello di accesso alle cartucce deve essere chiuso. Fare clic qui per av
Formato carta non corrispondenteIl tipo o il formato carta selezionato nel driver di stampa non coincide con la carta caricata nella stampante.Control
Il carrello delle cartucce d'inchiostro è bloccatoQualcosa blocca il carrello delle cartucce di inchiostro (la parte della stampante in cui sono
Inceppamento della carta o problema legato al vassoioLa carta si è inceppata nella stampante.Prima di eliminare l'inceppamento, controllare quant
Carta esauritaIl vassoio predefinito è vuoto.Caricare altra carta e toccare OK .Per maggiori informazioni, vedere Caricare i supporti a pagina 10.ITWW
Impossibile stampare il documentoNon è stato possibile stampare il documento a causa di un problema verificatosi nel sistema di stampa.Per informazion
Errore della stampanteSi era verificato un problema con la stampante o con il sistema di inchiostro. In genere è possibile risolveretali problemi comp
Informazioni di base sulla cartaLa stampante è progettata per l'uso con la maggior parte dei tipi di carta da ufficio. Prima di acquistare grandi
Sportello apertoPrima di poter stampare, è necessario che tutti gli sportelli e i coperchi siano chiusi.SUGGERIMENTO: Se completamente chiusi, la magg
Errore cartuccia d'inchiostroLe cartucce indicate nel messaggio sono danneggiate.Vedere Problemi relativi alle cartucce d'inchiostro a pagin
Cartuccia contraffattaLa cartuccia installata non è una cartuccia HP originale nuova. Contattare il punto vendita in cui si èacquistata la cartuccia.
Cartucce di inchiostro non compatibiliLa cartuccia d'inchiostro non è compatibile con la stampante.Soluzione: Rimuovere immediatamente la cartucc
Carta troppo cortaLa carta caricata è più corta del requisito minimo richiesto. Caricare carta che soddisfi i requisiti dellastampante. Per ulteriori
Carta troppo lunga per il fronte/retro automaticoLa carta caricata è troppo lunga per essere supportata dall'unità fronte/retro automatica. È pos
Cartuccia HP Instant Ink incompatibileQuesta cartuccia può essere utilizzata solo nelle stampanti in grado di supportare HP Instant Ink.Per ordinare i
Cartuccia HP Instant Ink utilizzataLe cartucce HP Instant Ink elencate sul display del pannello di controllo della stampante possono essereutilizzate
Collegare la stampante ad HP ConnectedLa stampante deve essere collegata ad HP Connected, in caso contrario non sarà in grado di stampareimmediatament
Impossibile stampareLa stampante deve essere collegata ad HP Connected per aggiornare lo stato Instant Ink.Non sarà possibile stampare fino a quando l
formati, tra cui A4, A4, 216 x 279 mm 8.5" x 11", 13 x 18 cm 5" x 7" e 10 x 15 cm 4" x 6". Senza acidi peruna maggiore d
Cartuccia protetta HP installataLa cartuccia d'inchiostro inclusa nell'elenco visualizzato sul pannello di controllo della stampante può ess
Indice analiticoAAccesso facilitato 20alimentazionerisoluzione dei problemi 92ambienteProgramma per la protezionedell'ambiente 100specifiche ambi
la carta non viene prelevata dalvassoio 75pagine inclinate 75prelievo di più pagine 75problemi di alimentazione carta75stampa 92Sscansioneda WebScan 4
Come ordinare le forniture di carta HPLa stampante è progettata per l'uso con la maggior parte dei tipi di carta da ufficio. Per ottenere una qua
Caricare i supportiSelezionare un formato carta per continuare.Per caricare carta di formato piccoloIl vassoio foto di HP ENVY 5540 All-in-One series
Per caricare carta fotografica di dimensioni maggioriPer stampare su carta fotografica di dimensioni maggiori, caricare la carta nel vassoio della car
2. Caricare la carta.●Inserire una risma di carta nel vassoio, introducendo il lato più corto, con il lato da stamparerivolto verso il basso.●Spingere
2. Caricare buste●Inserire una o più buste al centro del vassoio carta. Il lato di stampa deve essere rivolto verso ilbasso. L'aletta deve trovar
Caricamento degli originaliPer caricare un originale sul piano di scansione1. Sollevare il coperchio dello scanner.2. Caricare l'originale con il
Aprire il software della stampante HP (Windows)Dopo aver installato il software della stampante HP, a seconda del sistema operativo, effettuare una de
Modalità Attesa●Nella modalità di sospensione il consumo energetico è ridotto.●Dopo la configurazione iniziale, la stampante entra in modalità di sosp
Spegnimento automaticoQuesta funzionalità consente di spegnere automaticamente la stampante dopo 2 ore di inattività per favorirela riduzione del cons
Modalità silenziosaLa modalità silenziosa rallenta la stampa per ridurre la rumorosità generale senza compromettere la qualitàdi stampa. La modalità s
Per attivare o disattivare la modalità silenziosa dal software della stampante (Windows)1. Aprire il software della stampante HP. Per maggiori informa
Accesso facilitatoLa stampante offre varie funzioni che consentono l'accesso agli utenti con particolari esigenze.Esigenze visivePer gli utenti c
3StampaLa maggior parte delle impostazioni di stampa vengono gestite automaticamente dall'applicazione.Modificare manualmente le impostazioni sol
Stampa delle fotoVerificare che la carta fotografica sia caricata nel vassoio foto.Per stampare una foto dal software della stampante (Windows)1. Dal
●Tipo carta: il tipo di carta fotografica appropriato●Qualità: Ottima o Max dpi●Fare clic sul triangolo Opzioni per i colori , quindi scegliere l&apos
Sommario1 Procedure ...
Stampa dei documentiVerificare che la carta sia caricata nel vassoio foto.Per stampare un documento (Windows)1. Dal software in uso, selezionare Stamp
Stampa su entrambi i lati dei fogli (fronte/retro)Per stampare su entrambi i lati della paginaSe il meccanismo automatico per la stampa fronte/retro a
Stampa da dispositivo mobileCon la tecnologia di stampa mobile HP è possibile stampare facilmente dal proprio smartphone o tablet allastampante.A casa
Stampa con AirPrintLa stampa mediante AirPrint di Apple è supportata per iOS 4.2 e Mac OS X 10.7 o versioni successive. AirPrintconsente di stampare i
Stampare utilizzando il Max dpiUtilizzare la modalità Max dpi per stampare immagini nitide e di alta qualità sulla carta fotografica.La stampa in moda
Suggerimenti per la riuscita della stampaUtilizzare i seguenti suggerimenti per stampare correttamente.Suggerimenti per inchiostro e carta●Utilizzare
Suggerimenti sulle impostazioni della stampante●Nella finestra di dialogo Stampa, utilizzare il menu a comparsa Formato carta per selezionare ledimens
4 Utilizzare Web Services●Quali sono i servizi Web Services?●Configurazione di Web Services●Stampa con HP ePrint●Utilizzo di Supporti HP●Utilizzare il
Quali sono i servizi Web Services?ePrint●HP ePrint è un servizio gratuito di HP che consente di stampare dalla stampante dotata di funzionalitàHP ePri
Configurazione di Web ServicesPrima di configurare Web Services, verificare che la stampante sia collegata a Internet tramite unaconnessione wireless.
5 Copia e scansione ...
3. Fare clic sulla scheda Web Services .4. Nella sezione Impostazioni Web Services , fare clic su Configura , quindi su Continua e seguire leistruzion
Stampa con HP ePrintHP ePrint è un servizio gratuito di HP che consente di stampare dalla stampante abilitata per ePrint daqualunque luogo in cui sia
NOTA: Il messaggio e-mail viene stampato non appena viene ricevuto. Come per tutte le e-mail, non vi ègaranzia sul se e quando verrà ricevuta. È possi
Utilizzo di Supporti HPAttivando Supporti HP, un servizio gratuito di HP, è possibile stampare dal Web senza usare un computer. Èpossibile stampare pa
Utilizzare il sito web HP ConnectedUtilizzare il sito Web gratuito HP Connected di HP per impostare una maggiore sicurezza per HP ePrint eindicare gli
Rimozione di Web ServicesRimozione di Web Services1.Sul display del pannello di controllo della stampante, toccare ( ePrint ), quindi (Impostaz Web
Consigli per l'utilizzo di Web ServicesPer stampare le applicazioni e utilizzare HP ePrint tenere conto dei suggerimenti riportati di seguito.Sug
5 Copia e scansione●Copia di documenti●Scansione●Suggerimenti per la riuscita delle operazioni di copia e scansioneITWW 41
Copia di documentiIl menu Copia sul display della stampante consente di selezionare agevolmente il numero di copie e lastampa a colori o in bianco e n
ScansioneÈ possibile acquisire documenti, foto e altri tipi di carta, quindi salvarli nel computer in uso. Una voltaabilitata la scansione a computer,
Controllare lo sportello di accesso alla cartuccia ... 117Fo
Per acquisire un originale dal pannello di controllo della stampante1. Caricare l'originale con il lato di stampa rivolto verso il basso nell&apo
Esecuzione della scansione tramite WebscanWebScan è una funzionalità del server Web incorporato che consente di acquisire sul computer fotografie edoc
●Windows 8.1: fare clic sul pulsante freccia giù nell'angolo inferiore sinistro della schermata Start eselezionare il nome della stampante.●Windo
4. Fare clic su Crea nuovo collegamento per la scansione .5. Inserire un nome descrittivo, scegliere un collegamento esistente su cui basare il nuovo
Suggerimenti per la riuscita delle operazioni di copia escansionePer eseguire copie e scansioni di qualità, seguire le seguenti istruzioni:●Pulire la
6 Utilizzo delle cartucce●Controllo dei livelli di inchiostro stimati●Sostituire le cartucce●Ordinare le cartucce di inchiostro●Modalità di utilizzo c
Controllo dei livelli di inchiostro stimatiPer controllare i livelli di inchiostro stimati dal pannello di controllo della stampante▲Nella schermata i
Sostituire le cartuccePer sostituire le cartucce1. Controllare che la stampante sia accesa.2. Rimuovere la vecchia cartucciaa. Aprire lo sportello di
b. Rimuovere il nastro di plastica utilizzando la linguetta.c. Inserire la nuova cartuccia nell’alloggiamento fino a quando non scatta in posizione.4.
Ordinare le cartucce di inchiostroPrima di ordinare le cartucce, verificare il codice corretto della cartuccia.Rilevare il codice della cartuccia sull
vi ITWW
NOTA: In alcuni paesi/regioni non è possibile ordinare cartucce d'inchiostro online. Se il prodotto desideratonon è disponibile nel proprio paese
Modalità di utilizzo con una sola cartucciaSelezionare la modalità a cartuccia singola per utilizzare la HP ENVY 5540 series con una sola cartuccia di
Informazioni sulla garanzia della cartucciaLa garanzia relativa alle cartucce di HP è applicabile quando le cartucce vengono utilizzate nella periferi
Memorizzazione dei dati di utilizzo anonimiLe cartucce HP utilizzate con questa stampante contengono un chip di memoria che guida nelle operazionidell
Suggerimenti per l'uso delle cartucceAttenersi ai seguenti suggerimenti per lavorare con le cartucce:●Per proteggere le cartucce dal rischio di e
7 Collegamento della stampanteSono disponibili ulteriori impostazioni avanzate nella home page della stampante (EWS). Per maggioriinformazioni, vedere
Configurazione del la stampante per la comunicazione wireless●Operazioni preliminari●Configurazione della stampante per la rete wireless●Modifica del
Per passare da una connessione USB a una rete wireless (Windows)Per continuare, esaminare prima i vari punti dell'elenco Operazioni preliminari a
Connessione della stampante in modalità wireless senza routerCon Wi-Fi Direct, è possibile stampare in modalità wireless da computer, smartphone, tabl
3. Dal dispositivo mobile in uso, selezionare un documento da un'applicazione che supporta la stampa,quindi selezionare l'opzione che consen
1 ProcedureUtilizzo dell'unità HP ENVY 5540 series●Informazioni preliminari a pagina 2●Stampa a pagina 21●Utilizzare Web Services a pagina 31●Cop
Per stampare da un computer con funzionalità wireless (OS X)1. Assicurarsi di aver attivato Wi-Fi Direct sulla stampante.2. Attivare il Wi-Fi sul comp
Cambiare le impostazioni di reteDal pannello di controllo della stampante, è possibile configurare e gestire la connessione wireless edeseguire divers
Strumenti di gestione avanzata della stampante (per stampantiin rete)Per visualizzare o cambiare alcune impostazioni può essere necessaria una passwor
NOTA: Le funzionalità disponibili in Utility HP dipendono dalla stampante selezionata.Le avvertenze e gli indicatori del livello di inchiostro fornisc
●Rientro nell'applicazione esattamente nel punto da cui si è usciti (particolarmente utile quando siutilizzano procedure guidate di installazione
Suggerimenti per la configurazione e l'utilizzo di una stampantedi reteUtilizzare i seguenti suggerimenti per configurare e utilizzare una stampa
8 Risolvere un problemaQuesto capitolo tratta i seguenti argomenti:●Problemi di inceppamento e alimentazione della carta●Problemi relativi alle cartuc
Problemi di inceppamento e alimentazione della cartaQuale operazione effettuare?Rimozione della carta inceppataRisoluzione dei problemi legatiall&apos
b. Individuare la carta inceppata all'interno della stampante, afferrarla con entrambe le mani e tirarlaverso di sé.ATTENZIONE: Se la carta si st
ATTENZIONE: Se la carta si strappa mentre la si rimuove dai rulli, controllare che non nerimangano frammenti all'interno della stampante.Se non s
2 Informazioni preliminariQuesto capitolo tratta i seguenti argomenti:●Parti della stampante●Pannello di controllo e spie di stato●Informazioni di bas
d. Riportare con cautela la stampante nella posizione originaria.e. Reinserire il vassoio carta.7.Premere (pulsante di accensione) per accendere la s
●Non forzare troppo la carta all'interno del vassoio di alimentazione.●Se si stampa su entrambe le facciate del foglio, non stampare immagini dai
Problemi relativi alle cartucce d'inchiostroSe si verifica un errore dopo l'installazione della cartuccia o se un messaggio segnala un probl
9. Chiudere lo sportello di accesso alle cartucce e verificare che il messaggio di errore sia scomparso.10. Se il messaggio di errore appare nuovament
Errori di stampaQuale operazione effettuare?Risoluzione dei problemi dovuti all'impossibilità di stampare la paginaHP Print and Scan Doctor L&apo
4. Verificare che la stampante sia impostata come stampante predefinita.Per verificare che la stampante sia impostata come stampante predefinitaa. A s
iv. Sulla scheda Generale, accanto a Tipo di avvio, verificare che sia selezionato Automatico.v. Se il servizio non è in esecuzione, sotto a Stato del
●Windows Vista: Sulla barra delle applicazioni di Windows, fare clic su Start, Pannello dicontrollo, quindi su Stampanti.●Windows XP: Dal menu di Wind
Risoluzione dei problemi legati alla qualità di stampaIstruzioni dettagliate per risolvere la maggior parte dei problemi legati allaqualità di stampaP
●Windows 8.1: fare clic sul pulsante freccia giù nell'angolo inferiore sinistro della schermataStart e selezionare il nome della stampante.●Windo
Parti della stampanteVista anterioreFigura 2-1 Viste anteriore e posteriore di HP ENVY 5540 All-in-One seriesFunzione Descrizione1 Coperchio2 Pellico
●Windows 8.1: fare clic sul pulsante freccia giù nell'angolo inferiore sinistro della schermataStart e selezionare il nome della stampante.●Windo
Per pulire le cartucce dal display della stampantea. Caricare carta bianca comune nuova in formato Lettera o A4 nel vassoio di alimentazione.b. Dal di
Per stampare una pagina di provaa. Caricare una risma di carta comune bianca in formato Lettera o A4 nel vassoio della carta.b. Apertura di Utility HP
NOTA: È inoltre possibile eseguire la stessa operazione dal software della stampante HP o dal server Webincorporato (EWS). Per accedere al software o
Problemi di copiaRisoluzione dei problemi dicopiaUtilizzare la procedura guidata di risoluzione dei problemi online HPSeguire le istruzioni dettagliat
Problemi di scansioneHP Print and Scan Doctor L'utility HP Print and Scan Doctor cercherà di diagnosticare e risolvere i problemi automaticamente
Problemi relativi alla rete e alla connessioneQuale operazione effettuare?Risoluzione dei problemi legati alla connessione wirelessScegliere una delle
Per la risoluzione dei problemi legati a Wi-Fi Direct, consultare la sezione della Guida con le istruzioni generali1. Controllare la stampante per ver
Problemi legati all'hardware della stampanteSUGGERIMENTO: Eseguire HP Print and Scan Doctor per diagnosticare e risolvere automaticamenteproblem
Risolvere l'errore della stampante▲Spegnere e riaccendere la stampante. Se questo tentativo non risolve il problema, contattare HP.Per ulteriori
More documents for Print & Scan HP ENVY 5543 All-in-One Printer
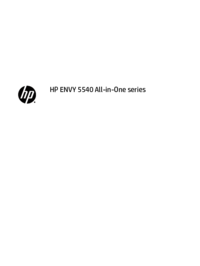




















 (87 pages)
(87 pages) (138 pages)
(138 pages) (108 pages)
(108 pages)







Comments to this Manuals