HP ENVY Photo 6222 All-in-One Printer User Manual
Browse online or download User Manual for Mixer/food processor accessories HP ENVY Photo 6222 All-in-One Printer. HP ENVY Photo 6252 All-in-One Printer Korisnički Priručnik
- Page / 140
- Table of contents
- BOOKMARKS
- 2 Početak rada 8
- Pristupačnost 9
- HP EcoSolutions (HP i okoliš) 10
- Tihi način rada 11
- Dijelovi pisača 13
- Pogled straga 14
- Pregled gumba i žaruljica 15
- Promjena postavki pisača 16
- Osnove o papiru 18
- Naručivanje HP-ova papira 19
- Umetanje papira 21
- HRWW Umetanje papira 19 25
- Umetanje originala 26
- Ažuriranje pisača 27
- Isključivanje pisača 30
- Ispis na omotnice 36
- 5. Kliknite Print (Ispiši) 37
- HRWW Ispis na omotnice 31 37
- Obostrani ispis (dupleks) 38
- Savjeti za uspješan ispis 43
- 4 Kopiranje i skeniranje 46
- Kopiranje 47
- Skeniranje 48
- Skeniranje na računalo 50
- Skeniranje u e-poštu 51
- 5 Web-servisi 58
- Što su web-servisi? 59
- Postavljanje web-servisa 60
- Korištenje web-servisa 62
- Uklanjanje web-servisa 63
- 6 Rad sa spremnicima s tintom 64
- Zamjena spremnika s tintom 67
- Naručivanje spremnika 69
- 7 Postavljanje mreže 73
- Prije početka 74
- Promjena načina povezivanja 75
- Ispitivanje bežične veze 76
- Promjena mrežnih postavki 78
- Aplikacija HP Smart 83
- Alatni okvir (Windows) 84
- HP Utility (OS X i macOS) 85
- Ugrađeni web-poslužitelj 86
- 9 Rješavanje problema 89
- Rješavanje problema sa 90
- Problemi sa spremnicima 95
- Problemi s ispisom 97
- 1 Napajanje pisača 100
- 2 Veza sa zidnom utičnicom 100
- Problemi s kopiranjem 107
- Problemi sa skeniranjem 108
- Popravljanje bežične veze 109
- Popravak Wi-Fi Direct veze 110
- Hardverski problemi s pisačem 111
- Izvješća pisača 114
- Održavanje pisača 116
- Čišćenje vanjskog dijela 117
- HP podrška 119
- Dodatne mogućnosti jamstva 120
- A Tehnički podaci 121
- Obavijesti tvrtke HP Company 122
- Tehnički podaci 123
- Specikacije kopiranja 124
- Vijek spremnika s tintom 124
- Rezolucija ispisa 124
- Pravne obavijesti 125
- Izjava o usklađenosti 128
- Program zaštite okoliša 132
- Kemijske tvari 134
- Direktiva EU-a o baterijama 136
Summary of Contents
HP ENVY Photo 6200 All-in-One series
HP EcoSolutions (HP i okoliš)HP je posvećen tome da vam pomogne optimizirati utjecaj na okoliš i dati vam priliku da odgovorno ispisujete, kod kuće il
6. Ponovo pokrenite računalo.7. Očistite red čekanja na ispis.Čišćenje reda čekanja na ispisa. Ovisno o operacijskom sustavu učinite nešto od sljedeće
3. S uključenim pisačem odspojite kabel za napajanje od stražnje strane pisača.4. Kabel za napajanje isključite iz zidne utičnice.5. Pričekajte barem
Poboljšanje kvalitete ispisa (Windows)1. Koristite samo originalne HP-ove spremnike s tintom.2. Obavezno koristite odgovarajuću vrstu papira.Obavezno
c. U odjeljku softver pisača kliknite Ispis i skeniranje , a zatim, da biste pristupili odjeljku Printer Toolbox (Alati za pisač), kliknite Maintain Y
c. Odaberite pisač s popisa uređaja na lijevoj strani prozora.d. Kliknite Poravnavanje.e. Kliknite Poravnaj i slijedite upute na zaslonu.f. Kliknite S
Poboljšanje kvalitete ispisa sa zaslona pisača1. Koristite samo originalne HP-ove spremnike s tintom.2. Obavezno koristite odgovarajuću vrstu papira.O
Čišćenje spremnika s tintom sa zaslona pisačaa. U ulaznu ladicu umetnite nekorišteni, obični bijeli papir veličine A4 ili letter.b.Na početnom zaslonu
Problemi s kopiranjemOtklanjanje poteškoća s kopiranjem Upotrijebite HP-ov internetski čarobnjak za otklanjanje poteškoća.Ako pisač ne stvara kopiju i
Problemi sa skeniranjemHP Print and Scan Doctor HP Print and Scan Doctor uslužni je program koji će pokušati dijagnosticirati i riješiti problem.NAPOM
Problemi s mrežom i povezivanjemŠto želite učiniti?Popravljanje bežične vezeOdaberite neku od sljedećih mogućnosti otklanjanja poteškoća.HP Print and
3. Dodirnite Power Button (Gumb napajanja), a zatim Enters Sleep Mode (Prelazi u stanje mirovanja).4.Pritisnite (gumb Napajanje) koji se nalazi s pr
Popravak Wi-Fi Direct vezeKorištenje HP-ova internetskog čarobnjaka za otklanjanje poteškoćaOtklonite poteškoću s značajkom Wi-Fi Direct ili naučite k
Hardverski problemi s pisačemSAVJET: Pokrenite HP Print and Scan Doctor da biste dijagnosticirali probleme vezane uz ispisivanje, skeniranje i kopira
Dobivanje pomoći s upravljačke ploče pisačaTeme pomoći za pisač nude dodatne informacije o pisaču, a neke sadrže animacije koje vas vode kroz postupke
Traženje pomoći u aplikaciji HP SmartAplikacija HP Smart upozorava na probleme s pisačem (zaglavljenja i druge probleme) i sadrži veze na sadržaj za p
Izvješća pisačaMožete ispisati sljedeća izvješća da biste olakšali otklanjanje poteškoća s pisačem.●Izvješće o statusu pisača●Izvješće o konguraciji
Rješavanje problema pomoću web-servisaAko nailazite na probleme kada koristite web-servise kao što je HP ePrint, provjerite sljedeće:●Provjerite je li
Održavanje pisačaŠto želite učiniti?Čišćenje stakla skeneraPrašina ili prljavština na staklenoj plohi, pozadini poklopca ili okviru skenera mogu uspor
Čišćenje vanjskog dijela UPOZORENJE! Prije čišćenja pisač isključite pritiskom na gumb (Napajanje), a potom izvucite kabel napajanja iz utičnice.Pra
Vraćanje izvornih tvorničkih vrijednosti i zadanih postavkiAko onemogućite neke funkcije ili promijenite neke postavke, a zatim ih želite vratiti na p
HP podrškaNajnovija ažuriranja za proizvode i informacije o podršci potražite na web-mjestu podrške za pisač na adresi www.support.hp.com. HP-ova mrež
Uključivanje tihog načina rada dok pisač ispisuje▲Na zaslonu za ispis dodirnite (Tihi način rada) da biste ga uključili.NAPOMENA: Tihi način rada uk
Dodatne mogućnosti jamstvaRaspoložive su ponude produljenog servisiranja pisača po dodatnoj cijeni. Posjetite adresu www.hp.com/support , odaberite dr
A Tehnički podaciU ovom odjeljku nalaze se tehničke specikacije i međunarodne zakonske informacije za uređaj HP ENVY Photo 6200 series.Za dodatne teh
Obavijesti tvrtke HP CompanyInformacije sadržane u ovom dokumentu podložne su promjenama bez prethodne najave.Sva prava pridržana. Umnožavanje, prilag
Tehnički podaciTehnički podaci za HP ENVY Photo 6200 series su priloženi u ovom odjeljku. Dodatne specikacije proizvoda potražite na listu s tehnički
●Podržane vrste datoteka: JPEG, PDF●Verzija sučelja Twain: 1,9Specikacije kopiranja●Digitalna obrada slike.●Najveći broj kopija razlikuje se ovisno o
Pravne obavijestiUređaj HP ENVY Photo 6200 series udovoljava zahtjevima regulatornih agencija u vašoj državi/regiji.Ovaj odjeljak sadrži sljedeće teme
The FCC requires the user to be notied that any changes or modications made to this device that are not expressly approved by HP may void the user’s
U slučaju pitanja vezanih uz propise obratite se na adresu HP Deutschland GmbH, HQ-TRE, 71025, Boeblingen, Njemačka.Proizvodi s bežičnom funkcijomEMF●
Izjava o usklađenosti122 Dodatak A Tehnički podaci HRWW
Regulatorne informacije za bežične proizvode Ovaj odjeljak sadrži zakonske informacije o bežičnim proizvodima:●Izloženost radiofrekvencijskom zračenj
Dijelovi pisačaPogled sprijedaSlika 2-1 Pogled s prednje i gornje strane na uređaj HP ENVY Photo 6200 All-in-One seriesZnačajka Opis1 Poklopac2 Unutr
●Obavijest korisnicima u Tajvanu●Obavijest korisnicima u Japanu●Obavijest korisnicima u Koreji●Obavijest korisnicima u Srbiji (5 GHz)●Obavijest korisn
choisis de manière à ce que la puissance isotrope rayonnée équivalente (p.i.r.e.) ne dépasse pas celle nécessaire à une communication réussie.Cet appa
Program zaštite okolišaHP predan je proizvodnji kvalitetnih proizvoda na ekološki prihvatljiv način. Proizvod je osmišljen da bi se kasnije mogao reci
„Dodatne informacije” u IT ECO deklaraciji proizvoda na www.hp.com/hpinfo/globalcitizenship/environment/productdata/itecodesktop-pc.html.PapirOvaj je
Odlaganje dotrajale opreme u otpad od strane korisnikaTaj simbol znači da se proizvod ne smije bacati s drugim kućanskim otpadom. Umjesto toga dužni s
Izjava o označavanju uvjeta prisutnosti ograničenih tvari (Tajvan)限用物質含有情況標示聲明書Declaration of the Presence Condition of the Restricted Substances Mark
on HP's EPEAT registered products go to www.hp.com/hpinfo/globalcitizenship/environment/pdf/epeat_printers.pdf.Odlaganje baterija u otpad na Tajv
Tablica otrovnih i opasnih tvari/elemenata i njihova sadržaja (Kina)产品中有害物质或元素的名称及含量根据中国《电器电子产品有害物质限制使用管理办法》部件名称有害物质铅(Pb)汞(Hg)镉(Cd)六价铬(Cr(VI))多溴联苯(PBB
依据“复印机、打印机和传真机能源效率标识实施规则”,该打印机具有中国能效标识。标识上显示的能效等级和操作模式值根据“复印机、打印机和传真机能效限定值及能效等级”标准(“GB 21521”)来确定和计算。1. 能效等级产品能效等级分 3 级,其中 1 级能效最高。能效限定值根据产品类型和打印速度由标准
KazaloBbežična komunikacijapostavljanje 68regulatorni podaci 123Ččistitistaklo skenera 110vanjski dio 111Ddijagnostička stranica 108dvostrani ispis 32
Prostor s potrošnim materijalomZnačajka Opis1 Vratašca za pristup spremnicima s tintom2 Glava pisača3 Spremnici s tintomNAPOMENA: Spremnike treba čuva
odabir 14otklanjanje poteškoća s uvlačenjem 87uklanjanje zaglavljenja 84ukošene stranice 87postavkemreža 72postavke IP (Svjetlije/Tamnije) 72pravne ob
Žaruljice upravljačke ploče i statusaPregled gumba i žaruljicaSljedeći dijagram i tablica nude brz pregled značajki upravljačke ploče pisača.Oznaka Na
Ikona SvrhaPomoć : otvara izbornik pomoći na kojem možete pregledati videozapise s uputama, informacije o značajkama pisača i savjete.Ikona servisa HP
Promjena postavki pisačaDa biste izmijenili postavke pisača ili ispisali izvješća, poslužite se mogućnostima dostupnima na izborniku Postavljanje.1.Na
Osnove o papiruOvaj pisač osmišljen je za rad s većinom uredskih papira. Prije kupnje većih količina najbolje je isprobati različite vrste papira za i
Poslovni dokumenti●HP Premium Presentation Paper 120g Matte ili HP Professional Paper 120g MatteTo je teški papir s obostranim mat premazom, a savršen
Savjeti za odabir i korištenje papiraZa najbolje rezultate pridržavajte se sljedećih smjernica.●U ladicu za papir ili ulagač dokumenata istodobno umeć
Umetanje papiraDa biste nastavili, odaberite format papira.Stavljanje papira malog formata1. Izvucite ladicu za fotopapir.Vodilice širine papira povuc
5. Izvucite produžetak izlazne ladice.Umetanje papira pune veličine1. Izvucite ladicu za papir, vodilice širine papira povucite prema van i uklonite s
5. Izvucite produžetak izlazne ladice.Umetanje panoramskog fotopapira1. Izvucite ladicu za papir, vodilice širine papira povucite prema van i uklonite
5. Izvucite produžetak izlazne ladice.Umetanje omotnica1. Izvucite ladicu za papir, vodilice širine papira povucite prema van i uklonite sve prethodno
5. Izvucite produžetak izlazne ladice.HRWW Umetanje papira 19
Umetanje originalaUmetanje originala na staklo skenera1. Podignite poklopac skenera.2. Postavite original sa stranicom za ispis okrenutom prema dolje
Ažuriranje pisačaAko je pisač povezan s mrežom i web-servisi su omogućeni, pisač po zadanom automatski traži ažuriranja.Ažuriranje pisača pomoću uprav
Otvorite HP-ov softver pisača (Windows)Softver za HP-ov pisač možete koristiti za konguriranje postavki pisača, provjeru procijenjenih razina tinte,
Korištenje aplikacije HP Smart za ispis, skeniranje i otklanjanje poteškoća putem uređaja sa sustavom iOS, Android ili Windows 10HP Smart (pod prijašn
Sadržaj1 Upute ...
Isključivanje pisačaPritisnite (gumb Napajanje) da biste isključili pisač. Pričekajte s izvlačenjem kabela za napajanje ili isključivanjem produžnog
3 IspisVećinom postavki ispisa automatski upravlja softverska aplikacija iz koje ispisujete. Postavke mijenjajte ručno samo ako želite promijeniti kva
Ispis pomoću aplikacije HP SmartIspis iz uređaja sa sustavom Windows 101. Umetnite papir u ulaznu ladicu. Dodatne informacije potražite u odjeljku Ume
Ispis dokumenata pomoću softvera za HP-ov pisačIspis dokumenata (Windows)1. Umetnite papir u ulaznu ladicu. Dodatne informacije potražite u odjeljku U
Ispis fotograja pomoću softvera za HP-ov pisačProvjerite je li fotopapir umetnut u ladicu za fotopapir.Ispis fotograje s računala (Windows)1. Umetni
—Isključeno: ne primjenjuju se promjene na sliku.—Uključeno: automatsko fokusiranje slike, umjereno prilagođavanje oštrine slike.5. Odaberite bilo koj
Ispis na omotniceIzbjegavajte omotnice sa sljedećim karakteristikama:●vrlo glatka završna obrada●samoljepive trake, kopče ili prozori●debeli, nepravil
4. Na skočnom izborniku odaberite Vrsta papira/Kvaliteta i provjerite je li postavka vrste papira postavljena na Običan papir.5. Kliknite Print (Ispiš
Obostrani ispis (dupleks)Obostrani ispis (Windows)1. Umetnite papir u ulaznu ladicu. Dodatne informacije potražite u odjeljku Umetanje papira.2. U sof
Ispis korištenjem maksimalne razlučivostiKoristite maksimalni broj točaka po inču (tpi) da biste ispisali oštre slike visoke kvalitete na foto papiru.
5 Web-servisi ...
●Paper Type (Vrsta papira): Prikladna vrsta papira●Kvaliteta: Maksimalni tpi5. Odaberite bilo koju drugu željenu postavku ispisa, a zatim kliknite Isp
Ispis iz aplikacija na mobilnim uređajimaIspis iz aplikacija na mobilnim uređajimaDokumente i fotograje možete ispisivati izravno iz mnogih aplikacij
Pristup značajkama pisača i informacijama o otklanjanju poteškoća s mobilnih uređajaDodatne informacije o pristupu značajkama pisača i otklanjanju pot
Savjeti za uspješan ispisPostavke softvera odabrane u upravljačkom programu za ispis odnose se samo na ispis, a ne na kopiranje ili skeniranje.Dokumen
Savjeti vezani uz postavke pisača (Windows)●Da biste promijenili zadane postavke ispisa, otvorite HP-ov softver pisača, kliknite Ispis i skeniranje ,
—Usmjerenje: odaberite Portrait (Okomito) za ispis u okomitom usmjerenju ili Landscape (Vodoravno) za ispis u vodoravnom usmjerenju.—Print on Both Sid
4 Kopiranje i skeniranje●Kopiranje●Skeniranje●Savjeti za uspješno kopiranje i skeniranje40 Poglavlje 4 Kopiranje i skeniranje HRWW
KopiranjeIzbornik Kopiranje na zaslonu pisača omogućuje vam da jednostavno odaberete broj kopija te postavku kopiranja u boji ili crno-bijelo za kopir
SkeniranjeMožete skenirati dokumente, fotograje i druge vrste papira i poslati ih na različita odredišta, primjerice na računalo ili putem e-pošte.Ka
●Kliknite ili dodirnite ikone Zakretanje da biste zakretali datoteku.●Kliknite ili dodirnite Edit (Uređivanje) da biste obrezali dokument ili sliku il
HP podrška ...
●Kliknite ili dodirnite ikone Zakretanje da biste zakretali datoteku.●Kliknite ili dodirnite Edit (Uređivanje) da biste obrezali dokument ili sliku il
1. Otvorite softver HP-ova pisača. Dodatne informacije potražite u odjeljku Otvorite HP-ov softver pisača (Windows).2. Prijeđite na odjeljak Skeniranj
3. U softveru za pisač kliknite Skeniraj dokument ili fotograju .4. Odaberite željenu vrstu skeniranja pa kliknite Skeniranje .Odaberite mogućnost Po
Skeniranje dokumenata kao teksta koji je moguće uređivati (OS X i macOS)1. Dokument postavite na staklo skenera tako da strana za ispis bude okrenuta
Windows: Koristite prečace Editable Text (OCR) (Tekst koji se može uređivati (OCR)) ili Save as PDF (Spremi kao PDF).OS X i macOS: Koristite unaprijed
4. Kliknite vezu Više u gornjem desnom kutu dijaloškog okvira HP Scan.Zdesna će se pojaviti okno s detaljnim postavkama. Lijevi stupac ukratko prikazu
NAPOMENA: Značajka Webscan po zadanom je isključena. Tu značajku možete omogućiti na ugrađenom web-poslužitelju (EWS). Ako ne možete otvoriti Webscan
Savjeti za uspješno kopiranje i skeniranjeKoristite sljedeće savjete da biste uspješno kopirali i skenirali.●Redovito čistite staklo i stražnju stranu
5 Web-servisi●Što su web-servisi?●Postavljanje web-servisa●Korištenje web-servisa●Uklanjanje web-servisa52 Poglavlje 5 Web-servisi HRWW
Što su web-servisi?Pisač pruža inovativna web-rješenja koja omogućuju brz pristup internetu, dohvaćanje dokumenata i brži ispis uz manje gnjavaže – i
vi HRWW
Postavljanje web-servisaPrije no što postavite web-servise, provjerite je li pisač povezan s internetom.Da biste postavili web-servisa, primijenite je
NAPOMENA: Ako se zatraže postavke proxy poslužitelja i vaša ih mreža koristi, postavite proxy poslužitelj prema uputama na zaslonu. Ako nemate detalje
Korištenje web-servisaU sljedećem je odjeljku opisan način korištenja i konguriranja web-servisa.●HP ePrint HP ePrintDa biste koristili HP ePrint, uč
Uklanjanje web-servisaWeb-servise možete ukloniti pomoću sljedećih uputa.Uklanjanje web-servisa putem upravljačke ploče pisača1.Na početnom zaslonu up
6 Rad sa spremnicima s tintomDa biste osigurali najbolju kvalitetu ispisa pisača, trebali biste provesti nekoliko jednostavnih postupaka održavanja.Ov
Informacije o spremnicima i ispisnoj glaviSljedeći savjeti olakšavaju održavanje HP-ovih spremnika i jamče kvalitetu ispisa.●Upute u ovom priručniku o
Provjera procijenjene razine tinte Procijenjene razine tinte možete provjeriti u softveru pisača ili na upravljačkoj ploči pisača.Provjera procijenje
Zamjena spremnika s tintom Ako još nemate zamjenske spremnike za pisač, pogledajte Naručivanje spremnika .NAPOMENA: Trenutno su neki dijelovi HP-ova
b. Povlačenjem jezičca uklonite plastičnu traku.c. Gurajte novi spremnik u utor dok ne škljocne.4. Zatvorite vratašca za pristup spremniku s tintom.NA
Naručivanje spremnika Da biste naručili spremnike, idite na web-mjesto www.hp.com . (Trenutno su neki dijelovi HP-ova web-mjesta dostupni samo na engl
1 UputeNaučite se služiti uređajem HP ENVY Photo 6200 series●Početak rada●Ispis●Kopiranje i skeniranje●Web-servisi●Rad sa spremnicima s tintom●Postavl
Koristite način rada s jednim spremnikom za tintuDa biste uređaj HP ENVY Photo 6200 series koristili samo s jednim ispisnim uloškom, koristite način i
Pohrana potrošnog materijala za ispisSpremnike možete dulje vrijeme ostaviti u pisaču. No da biste osigurali optimalno stanje spremnika, obavezno prav
Informacije o jamstvu za spremnike s tintomJamstvo za HP-ove spremnike s tintom primjenjivo je kada se spremnik koristi u namjenskom HP-ovu uređaju za
7 Postavljanje mrežeDodatne napredne postavke dostupne su na početnoj stranici pisača (ugrađeni web-poslužitelj ili EWS). Dodatne informacije potražit
Postavljanje pisača za bežičnu komunikaciju●Prije početka●Postavljanje pisača na bežičnoj mreži●Promjena načina povezivanja●Ispitivanje bežične veze●U
Ako ste pisač već koristili s drugom vrstom veze, kao što je USB veza, slijedite upute u Promjena načina povezivanjada biste postavili pisač u bežično
SAVJET: Ako želite odabrati drugi pisač, kliknite ikonu Pisač na alatnoj traci na lijevoj strani zaslona, a zatim odaberite Select a Dierent Printer
Ispis izvješća o testiranju bežične veze1.Na zaslonu upravljačke ploče pisača dodirnite (Wireless (Bežično):), a zatim ( Postavke ).2. Dodirnite P
Promjena mrežnih postavkiUpravljačka ploča pisača omogućuje postavljanje bežične veze i upravljanje njome te izvršavanje različitih zadataka upravljan
Korištenje usluge Wi-Fi DirectWi-Fi Direct vam omogućuje bežični ispis s računala, pametnog telefona, tablet računala ili drugog uređaja s podrškom za
2 Početak radaOvaj odjeljak sadrži sljedeće teme:●Pristupačnost●HP EcoSolutions (HP i okoliš)●Dijelovi pisača●Žaruljice upravljačke ploče i statusa●Os
Ispis s mobilnog uređaja s podrškom za bežičnu vezu Wi-Fi DirectProvjerite imate li instaliranu najnoviju verziju dodatka HP Print Service. Taj dodata
mreža kao što je DIRECT-**- HP ENVY Photo-6200 (gdje su ** jedinstveni znakovi za identikaciju vašeg pisača).Kada se to zatraži, unesite Wi-Fi Direct
8 Alati za upravljanje pisačemOvaj odjeljak sadrži sljedeće teme:●Aplikacija HP Smart●Alatni okvir (Windows)●HP Utility (OS X i macOS)●Ugrađeni web-po
Aplikacija HP SmartAplikacija HP Smart omogućuje vam pregled trenutnih informacija o pisaču i postavki ažuriranja pisača. U njoj možete provjeriti sta
Alatni okvir (Windows)Toolbox sadrži informacije o održavanju pisača.NAPOMENA: Ako vaše računalo ispunjava sistemske preduvjete, Toolbox možete instal
HP Utility (OS X i macOS)HP Utility sadrži alate za konguriranje postavki ispisa, kalibriranje pisača, naručivanje potrošnog materijala putem interne
Ugrađeni web-poslužiteljKada je pisač povezan s mrežom, pomoću ugrađenog web-poslužitelja (EWS) možete pregledati informacije o statusu, promijeniti p
NAPOMENA: Uređaj mora biti povezan s mrežom te mora imati IP adresu.2. U podržanom web-pregledniku na računalu upišite IP adresu ili naziv glavnog rač
Provjerite IP adresu pisača●Provjerite je li IP adresa pisača točna.Da biste saznali IP adresu pisača, na početnom zaslonu upravljačke ploče pisača do
9 Rješavanje problemaU ovom se odjeljku predlažu rješenja uobičajenih problema. Ako pisač ne radi pravilno, a niste uspjeli riješiti problem na predlo
PristupačnostPisač ima brojne značajke koje omogućuju pristup osobama s posebnim potrebama.VizualnoSlabovidni korisnici mogu pristupiti HP-ovu softver
Problemi sa zaglavljivanjem i uvlačenjem papiraŠto želite učiniti?Uklanjanje zaglavljenja papiraRješavanje problema sa zaglavljivanjem papiraUpotrijeb
b. Pronađite zaglavljeni papir unutar pisača, uhvatite ga s obje ruke i povucite ga prema sebi.OPREZ: Ako se papir podere prilikom uklanjanja s valjak
b. Pažljivo preokrenite pisač na bočnu stranicu da bi ste mogli pristupiti donjoj stranici.c. Provjerite rupu u pisaču u kojoj se nalazila ulazna ladi
NAPOMENA: Nemojte koristiti bilo kakav alat ili druge uređaje kako biste uklonili zaglavljen papir. Uvijek pažljivo uklanjajte zaglavljeni papir iz un
—Provjerite je li papir umetnut u ulaznu ladicu poravnat s vodilicama širine papira. Ako je potrebno, izvucite ulaznu ladicu iz pisača i ponovno ispra
Problemi sa spremnicimaAko se pogreška pojavi nakon umetanja spremnika ili ako ona upućuje na neispravno funkcioniranje spremnika, pokušajte izvaditi
9. Zatvorite vratašca za pristup i provjerite je li poruka o pogrešci nestala.10. Ako još uvijek primate poruku pogreške, isključite i ponovno uključi
Problemi s ispisomŠto želite učiniti?Ispravite probleme sa stranicom koje se ne ispisuje (ne može ispisati)HP Print and Scan Doctor HP Print and Scan
c. Na izborniku Printer (Pisač) provjerite da nema potvrdnih oznaka kraj mogućnosti Pause Printing (Zaustavi ispis) ili Use Printer Oine (Koristi pis
iii. Kliknite ili dotaknite Administrativni alati, a zatim dvokliknite ili dvaput dodirnite Usluge.iv. Desnom tipkom miša kliknite ili dodirnite i drž


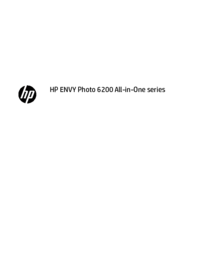

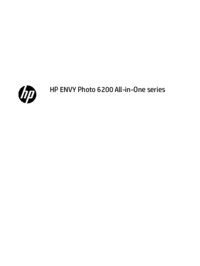

 (60 pages)
(60 pages) (91 pages)
(91 pages) (56 pages)
(56 pages)
 (99 pages)
(99 pages) (103 pages)
(103 pages) (66 pages)
(66 pages) (23 pages)
(23 pages)







Comments to this Manuals