HP EliteBook Folio G1 Notebook PC User Manual
Browse online or download User Manual for Mixer/food processor accessories HP EliteBook Folio G1 Notebook PC. HP EliteBook Folio G1 Notebook PC Vodič za korisnike [en]
- Page / 75
- Table of contents
- BOOKMARKS
- Vodič za korisnike 1
- Sigurnosno upozorenje 3
- 1 Dobro došli 13
- 2 Poglavlje 1 Dobro došli 14
- 2 Komponente 15
- 4 Poglavlje 2 Komponente 16
- Gornja strana 18
- Gornja strana 7 19
- 8 Poglavlje 2 Komponente 20
- Korištenje tipki za radnje 21
- Tipke za radnju 21
- Sa donje strane 22
- Naljepnice 23
- 3 Mrežne veze 24
- Povezivanje na WLAN mrežu 25
- Povezivanje na žičnu mrežu 26
- Povezivanje modemskog kabela 27
- 4 Kretanje po ekranu 29
- 5 Zabavne funkcije 32
- Korištenje video funkcija 33
- 6 Upravljanje napajanjem 35
- Štednja baterijskog napajanja 40
- Odlaganje baterije 40
- Zamjena baterije 40
- 7 Sigurnost 42
- Korištenje lozinki 43
- 8 Održavanje 53
- Čišćenje računara 54
- Postupci čišćenja 55
- Obnova i popravak 59
- Ažuriranje BIOS-a 64
- Utvrđivanje verzije BIOS-a 65
- Diagnostics (UEFI) 68
- 12 Specikacije 70
- 13 Elektrostatičko pražnjenje 71
- 14 Pristupačnost 72
Summary of Contents
Vodič za korisnike
Čišćenje stranica ili poklopca ... 43Čišćenje dodirne podloge,
Indeks ...
xii
1 Dobro došliNakon postavljanja i registriranja računara, preporučujemo da provedete sljedeće korake kako biste svoju pametnu investiciju iskoristili
Resursi SadržajDa biste pristupili korisničkom vodiču, odaberite Start (Početak) > All Apps (Sve aplikacije) > HP Help and Support (HP Pomoć i p
2 KomponentePronalaženje hardveraDa biste ustanovili koji je hardver instaliran na računaru:▲Otkucajte device manager (upravitelj uređaja) u okviru za
Komponenta Opis●Isključena: baterija se ne puni.(2) Priključci s omogućenom funkcijom USB Type-C Thunderbolt i poveznici za napajanje (2)Povežite USB
EkranKomponenta Opis(1) WLAN antene* Šalju i primaju bežične signale radi komuniciranja s lokalnim bežičnim mrežama (WLAN).(2) Unutrašnji mikrofoni (2
Gornja stranaDodirna podlogaKomponenta Opis(1) Dugme za uključivanje/isključivanje dodirne podlogeUključuje i isključuje dodirnu podlogu.(2) Zona
LampiceKomponenta Opis(1) Lampica napajanja ●Uključena: računar je uključen. ●Treptanje: računar je u stanju mirovanja, odnosno stanju uštede energije
© Copyright 2016 HP Development Company, L.P.Bluetooth je zaštitni znak svog vlasnika, a kompanija HP Inc. ga koristi pod licencom. Intel, Celeron, Ce
Komponenta Opis●Isključena: Dodirna podloga je uključena.(8) Caps Lock lampica Uključen: Caps lock je uključen i prebacuje tipke na kucanje velikih
Tipke za radnjuKomponenta Opis(1) Tipka esc Prikazuje informacije o sistemu.(2) Tipka fn Izvršavaju često korištene funkcije sistema kada se priti
Ikona OpisKada držite pritisnutu ovu tipku, jačina zvuka iz zvučnika postepeno se smanjuje.Kada držite pritisnutu ovu tipku, jačina zvuka iz zvučnika
NaljepniceNaljepnice zalijepljene na računar sadržavaju informacije koje vam mogu zatrebati pri rješavanju problema sa sistemom ili kada s računarom p
3 Mrežne vezeRačunar možete ponijeti sa sobom gdje god putujete. Ali čak i kod kuće možete pomoću računara i žične ili bežične mrežne veze istraživati
Povezivanje na WLAN mrežuNAPOMENA: Pri podešavanju Internet pristupa kod kuće morate kreirati račun kod davaoca internetskih usluga (ISP). Kontaktiraj
Neki operateri mobilnih mreža zahtijevaju korištenje SIM kartice. SIM kartica sadrži osnovne informacije o vama, kao što su lični identikacijski broj
Da biste povezali mrežni kabl, slijedite ove korake:1. Uključite mrežni kabl u mrežnu utičnicu (1) na računaru.2. Drugi kraj mrežnog kabla uključite u
Priključivanje adaptera za modemski kabel specičnog za pojedine zemlje ili regioneTelefonske utičnice se razlikuju, zavisno od pojedine zemlje ili re
4 Kretanje po ekranuPo ekranu računara se možete kretati na sljedeće načine:●Koristite pokrete prstima direktno na ekranu računara (samo na odabranim
Sigurnosno upozorenjeOPOMENA! Da biste smanjili mogućnost nastanka opekotina ili pregrijavanja računara, nemojte ga držati direktno u krilu ili zaklan
●Smanjite prikaz tako što ćete postaviti dva razmaknuta prsta na zonu dodirne podloge ili dodirni ekran, a zatim ih približiti.●Uvećajte prikaz tako š
Prevlačenje s tri prsta (samo na dodirnoj podlozi)Koristite pokret prevlačenja s tri prsta kako biste prikazali otvorene prozore i prebacivali se s ot
5 Zabavne funkcijeKoristite svoj HP računar za posao ili za zabavu kroz sastajanje s drugim osobama preko web kamere, miksanje zvuka i videa ili povež
Korištenje postavki za zvukKoristite postavke zvuka kako biste podesili jačinu zvuka sistema, promijenili zvuke sistema ili upravljali audio uređajima
Da biste otvorili Miracast:▲Otkucajte project (projiciraj) u okviru za pretraživanje na programskoj traci, a zatim kliknite Project to a second screen
6 Upravljanje napajanjemNAPOMENA: Računar može imati dugme za napajanje ili prekidač napajanja. Izraz dugme za napajanje se u ovom vodiču koristi za u
Stanje mirovanja se omogućava prilikom sklapanja računara u fabrici. Kada je pokrenuto stanje mirovanja, lampica napajanja treperi i ekran je isključe
Korištenje mjerača napajanja i postavke napajanjaMjerač napajanja nalazi se na radnoj površini operativnog sistema Windows. Mjerač napajanja omogućava
napajanje kada se adapter naizmjenične struje iskopča iz računara ili kada se prekine napajanje naizmjeničnom strujom.NAPOMENA: Kada iskopčate napajan
Prikazivanje preostalog nivoa napunjenosti baterije▲Pomaknite pokazivač preko ikone Power meter (Mjerač napajanja) .Maksimalno produženje vremena pra
iv Sigurnosno upozorenje
Štednja baterijskog napajanja●Otkucajte power options (opcije napajanja) u okvir za pretraživanje na programskoj traci, a zatim odaberite Power Option
Kad isključite računar iz vanjskog napajanja naizmjeničnom strujom, događa se sljedeće:●Računar se prebacuje na baterijsko napajanje.●Osvijetljenost e
7 SigurnostZaštita računaraStandardne sigurnosne osobine, koje pruža operativni sistem Windows i Setup Utility (Uslužni program za postavljanje) (BIOS
Korištenje lozinkiLozinka je grupa znakova koje ste odabrali za osiguranje računarskih podataka. Može se postaviti nekoliko vrsta lozinki, ovisno o to
Lozinka FunkcijaNAPOMENA: Ako su omogućene funkcije za sprečavanje uklanjanja administratorske lozinke za BIOS, možda nećete moći ukloniti lozinku dok
●Računari ili tableti s tastaturom:▲Uključite ili ponovo pokrenite računar i kada se pojavi logotip kompanije HP, pritisnite f10 kako biste ušli u pro
Promjene će stupiti na snagu prilikom ponovnog pokretanja računara.Unos administratorske lozinke za BIOSKada se pojavi upit BIOS Administrator passwor
1. Isključite tablet. 2. Pritisnite dugme za napajanje u kombinaciji s dugmetom za smanjenje jačine zvuka dok se ne prikaže izbornik Pokretanje, a zat
NAPOMENA: Na odabranim proizvodima će se možda pojaviti upit da otkucate DriveLock. U tom polju se razlikuju mala i velika slova.5. Da biste izašli i
4. Odaberite Security (Sigurnost), odaberite Hard Drive Utilities (Uslužni programi za tvrdi disk) ili Hard Drive Tools (Alati tvrdog diska) (samo na
Postavke konguracije procesora (samo na odabranim proizvodima)VAŽNO: Odabrani računarski proizvodi imaju konguraciju s procesorom serije Intel® Pent
Uklanjanje zaštite funkcijom Automatski DriveLock protection (samo na odabranim proizvodima)Da biste uklonili DriveLock zaštitu u uslužnom programu Co
NAPOMENA: U određenim okolnostima zaštitni zid može blokirati pristup internetskim igrama, ometati štampače ili zajedničko korištenje datoteka na mrež
Korištenje čitača otiska prsta (samo na odabranim proizvodima)Integrirani čitači otiska prsta su dostupni za odabrane modele proizvoda. Da biste koris
8 OdržavanjeVeoma je važno da redovno održavate računar kako bi bio u optimalnom stanju. U ovom poglavlju se objašnjava kako se koriste alati kao što
NAPOMENA: Samo unutrašnji tvrdi diskovi su zaštićeni funkcijom HP 3D DriveGuard. Tvrdi disk koji je instaliran u opcionalni priključni uređaj ili je p
UPOZORENJE: Izbjegavajte korištenje jakih otapala za čišćenje koja mogu trajno oštetiti računar. Ako niste sigurni da li je neko sredstvo za čišćenje
◦Napravite rezervnu kopiju podataka na vanjskom pogonu.◦Uklonite sve diskove i sve vanjske medijske kartice, kao što su memorijske kartice.◦Isključite
9 Izrada rezervnih kopija i obnovaOvo poglavlje pruža informacije o sljedećim procesima. Informacije u ovom poglavlju predstavljaju standardni postupa
Pomoću Windows alata možete izraditi tačke za obnovu sistema i rezervne kopije ličnih informacija, pogledajte Korištenje alatki operativnog sistema Wi
NAPOMENA: Ako prostora za pohranu ima 32 GB ili manje, opcija Microsoft System Restore (Microsoft obnova sistema) je onemogućena prema zadanim postavk
vi Postavke konguracije procesora (samo na odabranim proizvodima)
VAŽNO: Oporavljanje sistema uz pomoć softvera HP Recovery Manager treba koristiti kao zadnji pokušaj rješavanja problema s računarom.●U slučaju kvara
Uključite ili ponovo pokrenite tablet, a zatim brzo pritisnite i držite dugme s logotipom operativnog sistema Windows; zatim odaberite f11. 2. Odaberi
VAŽNO: Nakon što uklonite HP particiju za oporavak, nećete moći izvršiti oporavak sistema ili kreirati HP medije za oporavak koristeći HP particiju za
10 Computer Setup (BIOS) (Postavljanje računara), TPM i HP Sure Start (HP Sigurno pokretanje)Korištenje uslužnog programa Computer Setup (Postavljanje
Za izlazak iz izbornika programa Computer Setup (Postavljanje računara) odaberite jednu od sljedećih metoda:●Da biste izašli iz izbornika programa Com
Neki paketi za preuzimanje sadrže fajl pod nazivom Readme.txt, koja sadrži informacije o instaliranju i rješavanju problema sa fajlom.Utvrđivanje verz
a. Utvrdite da li je ažurirana verzija BIOS-a posljednja i uporedite je sa trenutno instaliranom verzijom BIOS-a na vašem računaru. Zapišite datum, na
TPM pruža dodatnu sigurnost za vaš računar. Postavke za TPM možete izmijeniti u programu Computer Setup (Postavljanje računara) (BIOS).NAPOMENA: Ako p
11 Korištenje programa HP PC Hardware Diagnostics (UEFI)HP PC Software Diagnostics predstavlja objedinjeni proširivi interfejs za nadogradnju (UEFI) k
Preuzmite bilo koju verziju programa UEFI za određeni proizvod1. Idite na http://www.hp.com/support, a zatim odaberite svoju zemlju. Prikazuje se stra
Sadržaj1 Dobro došli ...
12 SpecikacijeUlazna snagaInformacije o napajanju u ovom odjeljku mogu biti korisne ukoliko planirate putovati s računarom u druge zemlje.Računar rad
13 Elektrostatičko pražnjenjeElektrostatičko pražnjenje je oslobađanje statičkog elektriciteta kada dva predmeta stupe u kontakt—na primjer, udar koji
14 PristupačnostHP projektuje, proizvodi i prodaje proizvode i usluge koje svako može koristiti, uključujući osobe sa posebnim potrebama, bilo samosta
IndeksAadministratorska lozinka 31Alatke operativnog sistema Windowskorištenje 46antivirusni softver 38Audio 21Automatski Drivelock 37ažuriranja softv
korištenje postavki za zvuk 21korporacijska WLAN veza 13kritičan nivo napunjenosti baterije24Llampica baterije 3lampica bežične veze 7, 12Lampica dodi
postavke za zvuk, korištenje 21postavljanje opcija napajanja 23postavljanje zaštite lozinkom za nastavak rada 25povezivanje na WLAN mrežu 13prekidač n
4 Kretanje po ekranu .........
Zamjena baterije ........................... 28Korištenje vanjskog

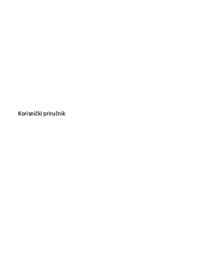




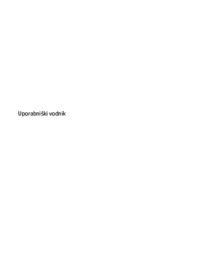





 (114 pages)
(114 pages) (90 pages)
(90 pages) (23 pages)
(23 pages)

 (53 pages)
(53 pages) (93 pages)
(93 pages)







Comments to this Manuals