HP EliteBook Folio 1020 G1 Base Model Notebook PC User Manual
Browse online or download User Manual for Mixer/food processor accessories HP EliteBook Folio 1020 G1 Base Model Notebook PC. HP EliteBook Folio 1020 G1 Notebook PC Priročnik za uporabo
- Page / 91
- Table of contents
- BOOKMARKS
- Priročnik za uporabo 1
- Varnostno opozorilo 3
- 1 Dobrodošli 11
- Iskanje informacij 12
- SLWW Iskanje informacij 3 13
- 2 Spoznavanje računalnika 14
- SLWW Zgoraj 5 15
- SLWW Zgoraj 7 17
- Na desni 18
- SLWW Levo 9 19
- Spodnja stran 21
- 3 Povezovanje z omrežjem 22
- Nastavitev naprave WLAN 23
- Zaščita naprave WLAN 24
- Povezava v omrežje WLAN 24
- Uporaba kazalnih naprav 27
- Vlečenje od desnega roba 31
- Podrsanje z zgornjega roba 31
- Uporaba tipkovnice 32
- Uporaba tipkovnic 34
- 5Večpredstavnost 37
- Spletna kamera 38
- 6 Upravljanje porabe 44
- 7 Zunanje kartice in naprave 49
- Uporaba naprave USB 50
- Priključitev naprave USB 51
- Odstranjevanje naprave USB 51
- 9Varnost 56
- Vnos skrbniškega gesla BIOS-a 60
- Nastavitev gesla za DriveLock 61
- Vnos gesla za DriveLock 61
- 10 Vzdrževanje 67
- Obnovitev sistema 70
- Hardware Diagnostics (UEFI) 73
- Posodabljanje BIOS-a 74
- Prenos posodobitve BIOS-a 75
- Uporaba sistema MultiBoot 76
- Vnos možnosti za MultiBoot 77
- 13 Podpora 80
- Komponenta 81
- (1) Serijska številka 81
- (2) Številka izdelka 81
- (3) Garancijsko obdobje 81
- A Potovanje z računalnikom 83
- B Odpravljanje težav 84
- Računalnik je nenavadno topel 85
- Zunanja naprava ne deluje 85
- Stvarno kazalo 89
Summary of Contents
Priročnik za uporabo
x SLWW
1 DobrodošliPo nastavitvi in registraciji računalnika je pomembno, da izvedete naslednje korake:NASVET: Za hitro vrnitev na začetni zaslon računalnika
Iskanje informacijPoleg računalnika dobite različne vire za pomoč pri izvajanju številnih opravil.Viri Za informacije oPlakat z navodili za nastavitev
Viri Za informacije o●Severna Amerika: Hewlett-Packard, MS POD, 11311 Chinden Blvd., Boise, ID 83714, USA●Evropa, Bližnji vzhod, Afrika: Hewlett-Packa
2 Spoznavanje računalnikaZgorajSledilna ploščicaKomponenta Opis(1) Območje sledilne ploščice Premakne kazalec in izbere ali aktivira elemente na zasl
LučkeKomponenta Opis(1)Lučka za vklop ●Sveti: računalnik je vklopljen.●Utripa: računalnik je v stanju spanja.●Ne sveti: računalnik je izklopljen.(2)
Gumbi, zvočniki in bralnik prstnih odtisovKomponenta Opis(1)Stikalo za vklop/izklop●Ko je računalnik izklopljen, pritisnite gumb, da ga vklopite.●Ko j
TipkeKomponenta Opis(1) Tipka esc Če jo pritisnete v kombinaciji s tipko fn, se prikažejo informacijeo sistemu.(2) Tipka fn Če jo pritisnete v kombi
Na desniKomponenta Opis(1)Priključek za izhod zvoka (slušalke)/priključekza vhod zvoka (mikrofon)Predvaja zvok, ko je priključen na stereo zvočnike z
Komponenta Opis●Ne sveti: akumulator je povsem napolnjen.(5)Priključek za napajanje Za priključitev napajalnika.LevoKomponenta Opis(1)Reža za varnostn
© Copyright 2015 Hewlett-PackardDevelopment Company, L.P.Bluetooth je blagovna znamka svojegalastnika, ki jo družba Hewlett-PackardCompany uporablja n
ZaslonKomponenta Opis(1) Notranja mikrofona (2) Omogočata snemanje zvoka.(2) Lučka spletne kamere Sveti: spletna kamera je vklopljena.(3) Spletna kame
Spodnja stranKomponenta Opis(1) Sprejemniki združitvene naprave (2) Za priključitev dodatne naprave za združitev.SLWW Spodnja stran 11
3 Povezovanje z omrežjemRačunalnik lahko vzamete s seboj, kamor koli greste. Vendar lahko z njim in vzpostavljeno omrežno (žično alibrezžično) povezav
Če želite uporabiti kontrolnike operacijskega sistema:1. Na začetnem zaslonu vnesite nadzorna plošča, nato pa izberite Nadzorna plošča.2. Izberite Omr
Za pomoč pri nastavljanju omrežja WLAN glejte informacije proizvajalca usmerjevalnika ali ponudnikainternetnih storitev.Konfiguriranje brezžičnega usm
OPOMBA: Če omrežje WLAN, s katerim se želite povezati, ni navedeno, na namizju Windows z desnotipko miške kliknite ikono stanja omrežja in izberite Od
2. Priključite drugi konec omrežnega kabla v stensko telefonsko vtičnico (2) ali usmerjevalnik.OPOMBA: Če je na omrežnem kablu vezje za dušenje elektr
4 Pomikanje s tipkovnico, gibi in kazalniminapravamiPo svojem računalniku lahko preprosto krmarite z dotikom (samo pri nekaterih modelih), lahko pa up
1. Na začetnem zaslonu vnesite miška, kliknite Nastavitve in na seznamu programov izberite Miška.2. Kliknite zavihek Nastavitve naprave, izberite napr
Stiskanje/povečevanjePomikanje prstov skupaj oziroma narazen in funkcija povečevanja omogočata povečavo in pomanjšavo slikali besedila.●Če želite pove
Varnostno opozoriloOPOZORILO! Da zmanjšate možnost poškodb, povezanih s pregretjem računalnika, ga ne polagajteneposredno v naročje in ne zapirajte pr
OPOMBA: Vrtenje je namenjeno specifičnim programom, v katerih upravljate predmet ali sliko. Za nekatereprograme morda ni smiselno.Klik z dvema prstoma
Vlečenje od roba (samo pri nekaterih modelih)Z vlečenjem od roba lahko odpirate orodne vrstice v računalniku in dostopate do opravil, kot sta spreminj
●Narahlo podrsajte s prstom od zgornjega roba, da pokažete možnosti ukazov za program.Vlečenje od levega robaZ vlečenjem od levega roba prikažete neda
NASVET: Tipka z logotipom Windows na tipkovnici omogoča, da se iz odprtega programa ali namizjahitro vrnete na začetni zaslon. Če znova pritisnete t
Kombinacijabližnjičnih tipkOpisfn + f3 Vklopi spanje, ki shrani informacije v pomnilnik sistema. Zaslon in druge komponente sistema se izklopijo,da va
Uporaba vdelane številske tipkovniceKomponenta Opis(1) Tipka fn Če jo pritisnete v kombinaciji s tipko num lk, vklopi in izklopi vdelanoštevilsko tipk
●Ko je vklopljen način num lock, večina tipk služi za vnos številk.●Ko je izklopljen, večina tipk deluje kot puščične in druge smerne tipke.Ko je na z
5VečpredstavnostRačunalnik lahko vključuje naslednje komponente:●Vgrajene zvočnike●Vgrajen mikrofon●Vgrajeno spletno kamero●Vnaprej nameščeno večpreds
snemalne rezultate govorite neposredno v mikrofon in snemajte zvok v okolju, kjer ni hrupa iz ozadja. Čeželite v računalnik priključiti brezžične sluš
Za večji užitek ob gledanju priključite zunanji monitor, projektor ali televizor v ena od vrat za video naračunalniku.Vaš računalnik (ali dodatna zdru
iv Varnostno opozorilo SLWW
VGA (prek dodatne združitvene ali razširitvene naprave)Vrata za zunanji monitor ali vrata VGA so analogni vmesnik za prikazovanje, ki z računalnikom p
2. Drugi konec kabla priključite v video napravo, nato pa poiščite dodatne informacije v navodilihproizvajalca naprave.3. S tipkama fn + f4 lahko prek
1. Priključite zunanje zvezdišče (naprodaj posebej) v vrata DisplayPort na računalniku s pomočjo DP-DPkabla (kupite ga posebej). Prepričajte se, da je
OPOMBA: Za najboljše rezultate prilagodite ločljivost zaslona zunanje naprave, predvsem čeuporabljate možnost »Razširi«, kot sledi. Na začetnem zaslon
6 Upravljanje porabeOPOMBA: Računalnik ima lahko gumb ali stikalo za vklop/izklop. Izraz gumb za vklop/izklop se v tempriročniku uporablja za obe vrst
POZOR: Da preprečite morebitno manjšo kakovost zvoka in videa, izgubo predvajanja zvoka in videa aliizgubo podatkov, ne preklopite v stanje spanja, me
Nastavitev zaščite z geslom pri bujenjuČe želite nastaviti, da računalnik zahteva geslo, ko se zapre način spanja ali mirovanja, sledite naslednjimkor
Za dostop do podatkov o akumulatorju:▲Za dostop do podatkov o akumulatorju na začetnem zaslonu izberite program HP Support Assistant innato izberite A
Če je računalnik vklopljen ali v stanju spanja, računalnik za kratek čas ostane v stanju spanja, nato pa sezaustavi in izgubi vse neshranjene podatke.
7 Zunanje kartice in napraveUporaba pomnilniških kartic Micro SDDodatne pomnilniške kartice omogočajo varno shranjevanje podatkov in priročno souporab
Kazalo1 Dobrodošli ...
3. Pritisnite kartico (1) in jo odstranite iz reže (2).OPOMBA: Če kartica ne izskoči, jo izvlecite iz reže.Uporaba naprave USBUniversal Serial Bus (US
Priključitev naprave USBPOZOR: Da preprečite poškodbe priključka USB, pri priključevanju naprave USB uporabite čim manj sile.▲Kabel naprave USB priklj
Uporaba dodatnih zunanjih napravOPOMBA: Informacije o potrebni programski opremi, gonilnikih in o tem, katera vrata na računalniku jetreba uporabiti,
2. Poravnajte združitvena mesta na združitveni napravi z receptorji na spodnji strani računalnika inspustite računalnik v združitveno napravo (2) tako
2. Potisnite kabelski priključek razširitvene postaje v priključek za združitev na računalniku, da se zaskoči.44 Poglavje 7 Zunanje kartice in napra
8PogoniUporaba dodatnih zunanjih trdih diskov (samo nekateri modeli)POZOR: Da preprečite izgubo podatkov ali neodzivnost sistema, storite naslednje:Pr
9VarnostZaščita računalnikaStandardne varnostne funkcije operacijskega sistema Windows in orodja za nastavitev računalnika, ki ni delprograma Windows
operacijskem sistemu Windows ali v orodju Computer Setup, ki ni del programa Windows in je predhodnonameščeno v računalniku.●Skrbniški gesli za BIOS i
Geslo Funkcijazaščite DriveLock. To geslo se nastavi pri geslih sistemaDriveLock med postopkom omogočanja.OPOMBA: Preden nastavite geslo za DriveLock,
S puščičnimi tipkami izberite Main (Glavno) > Save Changes and Exit (Shrani spremembe in končaj) innato pritisnite enter.Spremembe se uveljavijo ob
Drsenje ... 18Stiskanje/povečevanje ...
Vnos skrbniškega gesla BIOS-aV poziv BIOS administrator password (Geslo skrbnika za BIOS) vnesite geslo (uporabite iste tipke, ki ste jihuporabili pri
Nastavitev gesla za DriveLockZa nastavitev gesla DriveLock v orodju Computer Setup sledite naslednjim korakom:1. Vklopite računalnik in nato pritisnit
Spreminjanje gesla za DriveLockZa spreminjanje gesla DriveLock v orodju Computer Setup sledite naslednjim korakom:1. Vklopite računalnik in nato priti
Odstranjevanje zaščite DriveLockČe želite v programu Computer Setup odstraniti zaščito DriveLock, sledite tem korakom:1. Vklopite računalnik in nato p
6. Preberite opozorilo. Za nadaljevanje izberite YES (DA).7. Za shranjevanje sprememb in izhod iz orodja Computer Setup kliknite ikono Save (Shrani) i
●Gostiteljski požarni zidovi – programska oprema, ki varuje samo računalnik, v katerem je nameščena.●Omrežni požarni zidovi – nameščeni med DSL ali ka
Uporaba bralnika prstnih odtisovVgrajeni bralnik prstnih odtisov je na voljo v izbranih modelih računalnikov. Če želite uporabiti bralnik prstnihodtis
10 VzdrževanjeČiščenje računalnikaZa varno čiščenje računalnika uporabljajte naslednje izdelke:●Dimetil benzil amonijev klorid, največ 0,3-odstotna ko
Čiščenje sledilne ploščice, tipkovnice ali miškeOPOZORILO! Za zmanjšanje možnosti električnega šoka ali poškodbe notranjih komponent tipkovnice nečist
Posodabljanje programov in gonilnikovHP priporoča redno posodabljanje programov in gonilnikov na najnovejše različice. Najnovejše različice lahkoprene
Uporaba merilnika porabe in nastavitve porabe energije ... 35Nastavitev zaščite z geslom pri bujenju ...
11 Varnostno kopiranje in obnovitevPodatke zaščitite tako, da v središču za varnostno kopiranje in obnovitev v sistemu Windows ustvaritevarnostne kopi
Za obnovitev podatkov s funkcijo samodejnega popravila sledite naslednjim korakom:POZOR: Nekatere možnosti orodja za popravilo ob zagonu bodo popolnom
Uporaba medija z operacijskim sistemom Windows 8 (kupite ga posebej)Za naročilo DVD-ja z operacijskim sistemom Windows se obrnite na podporo. Glejte k
12 Computer Setup (BIOS), MultiBoot in HP PCHardware Diagnostics (UEFI)Uporaba orodja Computer SetupComputer Setup ali BIOS (Basic Input/Output System
S tipko tab in puščičnimi tipkami izberite Main (Glavno) > Ignore Changes and Exit (Prezri spremembe inkončaj) ter pritisnite tipko enter.●Če želit
1. Zaženite orodje Computer Setup.2. S kazalno napravo ali puščičnimi tipkami izberite Main (Glavno) > System Information (Podatki osistemu).3. Če
OPOMBA: Ko se na zaslonu prikaže sporočilo o uspešni namestitvi, lahko s trdega diska izbrišete prenesenodatoteko.Uporaba sistema MultiBootO zaporedju
4. Če želite napravo v zagonskem zaporedju premakniti na višje mesto, s kazalno napravo kliknitepuščično tipko navzgor ali pritisnite tipko +.– ali –Č
●Če želite v meniju Express Boot določiti zagonsko napravo, v dodeljenem času izberite želeno možnostin nato pritisnite enter.●Če želite preprečiti, d
3. V besedilno polje vnesite ime izdelka, nato pa kliknite Go (Naprej).– ali –Če želite, da HP samodejno odkrije vaš izdelek, kliknite Find Now (Najdi
Spreminjanje gesla za DriveLock ... 52Odstranjevanje zaščite DriveLoc
13 PodporaStik s podporoČe med informacijami v tem uporabniškem priročniku ali v orodju HP Support Assistant ne najdete odgovorovna svoja vprašanja, s
NalepkeNa nalepkah na računalniku so informacije, ki jih boste morda potrebovali pri odpravljanju sistemskih težavali uporabi računalnika v drugih drž
14 Specifikacije●Napajalni vhod●Delovno okoljeNapajalni vhodInformacije o napajanju v tem razdelku vam lahko pomagajo, če nameravate z računalnikom po
A Potovanje z računalnikomZa najboljše rezultate upoštevajte naslednja navodila za potovanje in prenašanje:●Računalnik pripravite za potovanje ali pre
B Odpravljanje težavTa dodatek vsebuje naslednje razdelke:Viri za odpravljanje težav●Povezave do spletnih mest in dodatne informacije o računalniku na
miške kliknite ikono akumulatorja v področju za obvestila na skrajni desni strani opravilne vrsticenamizja Windows in nato kliknite Nastavitve.●Računa
●Preverite, ali je naprava, predvsem če je starejša, združljiva z operacijskim sistemom.●Preverite, ali imate nameščene ustrezne in posodobljene gonil
a. Z desno tipko miške kliknite prazen prostor na namizju sistema Windows in izberite Ločljivostzaslona.b. Določite primarni in sekundarni zaslon.OPOM
CElektrostatična razelektritevElektrostatična razelektritev je sprostitev statične elektrike pri stiku dveh predmetov, na primer električnišok, ki ga
Stvarno kazaloAakumulatorohranjanje zmogljivosti 38praznjenje 37prikaz preostale napolnjenosti37stanja izpraznjenostiakumulatorja 37Antena komunikacij
Uporaba sistema MultiBoot ...
kazalne naprave, nastavljanjemožnosti 17komponentedesna stran 8leva stran 9spodnja stran 11zaslon 10zgoraj 4konfiguriranjezvok za naprave HDMI 33kriti
programska opremačiščenje diska 45defragmentiranje diska,program 45pomembne posodobitve 55požarni zid 54protivirusna 54programska oprema požarnegazidu






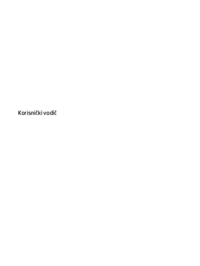









 (56 pages)
(56 pages)
 (99 pages)
(99 pages)

 (103 pages)
(103 pages) (122 pages)
(122 pages) (66 pages)
(66 pages) (23 pages)
(23 pages)







Comments to this Manuals