HP ENVY Photo 6222 All-in-One Printer User Manual
Browse online or download User Manual for Mixer/food processor accessories HP ENVY Photo 6222 All-in-One Printer. HP ENVY Photo 6252 All-in-One Printer Lietotâja rokasgrâmata
- Page / 141
- Table of contents
- BOOKMARKS
- 1 Kā var...? 7
- 2 Darba sākšana 8
- Pieejamība 9
- HP EcoSolutions (HP un vide) 10
- Klusais režīms 11
- Printera daļas 13
- Drukas izejmateriālu zona 14
- Skats no aizmugures 14
- Pogu un indikatoru pārskats 15
- Printera iestatījumu maiņa 16
- Pamatinformācija par papīru 18
- Papīra ievietošana 21
- LVWW Papīra ievietošana 19 25
- Oriģināla ievietošana 26
- Printera atjaunināšana 27
- Android vai Windows 10 29
- Printera izslēgšana 30
- 3 Drukāšana 31
- Aplokšņu apdruka 36
- LVWW Aplokšņu apdruka 31 37
- Padomi veiksmīgai drukāšanai 43
- 4 Kopēšana un skenēšana 46
- Kopēšana 47
- Skenēšana 48
- Skenēšana datorā 50
- 5 Tīmekļa pakalpojumi 58
- Kādi ir tīmekļa pakalpojumi? 59
- HP ePrint 62
- Tīmekļa pakalpojumu noņemšana 63
- 6 Darbs ar kasetnēm 64
- Tintes līmeņa pārbaude 66
- Kasetņu nomaiņa 67
- Kasetņu pasūtīšana 69
- 7 Tīkla uzstādīšana 73
- Pirms darba sākšanas 74
- Savienojuma veida maiņa 75
- Bezvadu savienojuma pārbaude 76
- Tīkla iestatījumu maiņa 78
- Wi-Fi Direct izmantošana 79
- 8 Printera pārvaldības rīki 82
- Lietojumprogramma HP Smart 83
- Rīklodziņš (sistēmā Windows) 84
- Iegultais tīmekļa serveris 86
- 9 Problēmu risināšana 89
- Iestrēguša papīra izņemšana 90
- Novērsiet drukas kasetnes 92
- Līdzeklis Apraksts 95
- 1 Elektriskie kontakti 95
- Drukāšanas problēmas 97
- Kopēšanas problēmas 108
- Skenēšanas problēmas 109
- Printera atskaišu izprašana 115
- Printera apkope 117
- Korpusa tīrīšana 118
- HP atbalsts 120
- Garantijas papildiespējas 121
- A Tehniskā informācija 122
- Uzņēmuma HP paziņojumi 123
- Tehniskie parametri 124
- Kopēšanas tehniskie dati 125
- Kasetņu resursi 125
- Drukas izšķirtspēja 125
- Regulējošie paziņojumi 126
- Paziņojums lietotājiem Korejā 127
- Atbilstības deklarācija 129
- Paziņojums lietotājiem Kanādā 131
- Paziņojums lietotājiem Japānā 132
- Ekoloģiska lietošana 133
- Ķīmiskas vielas 135
- ES akumulatoru direktīva 137
- Alfabētiskais rādītājs 140
Summary of Contents
HP ENVY Photo 6200 All-in-One series
HP EcoSolutions (HP un vide)HP ir apņēmies jums palīdzēt optimizēt ekoloģisko pēdas nospiedumu un dot iespēju drukāt atbildīgi kā mājās, tā birojā.Sīk
iii. Veiciet labās pogas klikšķi uz Print Spooler service (Drukas spolētāja pakalpojums) un pēc tam noklikšķiniet uz Properties (Rekvizīti).iv. Pārlie
c. Izvēlnē Printer (Printeris) noklikšķiniet uz Cancel all documents (Atcelt visus dokumentus) vai Purge Print Document (Iztīrīt drukājamos dokumentus
Lai pārbaudītu, vai ierīce nav pauzēta vai bezsaistēa. Zem System Preferences (Sistēmas preferences) noklikšķiniet uz Print & Scanners (Printeri u
3. Pārliecinieties, vai programmatūras drukas iestatījumos ir atlasīts atbilstošais papīra veids un drukas izšķirtspēja.PIEZĪME. Atlasot augstāku druk
c. printera programmatūra noklikšķiniet uz Print & Scan (Drukāt un skenēt) un pēc tam uz Maintain Your Printer (Veikt printera apkopi), lai piekļū
Lai izdrukātu testa lapua. Ievietojiet ievades teknē Letter vai A4 formāta parastu, baltu papīru.b. Atveriet HP utilīta.PIEZĪME. HP utilīta atrodas m
Printera displeja drukas kvalitātes uzlabošana1. Pārliecinieties, vai izmantojat oriģinālās HP kasetnes.2. Pārliecinieties, vai tiek izmantots piemēro
Lai tīrītu kasetnes, izmantojot printera displejua. Ievietojiet ievades teknē A4 vai Letter formāta nelietotu parasto balto papīru.b.Printera vadības
Kopēšanas problēmasKopēšanas problēmu novēršana Izmantojiet HP tiešsaistes problēmu novēršanas vedni.Ja printeris nekopē vai izdrukām ir slikta kvalit
Skenēšanas problēmasHP Print and Scan Doctor HP Print and Scan Doctor ir utilīta, kas automātiski mēģinās diagnosticēt un novērst problēmu.PIEZĪME. Š
3. Pieskarieties Power Button (Strāvas poga) un pēc tam atlasiet Enters Sleep Mode (Pāriet snaudas režīmā).4.Nospiediet (poga Power (Strāvas padeve)
Tīkla un savienojuma problēmasKo vēlaties darīt?Novērst bezvadu savienojuma problēmuIzvēlieties vienu no tālāk norādītajām problēmu novēršanas opcijām
Novērsiet Wi-Fi Direct savienojuma problēmasHP tiešsaistes problēmu novēršanas vedņa izmantošana Novērsiet Wi-Fi Direct problēmu vai uzziniet, kā kon
Ar printera aparatūru saistītas problēmasPADOMS. Palaidiet HP Print and Scan Doctor, lai diagnosticētu un automātiski novērstu drukāšanas, skenēšanas
Palīdzības saņemšana no printera vadības paneļaVarat izmantot printera palīdzības tēmas, lai vairāk uzzinātu par printeri; dažas palīdzības tēmas ietv
Saņemiet palīdzību, izmantojot lietojumprogrammu HP SmartLietojumprogramma HP Smart parāda printera kļūdu (iestrēguša papīra un citu kļūmju) brīdināju
Printera atskaišu izprašanaLai labāk saprastu printera problēmas, varat izdrukāt tālāk norādītās atskaites.●Printera statusa atskaite●Tīkla kongurāci
Tīmekļa pakalpojumu lietošanas problēmu novēršanaJa rodas problēmas, izmantojot tīmekļa pakalpojumus, piemēram, HP ePrint, veiciet turpmāk norādītās p
Printera apkopeKo vēlaties darīt?notīriet skenera stikluPutekļi vai netīrumi uz skenera stikla, skenera vāka pamatnes vai skenera rāmja var pazemināt
Korpusa tīrīšana BRĪDINĀJUMS! Pirms printera tīrīšanas izslēdziet to, nospiežot (poga Power (Strāvas padeve)), un atvienojiet strāvas vadu no kontak
Oriģinālo rūpnīcas noklusējumu un iestatījumu atjaunošanaJa atspējojat dažas funkcijas vai maināt dažus iestatījumus un vēlaties tos mainīt atpakaļ, v
PIEZĪME. Klusais režīms tiek ieslēgts tikai pēc tam, kad ir izdrukāta pašreizējā lapa, un tiek izmantots tikai pašreizējam drukas darbam.Lai ieslēgtu
HP atbalstsInformāciju par jaunākajiem produktu atjauninājumiem un atbalstu skatiet printera atbalsta tīmekļa vietnē www.support.hp.com. HP tiešsaiste
Garantijas papildiespējasPrinterim par papildu samaksu ir pieejami papildu pakalpojumu plāni. Dodieties uz www.hp.com/support , atlasiet savu valsti/r
A Tehniskā informācijaŠajā sadaļā ir norādīti ierīces HP ENVY Photo 6200 series tehniskie parametri un starptautiskā regulējošā informācija.Citus tehn
Uzņēmuma HP paziņojumiŠeit ietvertajā informācijā var tikt veikti grozījumi bez iepriekšēja brīdinājuma.Visas tiesības aizsargātas. Šī materiāla pavai
Tehniskie parametriŠajā sadaļā ir norādīti HP ENVY Photo 6200 series tehniskie parametri. Ierīces tehnisko parametru papildinformāciju skatiet produkt
●Maksimālais skenēšanas izmērs, novietojot uz stikla: 21,6 x 29,7 cm(8,5 x 11,7 collas)●Atbalstītie failu veidi: JPEG, PDF●Twain versija: 1,9Kopēšanas
Regulējošie paziņojumiHP ENVY Photo 6200 series atbilst jūsu valsts/reģiona regulējošo aģentūru produktu prasībām.Šajā nodaļā ir aprakstītas šādas tēm
The FCC requires the user to be notied that any changes or modications made to this device that are not expressly approved by HP may void the user’s
Kontaktpunkts jautājumiem par normatīviem ir HP Deutschland GmbH, HQ-TRE, 71025, Boeblingen, Vācijā.Produkti ar bezvadu funkcionalitātiEMF●Šis produkt
Atbilstības deklarācijaLVWW Regulējošie paziņojumi 123
Printera daļasSkats no priekšas2-1. attēls. Skats uz HP ENVY Photo 6200 All-in-One series no priekšas un augšasLīdzeklis Apraksts1 Vāks2 Vāka atbalst
Normatīva informācija bezvadu izstrādājumiem Šajā nodaļā iekļauta normatīvā informācija, kas attiecas uz bezvadu izstrādājumiem:●Pakļaušana radiofrek
●Paziņojums lietotājiem Taivānā●Paziņojums lietotājiem Japānā●Paziņojums lietotājiem Korejā●Paziņojums lietotājiem Serbijā (5 GHz)●Paziņojums lietotāj
brouillage radioélectrique potentiel pour d'autres utilisateurs, le type d'antenne et son gain doivent être choisis de manière à ce que la p
Apkārtējās vides produktu pārvaldes programmaHP ir apņēmies nodrošināt kvalitatīvus izstrādājumus ekoloģiski drošā veidā. Produkts ir izstrādāts tā, l
tīkla porti, lūdzu, skatiet produkta IT ECO Deklarācijas sadaļu P14 “Papildinformācija” vietnē www.hp.com/hpinfo/globalcitizenship/environment/product
Lietotāju veikta izlietotā aprīkojuma likvidācijaŠis simbols norāda, ka produktu nedrīkst likvidēt kopā ar citiem sadzīves atkritumiem. Jūsu pienākums
Deklarācija par pašreizējo stāvokli ar ierobežoto vielu marķējumu (Taivāna)限用物質含有情況標示聲明書Declaration of the Presence Condition of the Restricted Substa
on HP's EPEAT registered products go to www.hp.com/hpinfo/globalcitizenship/environment/pdf/epeat_printers.pdf.Atbrīvošanās no akumulatora Taivān
Bīstamo vielu/elementu un to satura tabula (Ķīna)产品中有害物质或元素的名称及含量根据中国《电器电子产品有害物质限制使用管理办法》部件名称有害物质铅(Pb)汞(Hg)镉(Cd)六价铬(Cr(VI))多溴联苯(PBB)多溴二苯醚(PBDE)外壳和托盘 0
依据“复印机、打印机和传真机能源效率标识实施规则”,该打印机具有中国能效标识。标识上显示的能效等级和操作模式值根据“复印机、打印机和传真机能效限定值及能效等级”标准(“GB 21521”)来确定和计算。1. 能效等级产品能效等级分 3 级,其中 1 级能效最高。能效限定值根据产品类型和打印速度由标准
Drukas izejmateriālu zonaLīdzeklis Apraksts1 Kasetņu piekļuves durtiņas2 Drukas galviņa3 KasetnesPIEZĪME. Kasetnes jāglabā printerī, lai novērstu iesp
Alfabētiskais rādītājsAabas puses, drukāt uz 32aizmugurējais noņemamais panelisattēls 8apdrukājamais materiālsabpusēja drukāšana 32apkārtējā videApkār
printera programmatūra (Windows)atvēršana 22, 78par 78printera statusa atskaiteinformācija par 109printera vadības panelisatrašana 7tīkla iestatījumi
Vadības panelis un statusa indikatoriPogu un indikatoru pārskatsŠī shēma un ar to saistītā tabula sniedz īsu atsauces informāciju par printera vadības
Ikona NozīmePalīdzība : atver palīdzības izvēlni, kur var skatīt darbību video, printera līdzekļu informāciju un padomus.HP ePrint ikona: atveriet izv
Printera iestatījumu mainīšanaLai mainītu printera iestatījumus vai drukātu atskaites, izmantojiet ekrānā Setup Menu (Iestatījumu izvēlne) pieejamās o
Pamatinformācija par papīruPrinteris ir paredzēts izmantošanai ar lielāko daļu biroja vajadzībām paredzēto papīru. Pirms iegādāties materiālus lielos
Uzņēmējdarbības dokumenti●HP Premium prezentāciju papīrs, 120 g, matēts vai HP Professional papīrs, 120 g, matētsŠis papīrs ir biezs, abās pusēs matēt
Padomi papīra izvēlei un lietošanaiLai panāktu vislabākos rezultātus, ievērojiet turpmākos norādījumus.●Teknē vai dokumentu padevējā vienlaikus ieviet
Papīra ievietošanaLai turpinātu, atlasiet papīra formātu.Lai ielādētu neliela izmēra papīru1. Izvelciet fotopapīra tekni.Izbīdiet papīra platuma vadot
5. Izvelciet izvades teknes pagarinājumu.Lai ievietotu pilna formāta papīru1. Izvelciet papīra tekni, izbīdiet papīra platuma vadotnes uz āru un pēc t
5. Izvelciet izvades teknes pagarinājumu.Lai ievietotu panorāmas fotopapīru1. Izvelciet papīra tekni, izbīdiet papīra platuma vadotnes uz āru un pēc t
5. Izvelciet izvades teknes pagarinājumu.Lai ievietotu aploksnes1. Izvelciet papīra tekni, izbīdiet papīra platuma vadotnes uz āru un pēc tam izņemiet
5. Izvelciet izvades teknes pagarinājumu.LVWW Papīra ievietošana 19
Oriģināla ievietošanaLai oriģinālu novietotu uz skenera stikla1. Paceliet skenera vāku.2. Ievietojiet oriģinālu ar apdrukāto pusi uz leju uz stikla la
Printera atjaunināšanaJa printerim ir izveidots savienojums ar tīklu un ir iespējoti tīmekļa pakalpojumi, printeris automātiski meklē atjauninājumus.P
Atveriet HP printera programmatūru(sistēmā Windows)HP printera programmatūru var izmantot, lai, piemēram, kongurētu printera iestatījumus, pārbaudītu
Lietojumprogrammas HP Smart izmantošana, lai drukātu, skenētu un novērstu problēmas ierīcē, kurā darbojas iOS, Android vai Windows 10HP Smart (iepriek
Saturs1 Kā var...? ...
Printera izslēgšanaNospiediet pogu (poga Power (Strāvas padeve)), lai izslēgtu printeri. Pirms atvienojat strāvas vadu vai izslēdzat pagarinātāju, p
3 DrukāšanaLietojumprogramma lielākoties automātiski izvēlas drukas iestatījumus. Mainiet iestatījumus manuāli tikai tad, ja gribat mainīt drukas kval
Drukāšana, izmantojot lietojumprogrammu HP SmartDrukāšana no Windows 10 ierīces1. Ievietojiet papīru ievades teknē. Papildinformāciju skatiet nodaļā P
Dokumentu drukāšana, lietojot HP printera programmatūruLai drukātu dokumentus (sistēmā Windows)1. Ievietojiet papīru ievades teknē. Papildinformāciju
Fotoattēlu drukāšana, lietojot HP printera programmatūruPārliecinieties, vai fototeknē ir ievietots fotopapīrs.Fotoattēla drukāšana no datora (sistēmā
●Paper Type (Papīra veids): atbilstošais fotopapīra tips●Quality (Kvalitāte): Atlasiet opciju, kas nodrošina vislabāko kvalitāti vai maksimālo izšķirt
Aplokšņu apdrukaNeizmantojiet aploksnes ar šādiem raksturlielumiem:●Īpaši gluds pārklājums●Pašlīmējošas līmvielas, stiprinājumi vai lodziņi●Biezas, ne
4. Uznirstošajā izvēlnē atlasiet Paper Type/Quality (Papīra veids/kvalitāte) un pārbaudiet, vai papīra veida iestatījums ir Plain Paper (Parasts papīr
Drukāšana uz abām pusēm (abpusēja drukāšana)Drukāšana uz abām lapas pusēm (sistēmā Windows)1. Ievietojiet papīru ievades teknē. Papildinformāciju skat
Drukāšana maksimālā izšķirtspējas režīmāIzvēlieties maksimālās izšķirtspējas režīmu, lai drukātu uz fotopapīra augstas kvalitātes, asus attēlus.Drukāš
5 Tīmekļa pakalpojumi ...
PIEZĪME. Ja maināt papīra formātu, pārbaudiet, vai ievietots pareizais papīrs.●Izvēlieties orientāciju.4. Uznirstošajā izvēlnē izvēlieties Paper Type/
Drukāšana, izmantojot lietojumprogrammas mobilajās ierīcēsDrukāšana, izmantojot lietojumprogrammas mobilajās ierīcēsVarat drukāt dokumentus un fotoatt
Piekļuve printera funkcijām un traucējumu novēršanas informācijai no mobilajām ierīcēmPlašāku informāciju par piekļuvi printera funkcijām un problēmu
Padomi veiksmīgai drukāšanaiPrintera draiverī atlasītie programmatūras iestatījumi attiecas tikai uz drukāšanu, bet ne uz kopēšanu vai skenēšanu.Dokum
Padomi par printera iestatījumiem (sistēmā Windows)●Lai mainītu noklusētos drukas iestatījumus, atveriet HP printera programmatūra, noklikšķiniet uz P
—Orientation (Orientācija): atlasiet Portrait (Portrets) vertikālām izdrukām vai Landscape (Ainava) horizontālām izdrukām.—Print on Both Sides Manuall
4 Kopēšana un skenēšana●Kopēšana●Skenēšana●Padomi veiksmīgai kopēšanai un skenēšanai40 4. nodaļa. Kopēšana un skenēšana LVWW
KopēšanaPrintera displejā redzamā izvēlne Copy (Kopēt) ļauj ērti izvēlēties kopiju skaitu, krāsu vai melnbaltās kopēšanas opcijas uz parastā papīra. V
SkenēšanaVarat skenēt dokumentus, fotoattēlus un citus papīra veidus, kā arī nosūtīt tos uz dažādiem galamērķiem, piemēram, uz datoru vai e-pasta adre
●Noklikšķiniet uz ikonām Rotate (Pagriezt) vai pieskarieties tām, lai pagrieztu failu.●Noklikšķiniet uz iespējas Edit (Rediģēt) vai pieskarieties tai,
HP atbalsts ...
●Noklikšķiniet uz ikonām Rotate (Pagriezt) vai pieskarieties tām, lai pagrieztu failu.●Noklikšķiniet uz iespējas Edit (Rediģēt) vai pieskarieties tai,
Lai iespējotu skenēšanas uz datoru līdzekli (sistēmā Windows)Ja printeris ir pievienots datoram ar USB savienojumu, funkcija skenēšanai datorā tiek ie
Scan to email (Skenēt e-pastā)Dokumentu vai fotoattēlu skenēšana uz e-pastu, izmantojot HP printera programmatūru (sistēmā Windows)1. Ievietojiet oriģ
PIEZĪME. Sākotnējā ekrānā varat pārskatīt un pārveidot pamata iestatījumus. Noklikšķiniet uz More (Vēl) saites skenēšanas dialoglodziņa augšējā labaj
—Atstarpes tekstā ir pārāk mazas. Ja, piemēram, tekstā, ko programmatūra konvertē, trūkst burtu vai tie ir apvienoti, "rn" var izskatīties p
1. Ievietojiet oriģinālu ar apdrukāto pusi uz leju skenera stikla labajā priekšējā stūrī.2. Atveriet HP printera programmatūru. Plašāku informāciju sk
Skenēšana, izmantojot funkciju WebscanWebscan (Skenēšana no tīmekļa) ir iegulta tīmekļa servera funkcija, kas ļauj skenēt printerī fotoattēlus un doku
Padomi veiksmīgai kopēšanai un skenēšanaiIzmantojiet šos padomus, lai veiksmīgi kopētu un skenētu.●Uzturiet stiklu un vāka apakšpusi tīru. Skeneris vi
5 Tīmekļa pakalpojumi●Kādi ir tīmekļa pakalpojumi?●Tīmekļa pakalpojumu iestatīšana●Tīmekļa pakalpojumu izmantošana●Tīmekļa pakalpojumu noņemšana52 5.
Kādi ir tīmekļa pakalpojumi?Printeris nodrošina inovatīvus tīmekļa iespējotus pakalpojumus, kas var palīdzēt ātri piekļūt internetam, iegūt dokumentus
vi LVWW
Tīmekļa pakalpojumu iestatīšanaPirms tīmekļa pakalpojumu iestatīšanas pārliecinieties, vai printerim ir izveidots savienojums ar internetu.Lai iestatī
PIEZĪME. Ja ir pieejami atjauninājumi, tie tiek automātiski lejupielādēti un instalēti, pēc tam printeris tiek restartēts.PIEZĪME. Ja tiek parādīta uz
Tīmekļa pakalpojumu izmantošanaŠajā sadaļā aprakstīts, kā izmantot un kongurēt tīmekļa pakalpojumus.●HP ePrint HP ePrintLai izmantotu HP ePrint, rīko
Tīmekļa pakalpojumu noņemšanaIzmantojiet tālāk sniegtos norādījumus, lai noņemtu tīmekļa pakalpojumus.Tīmekļa pakalpojumu noņemšana, izmantojot printe
6 Darbs ar kasetnēmLai, drukājot ar printeri, nodrošinātu labāko drukas kvalitāti, jāveic dažas vienkāršas uzturēšanas procedūras.Šajā nodaļā ir aprak
Informācija par kasetnēm un drukas galviņuTālāk sniegti padomi, kuru ievērošana ļauj uzturēt HP kasetnes labā stāvoklī un nodrošināt nemainīgu drukas
Tintes līmeņa pārbaude Aptuveno tintes daudzumu var pārbaudīt, izmantojot printera programmatūru vai printera vadības paneli.Lai pārbaudītu aptuveno
Kasetņu nomaiņa Ja vēl neesat iegādājies printerim kasetnes nomaiņai, skatiet šeit: Kasetņu pasūtīšana .PIEZĪME. Pašlaik atsevišķas šīs HP tīmekļa vi
b. Noņemiet plastikāta lenti, turot aiz mēlītes.c. Jauno kasetni iebīdiet slotā, līdz dzirdams klikšķis.4. Aizveriet kasetņu nodalījuma vāku.PIEZĪME.
Kasetņu pasūtīšana Lai pasūtītu kasetnes, dodieties uz www.hp.com . (Pašlaik atsevišķas šīs HP tīmekļa vietnes daļas ir pieejamas tikai angļu valodā.)
1 Kā var...?Iemācieties lietot ierīci HP ENVY Photo 6200 series●Darba sākšana●Drukāšana●Kopēšana un skenēšana●Tīmekļa pakalpojumi●Darbs ar kasetnēm●Tī
Vienas kasetnes režīma izmantošanaIzmantojiet vienas kasetnes režīmu, lai lietotu HP ENVY Photo 6200 series tikai ar vienu kasetni. Vienas kasetnes re
Drukas izejmateriālu glabāšanaKasetnes var atstāt printerī uz ilgu laiku. Tomēr, lai nodrošinātu optimālu tintes kasetņu stāvokli, printeris pareizi j
Kasetnes garantijas informācijaHP kasetnes garantija ir piemērojama, ja kasetni izmanto tai norādītajā HP drukas ierīcē. Šī garantija neattiecas uz uz
7 Tīkla uzstādīšanaPapildu uzlabotie iestatījumi ir pieejami printera sākumlapā (iegultais tīmekļa serveris jeb EWS). Plašāku informāciju skatiet sada
Bezvadu sakaru iestatīšana printerim●Pirms darba sākšanas●Printera iestatīšana bezvadu tīklā●Savienojuma veida maiņa●Bezvadu savienojuma pārbaude●Prin
Ja printeri jau esat lietojis, izmantojot cita veida savienojumu, piemēram, USB savienojumu, izpildiet sadaļā Savienojuma veida maiņa sniegtos norādīj
PADOMS. Ja vēlaties atlasīt citu printeri, ekrāna kreisajā pusē rīkjoslā noklikšķiniet uz printera ikonas un atlasiet Select a Dierent Printer (Atlas
Bezvadu sakaru pārbaudes atskaites drukāšana1.Printera vadības paneļa displejā pieskarieties (Bezvadu) un pēc tam pieskarieties ( Iestatījumi ).2. P
Tīkla iestatījumu maiņaPrintera vadības panelī var iestatīt un pārvaldīt printera bezvadu savienojumu, kā arī veikt daudzus tīkla pārvaldības uzdevumu
Wi-Fi Direct izmantošanaAr Wi-Fi Direct varat drukāt, izmantojot bezvadu savienojumu, no datora, viedtālruņa, planšetdatora vai citas ierīces, kas var
2 Darba sākšanaŠajā nodaļā ir aprakstītas šādas tēmas:●Pieejamība●HP EcoSolutions (HP un vide)●Printera daļas●Vadības panelis un statusa indikatori●Pa
Lai drukātu no mobilās ierīces, kurai var izmantot bezvadu savienojumu un kura atbalsta Wi-Fi DirectPārliecinieties, vai mobilajā ierīcē ir instalēta
sarakstā, piemēram, DIRECT-**- HP ENVY Photo-6200 (kur ** ir unikālas rakstzīmes printera identicēšanai).Pēc uzvednes ievadiet Wi-Fi Direct paroli.4.
8 Printera pārvaldības rīkiŠajā nodaļā ir aprakstītas šādas tēmas:●Lietojumprogramma HP Smart●Rīklodziņš (sistēmā Windows)●HP Utility (HP utilītprogra
Lietojumprogramma HP SmartLietojumprogramma HP Smart ļauj skatīt pašreizējo printera informāciju un atjaunināt printera iestatījumus. Ir iespējams ska
Rīklodziņš (sistēmā Windows)Rīklodziņā ir sniegta informācija par printera tehnisko apkopi.PIEZĪME. Programmu Toolbox (Rīklodziņš) var instalēt kopā a
HP Utility (HP utilītprogramma) (OS X un macOS)Utilītā HP Utility (HP utilīta) ir ietverti rīki drukas iestatījumu kongurēšanai, printera kalibrēšana
Iegultais tīmekļa serverisJa printeris ir pievienots tīklam, varat izmantot printera iegulto tīmekļa serveri, lai skatītu statusa informāciju, mainītu
Iegultā tīmekļa servera atvēršana caur Wi-Fi Direct1.Printera vadības paneļa displeja sākuma ekrānā pieskarieties (Wi-Fi Direct).2.Pieskarieties (
PADOMS. Ja izmantojat datoru, kurā darbojas sistēma Windows, varat apmeklēt HP tiešsaistes atbalsta vietni www.hp.com/support . Šajā vietnē sniegta in
9 Problēmu risināšanaŠajā sadaļā sniegtā informācija ļauj novērst vispārīgas problēmas. Ja printeris nedarbojas pareizi un šie ieteikumi neļauj atrisi
PieejamībaŠis printeris nodrošina vairākus līdzekļus, kas to padara pieejamu cilvēkiem ar īpašām vajadzībām.Redzes traucējumiPrintera komplektā iekļau
Papīra iestrēgšanas un padeves problēmasKo vēlaties darīt?Iestrēguša papīra izņemšanaNovērsiet papīra iesprūšanas problēmas.Izmantojiet HP tiešsaistes
b. Atrodiet visu printerī iestrēgušo papīru, satveriet to ar abām rokām un velciet uz savu pusi.UZMANĪBU! Ja, velkot papīru ārā no rullīšiem, tas sapl
b. Uzmanīgi pagrieziet printeri uz sāna, lai būtu redzama tā apakša.c. Pārbaudiet printera vietu, kurā atradās ievades tekne. Ja tur atrodas iestrēdzi
PIEZĪME. Iestrēgušā papīra izņemšanai neizmantojiet instrumentus vai citas ierīces. Vienmēr, izņemot no printera iestrēgušo papīru, ievērojiet piesard
—Pārbaudiet, vai ievades teknē ievietotais papīrs ir izlīdzināts gar papīra platuma vadotnēm. Ja nepieciešams, izvelciet ievades tekni no printera un
Ar kasetnēm saistītas problēmasJa pēc kasetnes ievietošanas rodas kļūda vai ziņojums norāda uz kasetnes problēmu, mēģiniet izņemt kasetnes, pārbaudiet
9. Aizveriet piekļuves durvis un pārbaudiet, vai kļūdas ziņojums ir pazudis.10. Ja joprojām saņemat kļūdas ziņojumu, izslēdziet ierīci un no jauna to
Drukāšanas problēmasKo vēlaties darīt?Novērst lapas nedrukāšanas problēmas (nevar drukāt)HP Print and Scan Doctor HP Print and Scan Doctor ir utilīta,
●Windows Vista: Windows izvēlnē Start (Sākt) noklikšķiniet uz Control Panel (Vadības panelis), un pēc tam noklikšķiniet uz Printers (Printeri).●Window
Windows 10i. Windows izvēlnes Start (Sākt) lietojumprogrammu sarakstā atlasiet Windows Administrative Tools (Windows administratīvie rīki) un pēc tam


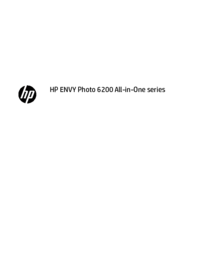

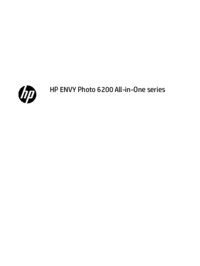


 (49 pages)
(49 pages) (110 pages)
(110 pages)
 (40 pages)
(40 pages) (142 pages)
(142 pages) (91 pages)
(91 pages)







Comments to this Manuals