HP ZBook 15 G3 Base Model Mobile Workstation User Manual
Browse online or download User Manual for Unknown HP ZBook 15 G3 Base Model Mobile Workstation. HP ZBook 15 G3 Mobile Workstation 사용 설명서 [fr]
- Page / 81
- Table of contents
- BOOKMARKS
- 안전 경고 고지 사항 3
- 안전 경고 고지 사항 4
- 프로세서 구성 설정(일부 모델만 해당) 5
- 프로세서 구성 설정(일부 모델만 해당) 6
- 1 장 시작 14
- 소프트웨어 찾기 16
- 안전 및 환경 고지사항 17
- 2 장 구성 요소 18
- 버튼 및 지문 인식기 22
- 핫키를 사용하려면 다음과 같이 하십시오 24
- 무선 네트워크에 연결 28
- HP 모바일 광대역 사용(일부 제품만 해당) 29
- 유선 네트워크에 연결 30
- 모뎀 사용(일부 제품만 해당) 31
- 터치패드 및 터치 스크린 제스처 사용 33
- 두 손가락 축소/확대 34
- 두 손가락 스크롤(터치패드 전용) 34
- 두 손가락 누르기(터치패드 전용) 34
- 한 손가락으로 밀기(터치 스크린 전용) 34
- 엔터테인먼트 기능 36
- 소리 설정 사용 37
- USB Type-C(Thunderbolt-3 40
- 컴퓨터 종료(끄기) 43
- 전원 옵션 설정 43
- 절전 모드 시작 및 종료 44
- 전원 측정기 및 전원 설정 사용 44
- 배터리 전원 사용 45
- HP 배터리 확인 사용 46
- 배터리 잔량 표시 46
- 배터리 방전 시간 최대화 46
- 배터리 부족 상태 관리 46
- 배터리 전원 절약 47
- 외부 AC 전원 사용 48
- Windows에서 암호 설정 50
- BIOS 관리자 암호 관리 51
- BIOS 관리자 암호 입력 53
- DriveLock 암호 설정 54
- DriveLock 활성화(일부 제품만 해당) 54
- DriveLock 비활성화(일부 제품만 해당) 55
- DriveLock 암호 입력(일부 제품만 해당) 56
- DriveLock 암호 변경(일부 제품만 해당) 56
- 바이러스 백신 소프트웨어 사용 57
- 방화벽 소프트웨어 사용 57
- 중요 보안 업데이트 설치 58
- 보안 케이블(선택 사양) 설치(일부 제품만 해당) 59
- 지문 인식기 사용(일부 제품만 해당) 59
- 디스크 조각 모음 사용 60
- 디스크 정리 사용 60
- 프로그램 및 드라이버 업데이트 61
- 컴퓨터 휴대 또는 운반 62
- 복구 미디어 및 백업 생성 64
- Windows 도구 사용 65
- HP Recovery Manager를 사용하여 복구 66
- HP 복구 파티션 사용(일부 제품만 해당) 67
- HP 복구 미디어를 사용하여 복구 67
- 컴퓨터 부팅 순서 변경 68
- HP 복구 파티션 제거(일부 제품만 해당) 68
- HP Sure Start 69
- BIOS 업데이트 70
- BIOS 버전 확인 71
- BIOS 업데이트 다운로드 71
- TPM BIOS 설정(일부 제품만 해당) 72
- HP Sure Start 사용(일부 제품만 해당) 73
- HP PC 하드웨어 진단 UEFI 사용 74
- 지원되는 보조 기기 78
Summary of Contents
사용 설명서
디스크 정리 사용 ... 48HP 3D Driv
12 사양 ...
1시작컴퓨터를 설정 및 등록한 후에는 현명한 투자를 최대한 활용할 수 있도록 다음 단계를 수행하는 것이 좋습니다.●힌트: 실행 중인 앱 또는 Windows 바탕 화면에서 컴퓨터 시작 화면으로 빠르게 돌아가려면 키보드의 Windows 키 를 누릅니다. Windows키를
정보 찾기제품 세부 정보, 사용 방법 등에 대해 좀 더 자세한 정보를 제공하는 리소스의 위치는 다음 표를 참조하십시오.리소스 내용설치 지침●컴퓨터 설정 및 기능 개요시작 앱시작 앱에 액세스하려면 다음과 같이 하십시오.▲시작 버튼을 선택하고 시작 앱을 선택합니다.●다양한
리소스 내용http://www.hp.com/go/orderdocuments로 이동합니다.*제품에 있는 사용 설명서 및/또는 상자에 함께 제공된 CD나 DVD에서 HP 제한 보증서를 찾을 수 있습니다. 일부 국가 또는 지역의 경우 HP의 보증서 인쇄본이 상자에 함께 제공
2구성 요소하드웨어 찾기컴퓨터에 설치된 하드웨어를 찾으려면 다음과 같이 하십시오.▲작업 표시줄 검색 상자에 장치 관리자를 입력한 후 장치 관리자 앱을 선택합니다.컴퓨터에 설치된 모든 장치가 목록에 표시됩니다.시스템 하드웨어 구성 요소 및 시스템 BIOS 버전 번호에 대
오른쪽구성 요소 설명(1) 스마트 카드 리더 선택 사양인 스마트 카드를 지원합니다.(2)오디오 출력(헤드폰)/오디오 입력(마이크) 콤보 잭선택 사양인 전원 공급형 스테레오 스피커, 헤드폰, 이어폰, 헤드셋 또는 텔레비전 오디오 케이블을 연결합니다. 또한 헤드셋 마이크
구성 요소 설명●황색: 배터리 충전량이 90% 이하입니다.●꺼짐: 배터리가 충전되고 있지 않습니다. AC 전원이 연결되지 않은 경우(배터리 충전 중이 아님):●황색으로 깜박임: 배터리가 배터리 부족 상태에 도달했습니다. 배터리가 위험 수준에 도달한 경우 배터리 표시등이
디스플레이구성 요소 설명(1)WLAN 안테나* 무선 신호를 송수신하여 WLANs(무선 근거리 통신망)과 통신합니다.(2)WWAN 안테나*(일부 제품만 해당) 무선 신호를 송수신하여 WWANs(무선 광역 네트워크)과 통신합니다.(3)내장 마이크 사운드를 녹음합니다.(4)
© Copyright 2015 HP Development Company, L.P.AMD는 Advanced Micro Devices, Inc.의 상표입니다. Bluetooth는 해당 소유권자가 소유한 상표이며, HP Company에서 라이센스 계약에 따라 사용합니다. I
윗면터치패드구성 요소 설명(1) 포인팅 스틱 포인터를 움직여서 화면에 표시된 항목을 선택하거나 활성화합니다.(2) 왼쪽 포인팅 스틱 버튼 외장 마우스의 왼쪽 버튼과 같은 기능을 수행합니다.(3) 터치패드 켜기/끄기 버튼 터치패드를 켜거나 끕니다.(4) 터치패
표시등구성 요소 설명(1)전원 표시등 ●켜짐: 컴퓨터가 켜져 있습니다.●깜박임: 컴퓨터가 절전 상태입니다. 컴퓨터가 디스플레이와 기타 필요하지 않은 구성 요소에 대한 전원을 차단합니다.●꺼짐: 컴퓨터가 꺼져 있거나 최대 절전 모드 상태입니다. 최대 절전 모드는 최소한의
버튼 및 지문 인식기구성 요소 설명(1)전원 버튼●컴퓨터가 꺼져 있을 때 이 버튼을 누르면 컴퓨터가 켜집니다.●컴퓨터가 켜져 있을 때 이 버튼을 살짝 누르면 절전 모드가 시작됩니다.●컴퓨터가 절전 모드 상태일 때 버튼을 짧게 누르면 절전 모드가 종료됩니다.●컴퓨터가 최
구성 요소 설명(3)음소거 버튼 스피커 사운드를 소거하거나 복원합니다.(4) 지문 인식기(일부 제품만 해당) 암호 대신 지문을 사용하여 Windows에 로그온할 수 있습니다.특수 기능 키구성 요소 설명(1) esc 키 fn 키와 함께 누르면 시스템 정보가 표시됩니
핫키 사용핫키를 사용하려면 다음과 같이 하십시오.▲fn 키를 누른 후 아래 아이콘으로 표시되는 올바른 기능 키를 누릅니다.fn+기능 키 누르기 설명정보를 시스템 메모리에 저장하는 절전 모드를 시작합니다. 디스플레이 및 다른 시스템 구성 요소가 꺼지면서 전원이 절약됩니다
밑면구성 요소 설명(1) 스피커 사운드를 생성합니다.(2) 통풍구 통풍구를 통해 공기가 유입되어 내부 부품을 식혀줍니다.참고: 컴퓨터 팬은 자동으로 작동되어 내부 부품을 냉각시키고 과열을 방지합니다. 일상적인 작동 중 내부 팬의 회전 및 멈춤은 정상적인 현상입니다.
구성 요소 설명●깜박임: 컴퓨터가 절전 상태입니다. 컴퓨터가 디스플레이와 기타 필요하지 않은 구성 요소에 대한 전원을 차단합니다.●꺼짐: 컴퓨터가 꺼져 있거나 최대 절전 모드 상태입니다. 최대 절전 모드는 최소한의 전력을 사용하는 절전 상태입니다.(3)배터리 표시등
구성 요소 (3)보증 기간(4)모델 번호(일부 제품만 해당)구성 요소 (1)모델 이름(일부 제품만 해당) (2)제품 번호 (3)일련 번호 (4)보증 기간 ●규정 레이블—컴퓨터에 대한 규정 정보를 제공합니다.●무선 인증 레이블—무선 장치(선택 사양)에 대한 정
3네트워크 연결어디에 가든 컴퓨터를 갖고 이동할 수 있습니다. 하지만 집에서도 컴퓨터와 유선 또는 무선 네트워크 연결을 이용하여 전 세계를 탐험하고 수백만 개의 웹 사이트 정보에 액세스할 수 있습니다. 이 장에서는 이러한 정보의 세계에 연결하는 방법에 대해 설명합니다.
WLAN에 연결하려면 다음과 같이 하십시오.1. WLAN 장치가 켜져 있는지 확인합니다.2. 작업 표시줄에서 네트워크 상태 아이콘을 선택한 다음 사용 가능한 네트워크 중 하나에 연결 합니다.WLAN이 보안이 적용된 WLAN인 경우 보안 코드를 입력하라는 메시지가 표시됩
안전 경고 고지 사항경고! 열로 인한 부상이나 컴퓨터 과열의 가능성을 줄이기 위해 무릎 위에 직접 컴퓨터를 놓거나 컴퓨터 통풍구를 막지 않도록 하십시오. 딱딱하고 평평한 표면 위에서만 컴퓨터를 사용하십시오. 주위의 프린터(선택 사양)와 같은 다른 딱딱한 물체 또는 침구
HP 모바일 연결 사용(일부 제품만 해당)HP 모바일 연결은 선불 모바일 광대역 서비스로, 이를 통해 컴퓨터에서 비용 효율적이고 안전하며 유연한 방식으로 쉽게 모바일 광대역을 연결할 수 있습니다. HP 모바일 연결을 사용하려면 컴퓨터에 SIM 카드와 HP 모바일 연결
2. 네트워크 케이블의 다른 쪽 끝을 벽면 네트워크 잭(2) 또는 라우터에 꽂습니다.참고: 네트워크 케이블에 TV와 라디오의 수신 간섭을 차단하는 잡음 억제 회로(3)가 들어 있는 경우 케이블의 회로 끝이 컴퓨터를 향하도록 하십시오.모뎀 사용(일부 제품만 해당)모뎀은
모뎀을 RJ-11 전화 잭이 없는 아날로그 전화선에 연결하려면 다음과 같이 하십시오.1. 모뎀 케이블을 컴퓨터의 모뎀 잭(1)에 연결합니다.2. 모뎀 케이블을 모뎀 케이블 어댑터(2)에 연결합니다.3. 모뎀 케이블 어댑터(3)를 벽면 전화 잭에 연결합니다.203 장
4화면 탐색다음과 같은 방법으로 컴퓨터 화면을 탐색할 수 있습니다.●컴퓨터 화면에서 직접 터치 제스처 사용(일부 제품만 해당)●터치패드에서 터치 제스처 사용●키보드 및 선택 사양 마우스(별도 구매) 사용●포인팅 스틱 사용(일부 제품만 해당)터치패드 및 터치 스크린 제스
두 손가락 축소/확대두 손가락 축소/확대를 사용하여 이미지나 텍스트를 축소하거나 확대할 수 있습니다.●손가락 두 개를 벌려 터치패드 영역이나 터치 스크린 위에 놓고 손가락을 모으면 축소됩니다.●손가락 두 개를 모아 터치패드 영역이나 터치 스크린 위에 놓고 손가락을 벌리
●화면을 스크롤하려면 화면에 손가락 하나를 대고 이동할 방향으로 살짝 밉니다.●개체를 이동시키려면 손가락으로 개체를 길게 누른 다음 손가락을 끌어서 개체를 이동시킵니다.터치패드 및 터치 스크린 제스처 사용23
5엔터테인먼트 기능비즈니스 또는 여가 활동에 HP 컴퓨터를 사용하여 웹캠을 통해 다른 사람을 만나거나, 오디오 및 비디오를 혼합하고, 외부 장치(예: 프로젝터, 모니터, TV 또는 스피커)를 연결합니다. 컴퓨터의 오디오, 비디오 및 카메라 기능을 찾으려면 4페이지의 구
마이크 연결오디오를 녹음하려면 마이크를 컴퓨터의 마이크 잭에 연결합니다. 최상의 녹음 결과를 얻으려면 배경 잡음이 없는 환경에서 마이크에 직접 대고 말하면서 녹음하십시오.헤드셋 연결 경고! 고막이 손상될 수 있으므로 헤드폰, 이어폰 또는 헤드셋을 착용하기 전에 볼륨 설
중요: 외부 장치는 올바른 케이블을 사용하여 컴퓨터의 올바른 포트에 연결되어 있어야 합니다. 장치 제조업체의 지침을 따릅니다.비디오 기능 사용에 대한 자세한 내용은 HP Support Assistant를 참조하십시오.VGA 케이블을 사용하여 비디오 장치에 연결(일부 제
HDMI 케이블을 사용하여 비디오 장치 연결(일부 제품만 해당)참고: 컴퓨터에 HDMI 장치를 연결하려면 HDMI 케이블(별도 구매)이 필요합니다.HD TV 또는 모니터에서 컴퓨터 화면 이미지를 보려면 다음 지침에 따라 HD 장치를 연결합니다.1. HDMI 케이블의 한
iv 안전 경고 고지 사항
오디오 스트림을 컴퓨터 스피커로 되돌리려면 다음과 같이 하십시오.1. 작업 표시줄의 오른쪽 끝에 있는 알림 영역에서 스피커 아이콘을 마우스 오른쪽 버튼으로 클릭한 다음 재생 장치를 클릭합니다.2. 재생 탭에서 스피커를 클릭합니다.3. 기본값으로 설정을 클릭한 다음 확인
참고: 특히 "확장" 옵션을 선택하는 경우 최상의 결과를 얻으려면 다음과 같이 외부 장치의 화면 해상도를 조정합니다. 작업 표시줄 검색 상자에 제어판을 입력한 후 제어판, 모양 및 개인 설정을 선택합니다. 디스플레이에서 해상도 조정을 선택합니다.멀티스
참고: 대화 상자가 나타나지 않으면 각 외부 디스플레이 장치를 허브의 올바른 포트에 연결했는지 확인합니다. 자세한 내용을 보려면 작업 표시줄 검색 상자에 제어판을 입력한 후 제어판, 모양 및 개인 설정을 선택합니다. 디스플레이에서 해상도 조정을 선택합니다.내장 허브를
6전원 관리참고: 컴퓨터에는 전원 버튼 또는 전원 스위치가 있습니다. 이 설명서에서 사용된 전원 버튼이란 용어는 전원 제어의 두 유형을 모두 의미합니다.컴퓨터 종료(끄기)주의: 컴퓨터를 종료하면 저장하지 않은 정보는 손실됩니다.시스템 종료 명령을 실행하면 운영 체제를
주의: 오디오와 비디오의 품질 저하, 오디오 또는 비디오 재생 기능 손상 또는 정보 손실의 위험을 줄이려면 디스크 또는 외장 메모리 카드를 읽거나 쓰는 동안 절전 모드를 시작하지 마십시오. 참고: 컴퓨터가 절전 모드에 있는 동안에는 네트워크 연결을 시작하거나 컴퓨터 기
●남아 있는 배터리 충전량 및 현재 전원 관리 옵션을 보려면 마우스 포인터를 전원 측정기 아이콘 으로 가져갑니다.●전원 옵션을 사용하려면 전원 측정기 아이콘 을 마우스 오른쪽 버튼으로 클릭하고 목록에서 항목을 선택합니다. 또는 작업 표시줄 검색 상자에 전원 옵션을 입
작업 표시줄에서 물음표 아이콘을 클릭합니다.2. 내 PC와 진단 및 도구 탭을 차례로 선택한 다음 HP 배터리 확인을 선택합니다. HP 배터리 점검에 배터리를 교체하라는 표시가 나타나면 지원 센터로 문의하십시오.HP Support Assistant에서는 다음과 같은 배
배터리 부족 상태 식별컴퓨터가 배터리 전원으로만 작동되고 있는 경우 배터리 충전량이 부족하거나 배터리 위험 수준에 도달한 상태이면 다음과 같은 동작이 발생합니다.●배터리 표시등(일부 제품만 해당)은 배터리가 부족하거나 배터리 위험 수준에 도달한 상태를 표시합니다.– 또
외부 AC 전원 사용경고! 잠재적인 보안 문제를 줄이려면 컴퓨터와 함께 제공된 AC 어댑터, HP에서 제공한 교체용 AC 어댑터 또는 HP에서 구입한 호환 AC 어댑터만 사용하십시오.참고: AC 전원 연결에 대한 자세한 내용은 컴퓨터 상자에 들어 있는 설치 지침 포스터
7보안컴퓨터 보호Windows 운영 체제 및 Windows 외 Computer Setup 유틸리티(BIOS)에서 제공하는 표준 보안 기능은 다양한 위험으로부터 개인 설정과 데이터를 보호할 수 있습니다.참고: 보안 솔루션은 방어벽 역할을 하도록 설계되어 있습니다. 그러나
프로세서 구성 설정(일부 모델만 해당)중요: 컴퓨터 모델은 Intel ® Pentium ® N35xx/N37xx 시리즈 또는 Celeron ® N28xx/N29xx/N30xx/N31xx 시리즈 프로세서 및 Windows ® 운영 체제로 구성 되어 선택 합니다. 이렇게
암호 사용암호는 컴퓨터 정보를 보호하기 위해 선택된 문자 그룹입니다. 정보에 대한 액세스를 제어할 방법에 따라 여러 가지 유형의 암호가 생성될 수 있습니다. 암호는 컴퓨터에 사전 설치된 Windows 또는 Computer Setup(컴퓨터 설정)에서 설정할 수 있습니다
암호 기능참고: 일부 제품의 경우, DriveLock 암호를 설정하려면 먼저 BIOS 관리자 암호를 설정해야 합니다.DriveLock 사용자 암호* DriveLock으로 보호된 내장 하드 드라이브에 대한 액세스를 보호하며 활성화 과정 중 DriveLock 암호에서 설정
▲태블릿의 전원을 끕니다. 시작 메뉴가 표시될 때까지 볼륨 낮추기 버튼과 전원 버튼을 함께 누른 다음 F10 키를 눌러 Computer Setup(컴퓨터 설정)으로 이동합니다.2. Security(보안)를 선택하고 Change BIOS Administrator pass
BIOS 관리자 암호 입력BIOS Administrator password(BIOS 관리자 암호) 프롬프트에 암호 설정 시 사용한 키와 같은 키를 사용하여 암호를 입력한 다음 enter를 누릅니다. BIOS 관리자 암호를 2회 이상 잘못 입력하면 컴퓨터를 다시 시작한
DriveLock 암호 설정Computer Setup(컴퓨터 설정)에서 DriveLock 암호를 설정하려면 다음 단계를 따르십시오.1. Computer Setup(컴퓨터 설정)을 시작합니다.●키보드가 있는 컴퓨터나 태블릿의 경우:1. 컴퓨터의 전원을 끕니다.2. 전원
1. 태블릿의 전원을 끕니다. 2. 시작 메뉴가 표시될 때까지 볼륨 낮추기 버튼과 전원 버튼을 함께 누른 다음 F10 키를 눌러 Computer Setup(컴퓨터 설정)으로 이동합니다.2. Security(보안)를 선택하고 Hard Drive Utilities(하드 드
DriveLock 암호 입력(일부 제품만 해당)컴퓨터에 하드 드라이브를 장착합니다. 선택 사양 도킹 장치 또는 외장 MultiBay에 장착하는 것이 아닙니다.DriveLock Password (DriveLock 암호) 창이 나타나면 사용자 또는 마스터 암호를 입력한 후
6. 경고를 읽습니다. 계속하려면 YES(예)를 선택합니다.7. 변경 사항을 저장하고 Computer Setup(컴퓨터 설정)을 종료하려면 Save(저장) 아이콘을 선택한 후 화면의 설명을 따릅니다.– 또는 –Main(주 메뉴)을 선택하고 Save Changes and
방화벽에는 두 종류가 있습니다.●호스트 기반 방화벽 - 방화벽이 설치된 컴퓨터만 보호하는 소프트웨어입니다.●네트워크 기반 방화벽 - DSL 또는 케이블 모뎀과 홈 네트워크 사이에 설치되어 네트워크에 있는 모든 컴퓨터를 보호합니다.방화벽이 시스템에 설치되어 있으면 시스템
보안 케이블(선택 사양) 설치(일부 제품만 해당)참고: 보안 케이블은 방어벽의 역할을 하도록 설계되어 있지만 컴퓨터의 잘못된 취급이나 도난 위험까지 방지할 수는 없습니다.참고: 컴퓨터의 보안 케이블 슬롯은 이 단원의 그림과 약간 다를 수 있습니다.1. 고정된 물체에 보
vi 프로세서 구성 설정(일부 모델만 해당)
8유지 관리컴퓨터를 최적의 상태로 유지하려면 정기적인 유지 관리를 수행하는 것이 중요합니다. 이 장에서는 디스크 조각 모음과 디스크 정리와 같은 도구를 사용하는 방법에 대해 설명합니다. 또한 이 장에는 프로그램 및 드라이버를 업데이트하는 방법에 대한 지침, 컴퓨터를 청
참고: SSD(Solid State Drive)에는 움직이는 부품이 없기 때문에 HP 3D DriveGuard가 필요하지 않습니다.자세한 내용은 HP 3D DriveGuard 소프트웨어 도움말을 참조하십시오.HP 3D DriveGuard 상태 확인컴퓨터의 하드 드라이브
경고! 감전이나 구성 요소의 손상을 방지하려면 컴퓨터가 켜져 있을 때 청소하지 마십시오.1. 컴퓨터의 전원을 끕니다.2. AC 전원을 분리합니다.3. 전원 공급형 외장 장치를 모두 분리합니다.주의: 내부 부품에 대한 손상을 방지하려면 컴퓨터 표면에 세정액을 분무하지 마
●항공기 내에서 컴퓨터를 사용하려는 경우 컴퓨터를 언제 사용할 수 있는지 기내 방송을 청취하십시오. 컴퓨터의 기내 사용은 항공사에게 결정권이 있습니다.●컴퓨터나 드라이브를 배송하는 경우 적합한 보호용 재료를 사용하여 포장하고 패키지에 "파손 주의"라는
9백업 및 복구이 장에는 다음 프로세스에 대한 정보가 나와 있습니다. 이 장의 정보는 대부분의 모델을 위한 표준 절차입니다.●복구 미디어 및 백업 생성●시스템 복원 및 복구자세한 내용은 HP Support Assistant 앱을 참조하십시오.▲작업 표시줄 검색 상자에
Windows 도구를 사용하여 시스템 복원 지점과 개인 정보 백업을 생성할 수 있습니다. 53페이지의 Windows 도구 사용을 참고하십시오.●컴퓨터에 복구 파티션 및 Windows 파티션이 표시되지 않는 경우 컴퓨터 설정을 성공적으로 마친 후 HP Recovery M
복원 및 복구시스템 복구에는 몇 가지 옵션이 있습니다. 각자가 처한 상황과 전문 지식을 얼마나 갖추었는지에 따라 가장 적합한 방법을 선택하십시오.중요: 제품에 따라 이용 가능한 방법은 다릅니다.●Windows는 백업에서 복원, 컴퓨터 새로 고침 및 컴퓨터를 원래 상태로
Numbers(세계 각국 지사 전화번호부)를 참조하십시오. HP 웹 사이트에서도 연락처 정보를 찾을 수 있습니다. http://www.hp.com/support로 이동하고 국가 또는 지역을 선택한 후 화면의 지시를 따릅니다.중요: HP Recovery Manager는
1. 가능한 모든 개인 파일을 백업합니다.2. HP 복구 미디어를 삽입하고 컴퓨터를 다시 시작합니다.참고: 컴퓨터가 HP Recovery Manager에서 자동으로 다시 시작하지 않으면 컴퓨터의 부팅 순서를 변경하십시오. 자세한 내용은 56페이지의 컴퓨터 부팅 순서 변
10Computer Setup(컴퓨터 설정)(BIOS), TPM 및 HP Sure StartComputer Setup(컴퓨터 설정) 사용Computer Setup(컴퓨터 설정) 또는 BIOS(Basic Input/Output System)는 시스템의 모든 입출력 장치(
목차1 시작 ...
다음 중 한가지 방법으로 Computer Setup(컴퓨터 설정) 메뉴를 종료합니다.●변경 사항을 저장하지 않고 Computer Setup(컴퓨터 설정) 메뉴를 종료하려면 다음과 같이 하십시오.화면 오른쪽 하단 모서리에 있는 Exit(종료) 아이콘을 선택한 다음 화면의
BIOS 버전 확인Computer Setup(컴퓨터 설정)(BIOS)을 업데이트해야 하는지 여부를 결정하려면 먼저 컴퓨터의 BIOS 버전을 확인합니다.BIOS 버전 정보(ROM 날짜 및 시스템 BIOS라고도 함)에는 fn+esc(Windows에 있는 경우)를 누르거나
BIOS 설치 절차는 다양합니다. 다운로드를 완료한 후 화면에 나타나는 지침에 따릅니다. 지침이 나타나지 않으면 다음 단계를 따르십시오.1. 작업 표시줄 검색 상자에 파일을 입력한 다음 파일 탐색기를 선택합니다.2. 하드 드라이브 위치 문자를 선택합니다. 하드 드라이브
HP Sure Start 사용(일부 제품만 해당)일부 컴퓨터 모델의 경우 HP Sure Start를 포함하여 구성되어 있으며, 이는 공격이나 손상에 대해 컴퓨터의 BIOS를 지속적으로 모니터링하는 기술을 말합니다. BIOS가 손상되거나 공격을 받으면 HP Sure St
11HP PC 하드웨어 진단 UEFI 사용HP PC 하드웨어 진단은 컴퓨터 하드웨어가 올바르게 작동하는지 확인하는 진단 테스트를 실행할 수 있는 UEFI(Unied Extensible Firmware Interface)입니다. 이 도구는 운영 체제 밖에서 실행되기 때
HP가 제품을 자동으로 검색하도록 하려면 지금 찾기를 누릅니다.4. 사용자의 컴퓨터를 선택한 다음 운영 체제를 선택합니다.5. 진단 섹션에서 화면의 설명에 따라 원하는 UEFI 버전을 선택하여 다운로드합니다.HP PC 하드웨어 진단(UEFI)을 USB 장치에 다운로드6
12사양입력 전원이 단원에서 제공하는 전원 정보는 해외 여행에 컴퓨터를 휴대하려는 경우 유용합니다.이 컴퓨터는 AC 또는 DC 전원 공급 장치를 통해 공급되는 DC 전원으로 작동됩니다. AC 전원 공급장치의 정격이 100–240V, 50–60Hz이어야 합니다. 이 컴퓨
13정전기 방전정전기 방전이란 두 물체가 접촉할 때 정전기가 방출되는 것을 의미하며, 예를 들어 카페트 위를 걷거나 금속 문 손잡이를 만질 때 받는 충격입니다.손가락 또는 다른 정전기 발생 도체에서 정전기 방전이 될 경우 전자 구성 요소에 손상을 줄 수 있습니다.컴퓨터
14접근 가능성장애가 있는 사람을 비롯하여 누구나 사용 가능한 HP 디자인, 제품 및 시장 제품/서비스는 독립형이거나 적절한 보조 장치와 함께 사용됩니다.지원되는 보조 기기HP 제품은 광범위한 운영 체제 보조 기기를 지원하며 추가 보조 기기와 함께 사용하도록 구성할 수
색인AAutomatic DriveLock 44Automatic DriveLock 암호해제 45BBIOS버전 확인 59업데이트 58업데이트 다운로드 59Bluetooth 레이블 15Bluetooth 장치 16, 18CCaps Lock 표시등, 식별 9Computer Se
4 화면 탐색 ...
ㄴ내장 마이크, 식별 7네트워크 잭, 식별 6ㄷ두 손가락 누르기 터치패드 제스처22두 손가락 스크롤 터치패드 제스처22드라이브 미디어 32드라이브 표시등 14디스크 정리 소프트웨어 48디스크 조각 모음 소프트웨어 48ㄹ레거시 지원, USB 57레이블Bluetooth 1
웹캠 표시등, 식별 7유지 관리HP 3D DriveGuard 48디스크 정리 48디스크 조각 모음 48프로그램 및 드라이버 업데이트49음소거 버튼, 식별 11응답하지 않는 시스템 31일련 번호 14일련 번호, 컴퓨터 14읽기 가능 미디어 32입력 전원 64ㅈ자동 Dri
HP 배터리 확인 사용 .......................... 34배터리 잔량 표시 ......

































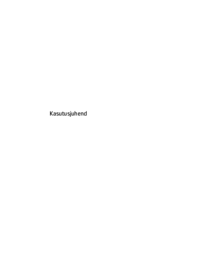





 (28 pages)
(28 pages) (160 pages)
(160 pages) (50 pages)
(50 pages) (73 pages)
(73 pages) (25 pages)
(25 pages) (57 pages)
(57 pages) (51 pages)
(51 pages)
 (89 pages)
(89 pages) (121 pages)
(121 pages) (46 pages)
(46 pages) (19 pages)
(19 pages) (52 pages)
(52 pages)







Comments to this Manuals