HP ZBook 15 G3 Base Model Mobile Workstation User Manual
Browse online or download User Manual for Unknown HP ZBook 15 G3 Base Model Mobile Workstation. HP ZBook 15 G3 Mobile Workstation Guia do Usuário [it]
- Page / 85
- Table of contents
- BOOKMARKS
- Guia do Usuário 1
- Aviso sobre segurança 3
- Conteúdo 7
- 1 Bem-vindo 13
- Localização de informações 14
- Localização de informações 3 15
- 2 Componentes 16
- Lateral direita 17
- Lateral esquerda 18
- Parte superior 20
- Parte superior 9 21
- 10 Capítulo 2 Componentes 22
- Teclas de função especiais 23
- 12 Capítulo 2 Componentes 24
- Parte inferior 25
- Parte frontal 25
- Etiquetas 26
- 3 Conexões de rede 28
- Conexão a uma WLAN 29
- Conexão a uma rede com o 30
- Conexão de um cabo de modem 31
- 4 Navegação na tela 33
- 5 Recursos de entretenimento 36
- Conexão de microfone 37
- Conexão de headsets 37
- Uso das congurações de som 37
- Utilização de vídeo 38
- Conguração de áudio HDMI 39
- Transport 41
- 6 Gerenciamento de energia 44
- Início e saída da suspensão 45
- Descarte de uma bateria 49
- Substituição de uma bateria 49
- 7 Segurança 50
- Utilização de senhas 51
- 8 Manutenção 62
- Atualizar programas e drivers 63
- Limpar o computador 63
- Procedimentos de limpeza 64
- 9 Backup e recuperação 66
- Backup e recuperação 68
- (BIOS), TPM e HP Sure Start 72
- Atualização do BIOS 73
- 12 Especicações 79
- 13 Descarga eletrostática 80
- 14 Acessibilidade 81
- Índice 73 85
Summary of Contents
Guia do Usuário
Utilização do HP Touchpoint Manager (somente em determinados produtos) ... 47Instalação de um cabo de s
Congurações do TPM BIOS (somente para determinados produtos) ... 63Utilização do HP Sure
xii
1 Bem-vindoApós congurar e registrar o computador, recomendamos seguir as etapas abaixo para obter o máximo de seu investimento inteligente:●DICA: Pa
Localização de informaçõesPara localizar recursos que forneçam detalhes do produto, informações de "como fazer" e muito mais, use esta tabel
Recurso Conteúdo2. Selecione Meu Computador e Garantia e serviços.‒ ou –Vá para http://www.hp.com/go/orderdocuments.*Você pode encontrar a sua Garanti
2 ComponentesLocalização de hardwarePara saber qual hardware está instalado em seu computador:▲Digite gerenciador de dispositivos na caixa de pesquisa
Lateral direitaComponente Descrição(1) Leitor de smart card Admite smart cards opcionais.(2) Conector combinado de saída de áudio (fone de ouvido)/
Componente Descrição(6) Conector de alimentação Conecta um adaptador de CA.(7) Luz da bateria Quando a alimentação de CA está conectada:●Branca: A car
Componente DescriçãoNOTA: As portas de carregamento USB são capazes também de carregar determinados modelos de telefones celulares e MP3 players, aind
© Copyright 2015 HP Development Company, L.P.AMD é uma marca comercial da Advanced Micro Devices, Inc. Bluetooth é uma marca comercial de seu propriet
Componente DescriçãoPara obter informações regulamentares sobre dispositivos sem o, consulte a seção Informações Regulamentares, de Segurança e Ambie
LuzesComponente Descrição(1) Luz de alimentação ●Acesa: O computador está ligado.●Piscando: O computador está no estado de suspensão, um modo de econo
Botões e leitor de impressão digitalComponente Descrição(1) Botão Liga/Desliga●Quando o computador estiver desligado, pressione o botão para ligá-lo.●
Componente Descrição(3) Botão de supressão de som Desativa e ativa novamente o som do alto-falante.(4) Leitor de impressão digital (somente em dete
▲Pressione a tecla fn e, em seguida, pressione a tecla de função correta representada pelos ícones abaixo.Pressionar fn+tecla funçãoDescriçãoInicia o
Parte inferiorComponente Descrição(1) Alto-falantes Reproduzem som.(2) Aberturas de ventilação Permitem que o uxo de ar resfrie os componentes in
Componente DescriçãoNOTA: Em alguns modelos, a luz de conexão sem o ca âmbar quando todos os dispositivos sem o estão desligados.(2) Luz de aliment
Componente (1) Número de série(2) Número do produto(3) Período de garantia(4) Número do modelo (somente em determinados produtos)Componente (1) Nome
3 Conexões de redeSeu computador pode viajar com você para qualquer lugar. Até mesmo em casa, você pode explorar o mundo e ter acesso a informações de
Conexão a uma WLANNOTA: Quando você estiver congurando o acesso à Internet em sua casa, será necessário estabelecer uma conta com um provedor de serv
Aviso sobre segurançaAVISO! Para reduzir a possibilidade de danos devido a altas temperaturas ou superaquecimento do computador, não o coloque diretam
Algumas operadoras de rede móvel exigem o uso de um cartão SIM. O cartão SIM contém informações básicas sobre você, como um número de identicação pes
Para conectar o cabo de rede, siga estas etapas:1. Conecte o cabo de rede ao conector de rede (1) no computador.2. Conecte a outra extremidade do cabo
Conexão de um adaptador de cabo de modem especíco do país ou regiãoOs conectores de telefone variam de acordo com o país ou região. Para utilizar o m
4 Navegação na telaÉ possível navegar na tela do computador das seguintes maneiras:●Use gestos de toque diretamente na tela do computador (somente em
Pinçamento com dois dedos para zoomUse o movimento de pinça com dois dedos para ampliar ou reduzir o tamanho da visualização de imagens e textos.●Para
Deslize com um dedo (somente na tela de toque)Use o deslizamento com um dedo para fazer um movimento panorâmico e para rolar por listas e páginas ou p
5 Recursos de entretenimentoUse seu computador HP, para negócios ou diversão, para reunir-se com outras pessoas usando a webcam, mixe áudio e vídeo ou
Conexão de microfonePara gravar áudio, conecte um microfone ao conector de microfone do computador. Para obter os melhores resultados de gravação, fal
Utilização de vídeoSeu computador é um poderoso dispositivo de vídeo que permite assistir a streaming de vídeo dos seus sites favoritos e fazer downlo
Conexão de dispositivos de vídeo utilizando um cabo HDMI (somente em determinados produtos)NOTA: Para conectar um dispositivo HDMI ao seu computador,
iv Aviso sobre segurança
Para devolver a transmissão de áudio aos alto-falantes do computador:1. Clique com o botão direito no ícone Alto-falantes da área de noticação, na ex
NOTA: Para obter melhores resultados, especialmente se você escolher a opção "Estender", ajuste a resolução da tela do dispositivo externo,
Para congurar vários dispositivos de exibição, siga as estas etapas:1. Conecte um hub externo (adquirido separadamente) no DisplayPort em seu computa
Detecção e conexão de telas certicadas para WiDi (somente em determinados produtos Intel)Use o Intel WiDi para projetar sem o arquivos individuais c
6 Gerenciamento de energiaNOTA: Um computador pode ter um botão ou um interruptor Liga/Desliga. O termo botão Liga/Desliga é usado neste guia em refer
Utilização dos estados de economia de energiaA suspensão vem ativada de fábrica. Quando a suspensão é iniciada, as luzes de alimentação piscam e a tel
Usando o medidor de energia e as congurações de energiaO medidor de energia encontra-se na área de trabalho do Windows. O medidor de energia permite
NOTA: Quando você desconecta a alimentação de CA, o brilho da tela diminui automaticamente para economizar a energia da bateria. Determinados produtos
Maximização do tempo de descarga da bateriaO tempo de descarregamento da bateria varia de acordo com os recursos utilizados durante a alimentação por
●Desative as conexões sem o e de rede local (LAN) e feche aplicativos de modem quando não estiverem sendo usados.●Desconecte os dispositivos externos
Conguração do processador (somente em determinados modelos)IMPORTANTE: Determinados modelos de computador são congurados com um processador Intel® P
7 SegurançaProteção do computadorOs recursos de segurança padrão fornecidos pelo sistema operacional Windows e pelo utilitário de conguração que não
Utilização de senhasUma senha é um grupo de caracteres que você escolhe para proteger as informações do seu computador. Diversos tipos de senhas podem
Senha FunçãoSenha mestre do DriveLock* Protege o acesso à unidade de disco rígido interna que é protegida por DriveLock. É usada também para remover a
●Tablets sem teclados:▲Desligue o tablet. Pressione o botão liga/desliga em combinação com o botão de diminuir volume até que o menu de inicialização
Inserção de uma senha de administrador do BIOSNo prompt Senha do administrador do BIOS digite sua senha (utilizando o mesmo tipo de teclas usado para
Denição de uma senha do DriveLockPara denir uma senha do DriveLock no utilitário de conguração, siga estas etapas:1. Inicie o utilitário de congur
1. Desligue o tablet.2. Pressione o botão liga/desliga em combinação com o botão de diminuir volume até que o menu de inicialização seja exibido e, em
Inserção de uma senha do DriveLock (somente em determinados produtos)Certique-se de que a unidade de disco rígido está instalada no computador (não e
3. Selecione Segurança, selecione Ferramentas de unidade de disco rígido, selecione DriveLock automático e, em seguida, pressione enter.4. Digite a se
Há dois tipos de rewalls a considerar:●Firewall baseado em host: software que protege apenas o computador no qual está instalado.●Firewall baseado em
vi Conguração do processador (somente em determinados modelos)
Instalação de um cabo de segurança opcional (somente em determinados produtos)NOTA: Um cabo de segurança é projetado para agir como um impedimento, ma
Dependendo do seu produto, o leitor pode estar orientado horizontal ou verticalmente. Em ambas as orientações, você deve deslizar seu dedo perpendicul
8 ManutençãoÉ importante fazer a manutenção regular para manter o computador nas melhores condições. Este capítulo explica como usar ferramentas tais
NOTA: Apenas unidades de disco rígido internas são protegidas pelo HP 3D DriveGuard. Uma unidade de disco rígido instalada em um dispositivo de acopla
Materiais brosos, como toalhas de papel, podem arranhar o computador. Com o tempo, partículas de sujeira e agentes de limpeza podem car presos nos a
◦Desligue e, em seguida, desconecte todos os dispositivos externos.◦Desligue o computador.●Leve com você um backup de suas informações. Mantenha a cóp
9 Backup e recuperaçãoEste capítulo contém informações sobre os seguintes processos. As informações no capítulo são o procedimento-padrão para a maior
Você pode usar as ferramentas do Windows para criar pontos de restauração do sistema, bem como backups de informações pessoais. Consulte Utilizar as f
Utilizar as ferramentas do WindowsVocê pode criar mídia de recuperação, pontos de restauração do sistema e backups de informações pessoais, usando fer
O que você precisa saber antes de começar●O Gerenciador de Recuperação HP recupera somente os softwares que vieram pré-instalados de fábrica. Os progr
Conteúdo1 Bem-vindo ...
Para tablets sem teclados:Ligue ou reinicie o tablet e rapidamente mantenha pressionado o botão de diminuir volume; em seguida, selecione f11.- ou -Li
Remover a partição de recuperação HP (somente em determinados produtos)O software Gerenciador de Recuperação HP permite que você remova a partição de
10 Utilitário de conguração do computador (BIOS), TPM e HP Sure StartUso do utilitário de conguraçãoO utilitário de conguração, ou Basic Input/Outp
Para sair dos menus do utilitário de conguração do computador, escolha um dos seguintes métodos:●Para sair dos menus do utilitário de conguração sem
A informação sobre a versão do BIOS (também conhecida como Data da ROM e BIOS do Sistema) pode ser exibida pressionando fn+esc (se você já estiver no
Os procedimentos de instalação do BIOS podem variar. Siga as instruções apresentadas na tela após o m do download. Se nenhuma instrução for exibida,
Para acessar congurações do TPM no Utilitário de conguração do computador:1. Inicie o utilitário de conguração do computador. Consulte Início do ut
11 Utilização do HP PC Hardware Diagnostics (UEFI)O HP PC Hardware Diagnostics é uma Interface de Firmware Extensível Unicada (UEFI) que permite exec
Baixe qualquer versão do UEFI para um produto especíco1. Acesse http://www.hp.com/support e, em seguida, selecione seu país. A página do Suporte HP é
12 EspecicaçõesAlimentação de entradaAs informações de alimentação nesta seção podem ser úteis se você planeja viajar com o computador para outros pa
4 Navegação na tela ...
13 Descarga eletrostáticaA descarga eletrostática é a liberação de eletricidade estática quando dois objetos entram em contato—por exemplo, o choque q
14 AcessibilidadeA HP projeta, produz e comercializa produtos e serviços que podem ser usados por todos, inclusive por pessoas com deciências, seja d
ÍndiceAaberturas de ventilação, identicação das 13acessibilidade 69alimentaçãobateria 34economia 36opções 32alimentação de CA externa, utilização 37a
certicação de dispositivo sem o 15manutenção 14número de série 14regulamentação 15WLAN 15etiquetas de serviço, localização 14etiqueta WLAN 15Fferram
Thunderbolt 28USB 3.0 5USB 3.0 de carregamento (com alimentação) 6USB Tipo C (compatível com Thunderbolt-3) 5VGA 26portas USB, identicação das 5Porta
Zzona do TouchPadidenticação 8Índice 73
Ativação e saída da hibernação iniciada pelo usuário (somente em determinados produtos) ................

































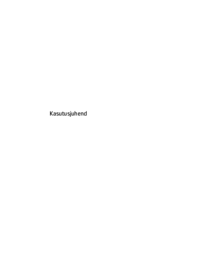





 (71 pages)
(71 pages) (98 pages)
(98 pages) (78 pages)
(78 pages) (109 pages)
(109 pages) (22 pages)
(22 pages) (54 pages)
(54 pages)
 (52 pages)
(52 pages) (24 pages)
(24 pages) (55 pages)
(55 pages) (54 pages)
(54 pages) (156 pages)
(156 pages)







Comments to this Manuals