HP ZBook 15 G3 Base Model Mobile Workstation User Manual
Browse online or download User Manual for Unknown HP ZBook 15 G3 Base Model Mobile Workstation. HP ZBook 15 G3 Mobile Workstation Manuel de l'utilisateur [fr] [nl]
- Page / 106
- Table of contents
- BOOKMARKS
- Manuel de l'utilisateur 1
- Sommaire 7
- 1 Bienvenue 13
- Recherche d'informations 14
- Côté droit 15
- Côté gauche 16
- Partie supérieure 18
- Partie supérieure 7 19
- Élément Description 20
- Partie supérieure 11 23
- Partie inférieure 24
- Partie avant 24
- Partie avant 13 25
- 3 Connexion à un réseau 26
- Connexion à un réseau WLAN 30
- Connexion à un réseau laire 31
- Pression 34
- Délement 34
- Clic à 2 doigts 35
- Utilisation du clavier 37
- 5 Multimédia 39
- Arrêt de l'ordinateur 48
- 8 Unités 62
- 9 Sécurité 65
- Utilisation de mots de passe 66
- 10 Maintenance 78
- 11 Sauvegarde et restauration 81
- Sauvegarde des informations 82
- Utilisation de Computer Setup 86
- Mise à jour du BIOS 87
- PC HP sur un périphérique USB 91
- 14 Support 93
- Étiquettes 94
- Courant d'entrée 95
- 16 Accessibilité 96
- B Résolution des problèmes 98
- Un disque n'est pas lu 100
- C Électricité statique 102
Summary of Contents
Manuel de l'utilisateur
Retrait d'un périphérique USB ... 48Utili
●Assurez-vous que le périphérique, en particulier s'il est ancien, est compatible avec le système d'exploitation.●Assurez-vous que les pilot
a. À partir du bureau Windows, cliquez avec le bouton droit sur une zone vide du bureau et sélectionnez Résolution de l'écran.b. Indiquez un aic
C Électricité statiqueUne décharge électrostatique est la décharge d'électricité statique produite lorsque deux objets entrent en contact (comme
IndexAabsence de réponse du système 36Accessibilité 84adaptateur secteur, test 43administrateur, mot de passe 54aichage de l'image, basculement2
DVD Windows 7création 70utilisation pour la restauration73Eechap, identication de la touche11écrans connectés par câbles, détection et connexion 33él
pavé numériqueintégré 11pavé numérique externeutilisation 26verr num 26pavé numérique intégré, identication 11, 26pavés numériques, identication 26p
Uunité, support 37unité externe 49unité optique 49unitésdisques durs 49externe 49manipulation 50optique 49utilisation 50USB, identication des ports 3
10 Maintenance ...
15 Caractéristiques techniques ...
1 BienvenuePour proter au maximum de cet achat judicieux, nous vous recommandons de suivre la procédure suivante une fois l'ordinateur installé
Recherche d'informationsVous avez déjà utilisé le poster Instructions d'installation pour mettre en route votre ordinateur et accéder à ce m
2 Découverte de votre ordinateurCôté droitÉlément Description(1) Lecteur de cartes Smart Card Prend en charge les cartes Smart Card en option.(2) Pr
Élément DescriptionREMARQUE : Adaptateurs (vendus séparément) peuvent être requis.(6) Connecteur d'alimentation Permet de connecter un adaptateur
Élément DescriptionREMARQUE : Les ports de chargement USB permettent également de recharger certains modèles de téléphones mobiles et de lecteurs MP3,
Élément Descriptionla section du manuel Informations sur les réglementations, la sécurité et les conditions d'utilisation relative à votre pays o
VoyantsÉlément Description(1) Voyant d'alimentation ●Allumé : l'ordinateur est sous tension.●Clignotant : l'ordinateur est en veille, u
© Copyright 2016 HP Development Company, L.P.Bluetooth est une marque commerciale détenue par son propriétaire et utilisée sous licence par HP Inc. In
Élément Description●Éteint : le pavé tactile est activé.8 Chapitre 2 Découverte de votre ordinateur
Boutons et lecteur d'empreintes digitales (certains produits uniquement)Élément Description(1) Interrupteur d'alimentation●Lorsque l'or
Élément Description(3) Bouton Muet Coupe et restaure le son des haut-parleurs.(4) Lecteur d'empreintes digitales (certains produits uniquement)
TouchesÉlément Description(1) Touche echap En appuyant simultanément sur cette touche et sur la touche fn, vous aichez les informations système.(2)
Partie inférieureÉlément Description(1) Haut-parleurs Émettent le son.(2) Ouvertures d'aération (2) Permettent de faire circuler l'air p
Élément Description(2) Voyant d'alimentation ●Allumé : l'ordinateur est sous tension.●Clignotant : l'ordinateur est en veille, un mode
3 Connexion à un réseauVotre ordinateur peut voyager avec vous, partout où vous allez. Mais même à la maison, vous pouvez découvrir le monde et accéde
Pour désactiver les périphériques sans l dans HP Connection Manager▲Cliquez avec le bouton droit sur l'icône HP Connection Manager située dans l
Pour plus d'informations, accédez à Aide et support en sélectionnant Démarrer > Aide et support.Utilisation d'un réseau WLANUn périphériq
Conguration d'un réseau WLANPour congurer un réseau WLAN et accéder à Internet, vous devez disposer du matériel suivant :●Un modem à large band
Notice d'avertissement relative à la sécuritéAVERTISSEMENT ! Pour éviter tout risque de blessure associée à la chaleur ou de surchaue de l'
Le cryptage des données sans l utilise des paramètres de sécurité pour crypter et décrypter les données transmises sur le réseau. Pour plus d'in
Pour en savoir plus sur le module HP Mobile Broadband et sur l'activation du service auprès de votre opérateur de réseau mobile préféré, consulte
Pour connecter le câble réseau, procédez comme suit :1. Branchez le câble réseau sur la prise réseau (1) de l'ordinateur.2. Branchez l'autre
4 Navigation à l'aide du clavier, des mouvements tactiles et des périphériques de pointageEn plus du clavier et de la souris, votre ordinateur pe
Activation et désactivation du pavé tactilePour activer et désactiver le pavé tactile, tapez deux fois rapidement sur le bouton d'activation/désa
Pincement à deux doigts pour zoomerLa fonction de pincement à deux doigts pour zoomer vous permet de faire un zoom avant ou arrière sur des images ou
Rotation (certains produits uniquement)La rotation vous permet de faire pivoter des éléments tels que des photos.●Positionnez votre index gauche dans
Utilisation du clavierLe clavier et la souris vous permettent de saisir des caractères, de sélectionner des éléments, d'eectuer un délement et
Combinaison Descriptionfn+f5 Réduit le niveau de luminosité de l'écran.fn+f6 Augmente le niveau de luminosité de l'écran.fn+f8 Diminue le vo
5 MultimédiaLes composants suivants peuvent être intégrés à votre ordinateur :●Haut-parleur(s) intégré(s)●Microphone(s) intégré(s)●Webcam intégrée●Log
iv Notice d'avertissement relative à la sécurité
AVERTISSEMENT ! Pour prévenir tout risque auditif, réglez le volume avant d'utiliser un casque, des écouteurs ou un micro-casque. Pour plus d&apo
Webcam (certains produits uniquement)Certains ordinateurs sont équipés d'une webcam intégrée. Le logiciel préinstallé vous permet d'utiliser
VGALe port pour moniteur externe, ou port VGA, est une interface d'aichage analogique qui permet de connecter à l'ordinateur un périphériqu
2. Connectez l'autre extrémité du câble au périphérique vidéo.3. Appuyez sur fn+f4 pour faire basculer l'image de l'écran entre 4 états
Connexion d'un port USB Type-C (compatible Thunderbolt 3)Le port USB Type-C (compatible Thunderbolt 3) permet de connecter un périphérique d&apos
Intel Wireless Display (certains produits uniquement)La technologie Intel® Wireless Display vous permet de partager sans le moindre l le contenu de v
REMARQUE : Les options d'aichage multiple incluent Dupliquer, qui reproduit l'écran de votre ordinateur sur tous les périphériques d'a
Détection et connexion des écrans sans l compatibles avec Miracast (certains modèles AMD uniquement)Pour détecter et connecter des écrans sans l com
6 Gestion de l'alimentationREMARQUE : Un ordinateur peut être équipé d'un interrupteur ou d'un bouton d'alimentation. Le terme int
Lorsque le mode veille est activé, les voyants d'alimentation clignotent et l'écran s'éteint. Votre travail est enregistré dans la mémo
Paramètre de conguration du processeur (certains produits uniquement)IMPORTANT : Les modèles d'ordinateur sélectionnés sont congurés avec un pr
Activation et sortie du mode veille prolongéeLe système est conguré en usine pour activer le mode veille prolongée après une période d'inactivit
L'ordinateur est alimenté par la batterie lorsqu'il n'est pas connecté à une alimentation secteur externe. La durée de vie d'une b
Utilisation de l'outil Contrôle de la batterieAide et support apporte des informations sur l'état de la batterie installée dans l'ordin
Résolution d'un niveau bas de batterieRésolution d'un niveau bas de batterie lorsqu'une source d'alimentation externe est disponib
Utilisation de l'alimentation secteur externeAVERTISSEMENT ! Ne chargez pas la batterie de l'ordinateur à bord d'un avion.AVERTISSEMENT
Test d'un adaptateur secteurTestez l'adaptateur secteur si l'ordinateur présente l'un des symptômes suivants lorsqu'il est co
REMARQUE : An de déterminer si votre ordinateur prend en charge les cartes graphiques permutables ou doubles, reportez-vous à la conguration du proc
7 Cartes et périphériques externesUtilisation de lecteurs de carte mémoire (certains produits uniquement)Les cartes mémoire en option assurent un stoc
3. Appuyez sur la carte (1), puis retirez-la du connecteur (2).REMARQUE : Si la carte ne s'éjecte pas, sortez-la du connecteur. Utilisation des c
Utilisation d'un périphérique USBUSB est une interface matérielle qui permet de connecter un périphérique externe en option (tel qu'un clavi
vi Paramètre de conguration du processeur (certains produits uniquement)
Connexion d'un périphérique USBATTENTION : An de ne pas endommager le connecteur USB, évitez de forcer lors de la connexion d'un périphériq
Utilisation de périphériques externes en optionREMARQUE : Pour plus d'informations sur les pilotes ou logiciels requis et sur le port d'ordi
8 UnitésManipulation des unitésATTENTION : Les unités sont des composants fragiles que vous devez manipuler avec soin. Reportez-vous aux précautions s
IMPORTANT : Vous pouvez désactiver temporairement SRT lors de la modication des modes RAID. Eectuez la modication, puis réactivez SRT. Si vous ne d
●Vous faites tomber l'ordinateur.●Vous déplacez l'ordinateur avec l'écran fermé alors que l'ordinateur fonctionne sur batterie.Peu
9 SécuritéProtection de l'ordinateurLes fonctions de sécurité standard, fournies par le système d'exploitation Windows et par l'utilita
Utilisation de mots de passeUn mot de passe est un ensemble de caractères que vous choisissez pour sécuriser les informations contenues dans votre ord
Conguration des mots de passe dans Computer SetupMot de passe FonctionMot de passe administrateur BIOS*Sécurise l'accès à Computer Setup.REMARQU
3. À l'aide d'un périphérique de pointage ou des touches de direction, sélectionnez Security (Sécurité) > Change Password (Modier le mot
Saisie d'un mot de passe administrateur BIOSÀ l'invite Mot de passe d'administrateur BIOS, entrez votre mot de passe (à l'aide du
Sommaire1 Bienvenue ...
Dénition d'un mot de passe DriveLockPour dénir un mot de passe DriveLock dans Computer Setup, procédez comme suit :1. Démarrez l'ordinateu
Saisie d'un mot de passe DriveLockVériez que le disque dur est inséré dans l'ordinateur (et non dans une station d'accueil ou un compa
Modication d'un mot de passe DriveLockPour modier un mot de passe DriveLock dans Computer Setup, procédez comme suit :1. Démarrez l'ordina
Retrait de la protection DriveLockPour supprimer la protection par mot de passe DriveLock dans Computer Setup, procédez comme suit :1. Démarrez l&apos
4. Entrez le mot de passe administrateur BIOS, puis appuyez sur la touche entrée.5. Utilisez un dispositif de pointage ou les touches de direction du
Utilisation de logiciels pare-feuLes pare-feu visent à empêcher tout accès non autorisé à un système ou à un réseau. Un pare-feu peut être un logiciel
accéder à HP Touchpoint Web Portal, http://www.hptouchpointmanager.com, pour télécharger et installer rapidement le logiciel, bien plus économique que
vous au chapitre Découverte de votre ordinateur à la page 3 pour connaître la position du lecteur d'empreintes digitales sur votre ordinateur.Uti
10 MaintenanceNettoyage de votre ordinateurUtilisez les produits suivants pour nettoyer en toute sécurité votre ordinateur :●Chlorure d'ammonium
Nettoyage du pavé tactile, du clavier ou de la sourisAVERTISSEMENT ! Pour éviter tout risque de choc électrique et toute détérioration des composants
4 Navigation à l'aide du clavier, des mouvements tactiles et des périphériques de pointage ... 21Utilisation des p
Utilisation de SoftPaq Download ManagerHP SoftPaq Download Manager (SDM) est un outil qui permet aux ordinateurs professionnels HP d'accéder rapi
11 Sauvegarde et restaurationVotre ordinateur comprend des outils HP et Windows pour vous aider à protéger vos données et à les restaurer si besoin. C
Création d'un support de restauration avec HP Recovery Disc CreatorHP Recovery Disc Creator est un logiciel qui ore une alternative pour créer d
●Enregistrez les paramètres personnalisés dans une fenêtre, une barre d'outils ou de menus en eectuant une capture d'écran de ces paramètre
REMARQUE : Windows inclut la fonction Contrôle de compte d'utilisateur, destinée à améliorer la sécurité de votre ordinateur. Vous pouvez être in
3. Si la partition HP Recovery apparaît, redémarrez l'ordinateur, puis appuyez sur la touche echap lorsque le message « Press the ESC key for Sta
12 Computer Setup (BIOS), TPM et HP Sure StartUtilisation de Computer SetupL'utilitaire Computer Setup, à savoir le BIOS (Basic Input/Output Syst
Pour quitter les menus de Computer Setup, suivez l'une des méthodes ci-dessous :●Pour quitter les menus de Computer Setup sans enregistrer vos mo
Identication de la version du BIOSPour déterminer si Computer Setup (BIOS) a besoin d'une mise à jour, vériez d'abord la version du BIOS s
Les procédures d'installation du BIOS varient. Une fois le téléchargement terminé, suivez les instructions à l'écran. Si aucune instruction
Détection et connexion des écrans sans l compatibles avec Miracast (certains modèles AMD uniquement) ...
Utilisation de HP Sure Start (certains produits uniquement)Certains modèles d'ordinateur sont dotés de HP Sure Start, une technologie qui surveil
13 Utilisation de l'interface UEFI de diagnostic matériel de PC HPL'interface UEFI (Unied Extensible Firmware Interface) de diagnostic maté
Télécharger une version de l'interface UEFI d'un produit spécique1. Ouvrez la page http://www.hp.com/support et sélectionnez votre pays. La
14 SupportContact du supportSi les informations fournies dans ce manuel de l'utilisateur ou dans Aide et support ne vous ont pas permis de résoud
ÉtiquettesLes étiquettes apposées sur l'ordinateur fournissent des informations qui peuvent être utiles en cas de résolution de problèmes liés au
15 Caractéristiques techniques●Courant d'entrée●Environnement d'exploitationCourant d'entréeLes informations relatives à l'aliment
16 AccessibilitéHP conçoit, fabrique et met en vente des produits et services pouvant être utilisés par tout le monde, y compris les personnes handica
A Déplacement avec votre ordinateur ou transportSi vous devez vous déplacer avec votre ordinateur ou le transporter, vous trouverez ci-dessous quelque
B Résolution des problèmesRessources pour la résolution des problèmes●Pour obtenir des informations supplémentaires sur l'ordinateur et les liens
avec le bouton droit sur l'icône Batterie située sur le bureau Windows, dans la zone de notication, à l'extrémité droite de la barre des tâ

































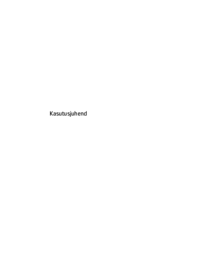





 (24 pages)
(24 pages) (35 pages)
(35 pages) (43 pages)
(43 pages) (117 pages)
(117 pages) (53 pages)
(53 pages)
 (37 pages)
(37 pages) (128 pages)
(128 pages) (57 pages)
(57 pages) (48 pages)
(48 pages) (59 pages)
(59 pages)









Comments to this Manuals