HP ZBook 15 G3 Base Model Mobile Workstation User Manual
Browse online or download User Manual for Unknown HP ZBook 15 G3 Base Model Mobile Workstation. HP ZBook 15 G3 Mobile Workstation Посібник користувача
- Page / 110
- Table of contents
- BOOKMARKS
- Посібник користувача 1
- Пошук інформації 14
- Пошук інформації 3 15
- 2 Знайомство з комп’ютером 16
- Ліва панель 17
- Верхня панель 19
- Індикатори 20
- Верхня панель 9 21
- Верхня панель 11 23
- Нижня панель 25
- Передня панель 25
- 3 Підключення до мережі 27
- Використання WLAN 29
- Налаштування мережі WLAN 30
- Захист мережі WLAN 30
- Використання вказівника 34
- Прокручування 35
- Натискання двома пальцями 36
- Використання клавіатури 38
- 5 Мультимедіа 41
- Підключення мікрофона 42
- 6 Керування живленням 50
- Збереження заряду батареї 55
- Catalyst Control Center 59
- 7 Зовнішні картки та пристрої 60
- Вставлення смарт-картки 61
- Виймання смарт-картки 61
- Використання пристрою USB 62
- Підключення пристрою USB 63
- Від’єднання пристрою USB 63
- Робота з дисками 65
- Використання жорстких дисків 65
- 9 Безпека 68
- Використання паролів 69
- Налаштування пароля DriveLock 73
- Введення пароля DriveLock 74
- Змінення пароля DriveLock 75
- Computer Setup 76
- Використання брандмауера 78
- (лише в деяких продуктах) 80
- 10 Обслуговування 81
- Оновлення програм і драйверів 82
- Важливі вказівки 84
- Створення носія відновлення 85
- Виконання відновлення системи 86
- Оновлення BIOS 91
- Визначення версії BIOS 92
- Завантаження оновлення BIOS 92
- 14 Підтримка 97
- Компонент 98
- (1) Серійний номер 98
- (2) Номер продукту 98
- (3) Гарантійний термін 98
- 16 Спеціальні можливості 100
- Вирішення проблем 102
- Комп’ютер незвично гарячий 103
- Зовнішній пристрій не працює 103
- Диск не відтворюється 104
- Покажчик 107
Summary of Contents
Посібник користувача
Використання додаткових зовнішніх пристроїв ... 52Використан
16 Спеціальні можливостіКомпанія HP розробляє, виготовляє та представляє на ринку вироби та послуги для широкого використання, в тому числі для корист
а Подорожування та перевезенняНижче наведено кілька рекомендацій, на які слід зважати та які гарантують безпеку пристрою під час подорожування з комп’
б Усунення несправностейРесурси з усунення несправностей●Скористайтеся посиланнями на веб-сайти та додатковою інформацією про комп’ютер у розділі дові
правою кнопкою миші піктограму Батарея в області сповіщень праворуч на панелі завдань, після чого натисніть вкладку Параметры (Настройки).●Комп’ютер м
●Увімкніть пристрій, дотримуючись інструкцій виробника.●Упевніться, що пристрій надійно підключено.●Упевніться, що пристрій отримує електроживлення.●У
Фільм не відображається на зовнішньому дисплеї1. Якщо дисплей комп’ютера та зовнішній дисплей увімкнено, натисніть комбінацію клавіш fn+f4, щоб перекл
в Електростатичний розрядЕлектростатичний розряд — це виділення статичного струму під час контакту двох об’єктів, наприклад електричний удар, якого ви
ПокажчикСимволи/ Числа"гарячі" клавішізбільшення гучності динаміка27збільшення яскравості екрана27зменшення гучності динаміка27зменшення яск
Натискання двома пальцями24прокручування 23жест на сенсорній панелі для повертання 25жест натискання двома пальцями на сенсорній панелі 24жест прокруч
миша, зовнішнянастройка параметрів 22мікрофони, визначення 6можливість змінення графіки 45Ннавушники й мікрофони, підключення 30налаштуванняаудіофункц
10 Обслуговування ...
розділ відновлення HPвикористання для відновлення 76перевірка наявності 76Ссенсорна панельвикористання 22кнопки 7Сенсорна панелькнопки 7, 8серійний но
15 Технічні характеристики ...
1 ВступПісля налаштування та реєстрації комп’ютера, рекомендуємо виконати наведені нижче дії, щоб отримати максимум вигоди від свого придбання.●Підклю
Пошук інформаціїВи вже скористалися Вказівками з налаштування, щоб увімкнути комп’ютер і знайти цей посібник. Наведена нижче таблиця допоможе знайти п
Ресурси Інформаціяобмеженої гарантії HP. У деяких країнах і регіонах, де друкована версія гарантії не надається, можна замовити друкований примірник у
2 Знайомство з комп’ютеромПрава панельКомпонент Опис(1) Пристрій для читання смарт-картокПідтримка додаткових смарт-карток.(2) Гніздо аудіовиходу (н
Компонент ОписПРИМІТКА. Порти USB Type-C використовуються для заряджання таких пристроїв, як мобільні телефони, ноутбуки, планшети та MP3-програвачі,
Компонент Опис(4) Зарядний порт USB 3.0 (із живленням)Використовується для підключення додаткових USB-пристроїв, наприклад клавіатури, миші, зовнішньо
Компонент Опис(5) Веб-камера Записування відео та створення фотографій. На деяких моделях можна проводити відеоконференції та спілкуватися в онлайн-ч
© Copyright 2016 HP Development Company, L.P.Bluetooth — це торгова марка, яка належить відповідному власнику й використовується компанією HP Inc. згі
Компонент Опис(8) Центральна кнопка сенсорної панеліВиконує функції центральної кнопки зовнішньої миші.(9) Права кнопка сенсорної панелі Виконує ф
Компонент Опис(5) Індикатор бездротового доступу Світиться: увімкнено вбудований бездротовий пристрій, наприклад пристрій WLAN і/або пристрій Bluetoot
Кнопки і пристрій для читання відбитків пальців (лише в деяких продуктах)Компонент Опис(1) Кнопка живлення●Якщо комп’ютер вимкнено, натисніть цю кнопк
Компонент Опис(3) Кнопка вимкнення гучностіУвімкнення або вимкнення динаміка.(4) Пристрій для читання відбитків пальців (лише в деяких продуктах)Доз
КлавішіКомпонент Опис(1) Клавіша esc Якщо натиснути одночасно з клавішею fn, відображає відомості про систему.(2) Клавіша fn За натискання разом і
Нижня панельКомпонент Опис(1) Динаміки Відтворення звуку.(2) Вентиляційні отвори (2) Дають змогу потоку повітря охолоджувати внутрішні компоненти.
Компонент Опис(2) Індикатор живлення ●Світиться: комп’ютер увімкнуто.●Блимає: комп’ютер перебуває в режимі сну, стані енергозбереження і вимикає живле
3 Підключення до мережіКомп’ютер може супроводжувати вас у будь-якій подорожі. Але ви можете вивчати світ і отримувати доступ до інформації з мільйоні
Щоб вимкнути бездротові пристрої за допомогою програми HP Connection Manager, виконайте наведені нижче дії.▲Правою кнопкою миші клацніть піктограму HP
Щоб скористатися засобами керування операційної системи, виконайте наведені нижче дії.▲Натисніть Пуск > Панель управления (Панель керування) > С
Зауваження щодо умов безпечної експлуатаціїУВАГА! Щоб зменшити ймовірність отримання теплових травм або перегрівання комп’ютера, не тримайте комп’ютер
Налаштування мережі WLANЩоб налаштувати WLAN і підключення до Інтернету, потрібне наведене нижче обладнання.●Широкосмуговий модем (DSL або кабельний)
Бездротове шифрування використовує параметри безпеки для шифрування та розшифровування даних, що передаються мережею. Додаткові відомості див. у розді
Інформацію про мобільний широкосмуговий зв’язок HP й активацію служби в потрібного оператора мобільної мережі див. у відомостях щодо модуля мобільного
Щоб здійснити підключення мережного кабелю, виконайте наведені нижче дії.1. Під’єднайте мережний кабель до мережного гнізда (1) на комп’ютері.2. Під’є
4 Навігація за допомогою клавіатури, жестів і вказівних пристроївКомп’ютер дає можливість переміщуватися екраном за допомогою жестів (лише в деяких пр
Увімкнення та вимкнення сенсорної панеліЩоб вимкнути або ввімкнути сенсорну панель, двічі швидко торкніться кнопки її ввімкнення/вимкнення.ДотикЩоб зр
Зведення або розведення двома пальцямиЗводячи або розводячи два пальці, можна масштабувати зображення або текст.●Щоб збільшити масштаб, покладіть два
Повертання (лише в деяких продуктах).Виконується повертання елементів, наприклад фотографій.●Розмістіть указівний палець лівої руки в зоні сенсорної п
Використання клавіатуриКлавіатура ти миша дають змогу вводити текст, вибирати об’єкти, здійснювати прокручування, а також виконувати ті самі дії, які
Комбінація клавіш ОписБільшість зовнішніх моніторів отримує відеоінформацію з комп’ютера за допомогою відеостандарту VGA для зовнішніх моніторів. Окрі
iv Зауваження щодо умов безпечної експлуатації
Вимикання чи вмикання функції num lock зовнішньої цифрової клавіатури під час роботи:▲Натисніть клавішу num lk на зовнішній цифровій клавіатурі, а не
5 МультимедіаЦей комп’ютер може містити такі компоненти:●вбудовані динаміки;●вбудовані мікрофони;●вбудовану веб-камера;●попередньо встановлене мультим
УВАГА! Щоб зменшити ризик травмування, відрегулюйте рівень гучності, перш ніж підключати навушники, міні-навушники або гарнітуру. Додаткову інформацію
Щоб перевірити або змінити параметри звуку на своєму комп’ютері, виконайте наведені нижче дії.▲Натисніть Пуск > Панель управления (Панель керування
VGAПорт зовнішнього монітора (порт VGA) — це аналоговий інтерфейс відображення, який дає змогу підключати до комп’ютера зовнішні пристрої відображення
До порту HDMI на комп’ютері можна підключити один пристрій HDMI. Інформація, що відображається на екрані комп’ютера, може одночасно відображатися й на
1. Правою кнопкою миші клацніть піктограму Динамики (Динаміки) в області сповіщень праворуч на панелі завдань, після чого виберіть Устройства воспроиз
●Лише екран ПК: перегляд зображення на екрані комп’ютера.●Дублювання: перегляд зображення з екрана одночасно на комп’ютері та зовнішньому пристрої.●Ро
Щоб налаштувати кілька дисплеїв, виконайте такі дії:1. Під'єднайте зовнішній концентратор (не входить до комплекту постачання) до порту DisplayPo
1. Під'єднайте зовнішні пристрої відображення до портів VGA або DisplayPorts (DP) на основі комп'ютера чи до пристрою стаціонарного підключе
Налаштування конфігурації процесора (лише в деяких продуктах)ВАЖЛИВО. Виберіть комп'ютер моделі оснащено до Intel ® Pentium ® N35xx серії або сер
6 Керування живленнямПРИМІТКА. Комп’ютер може бути оснащено кнопкою або перемикачем живлення. Для позначення всіх типів засобів керування живленням у
Коли вмикається режиму сну, індикатори живлення починають блимати, а екран очищується. Робота зберігається в пам’яті. ПОПЕРЕДЖЕННЯ. Щоб зменшити ризик
Активація сплячого режиму та вихід із ньогоВідповідно до заводських параметрів запуск сплячого режиму відбувається через певний період неактивності, я
ПРИМІТКА. Якщо потрібно створити пароль облікового запису користувача або змінити поточний, натисніть Создание или изменение пароля учетной записи пол
Використання інструмента перевірки батареїРозділ «Довідка та технічна підтримка» надає інформацію про стан батареї, установленої в комп’ютері.Щоб запу
ПРИМІТКА. Додаткову інформацію про індикатор живлення див. у розділі Використання індикатора та параметрів живлення на сторінці 40.Якщо комп’ютер увім
Використання зовнішнього джерела змінного струмуУВАГА! Заборонено заряджати батарею комп’ютера на борту літака.УВАГА! Щоб зменшити потенційний ризик в
Перевірка адаптера змінного струмуЗа наявності описаних нижче ознак перевірте адаптер змінного струму, яким комп’ютер підключений до джерела змінного
ПРИМІТКА. Подвійну графічну систему можна активувати лише за використання повноекранних застосунків, які використовують DirectX версії 10 або 11.ПРИМІ
Щоб увімкнути або вимкнути технологію AMD Radeon Dual Graphics, установіть або зніміть прапорець у розділі AMD Radeon Dual Graphics, розташований на в
vi Налаштування конфігурації процесора (лише в деяких продуктах)
7 Зовнішні картки та пристроїВикористання пристрою для читання карток пам’яті (лише в деяких продуктах)Додаткові картки пам’яті надають можливість без
3. Натисніть на картку (1), а потім вийміть її з гнізда (2).ПРИМІТКА. Якщо картка не виштовхується, витягніть її з гнізда. Використання смарт-карток (
Використання пристрою USBUSB — це апаратний інтерфейс, до якого можна підключити додатковий зовнішній пристрій, наприклад клавіатуру USB, мишу, пристр
Підключення пристрою USBПОПЕРЕДЖЕННЯ. Щоб запобігти пошкодженню гнізда USB, не докладайте надмірних зусиль під час підключення пристрою.▲Підключіть ка
Використання додаткових зовнішніх пристроївПРИМІТКА. Щоб отримати додаткову інформацію про необхідне програмне забезпечення та драйвери, а також про в
8 ДискиРобота з дискамиПОПЕРЕДЖЕННЯ. Диски — це досить ламкі компоненти комп’ютера, з якими слід поводитись обережно. Перед початком роботи з дисками
ВАЖЛИВО. Змінюючи режими RAID, потрібно тимчасово вимкнути SRT. Виконавши зміну, знову активуйте SRT. Якщо цю функцію не буде тимчасово вимкнено, ви н
●Ви впустили комп’ютер.●Ви переміщуєте комп’ютер із закритим екраном, а комп’ютер працює від батареї.Через короткий проміжок часу після цих подій прог
9 БезпекаЗахист комп’ютераСтандартні функції безпеки, що надаються операційною системою Windows і утилітою Computer Setup (BIOS), яка працює окремо ві
Використання паролівПароль — це набір символів, який вибирається для захисту інформації на комп’ютері. Залежно від того, як потрібно керувати доступом
Зміст1 Вступ ...
Налаштування паролів в утиліті Computer SetupПароль ФункціяПароль адміністратора BIOS* Захист доступу до утиліти Computer Setup.ПРИМІТКА. Якщо ці функ
4. Коли відобразиться запит, введіть поточний пароль.5. Коли відобразиться запит, введіть новий пароль один раз, а потім ще раз для підтвердження.6. Щ
Введення пароля адміністратора BIOSПісля появи підказки BIOS Administrator password (Пароль адміністратора BIOS), введіть свій пароль (за допомогою кл
Налаштування пароля DriveLockЩоб установити пароль DriveLock в утиліті Computer Setup, виконайте описані нижче дії.1. Увімкніть комп’ютер, а потім нат
Введення пароля DriveLockПереконайтеся, що жорсткий диск вставлено в комп’ютер (а не в додатковий пристрій для підключення чи зовнішнє обладнання Mult
Змінення пароля DriveLockЩоб змінити пароль DriveLock в утиліті Computer Setup, виконайте описані нижче дії.1. Увімкніть комп’ютер, а потім натисніть
Зняття захисту DriveLockЩоб зняти захист DriveLock в утиліті Computer Setup, виконайте описані нижче дії.1. Увімкніть комп’ютер, а потім натисніть кла
Введення автоматично згенерованого пароля DriveLockЩоб увімкнути автоматичне генерування паролю DriveLock в утиліті Computer Setup, виконайте описані
Використання антивірусного програмного забезпеченняПід час використання комп’ютера для доступу до електронної пошти, мережі або Інтернету виникає поте
Використання HP Client Security (лише в деяких продуктах)Програмне забезпечення HP Client Security Manager попередньо інстальовано на деяких моделях к
4 Навігація за допомогою клавіатури, жестів і вказівних пристроїв ... 22Використання вказ
Використання пристрою для читання відбитків пальців (лише в деяких продуктах)Вбудовані пристрої для читання відбитків пальців доступні лише в деяких м
10 ОбслуговуванняОчищення комп’ютераДля очищення комп’ютера використовуйте наведені нижче засоби.●Диметил-бензил амонію хлорид із максимальною концент
ПРИМІТКА. Під час очищення кришки комп’ютера усувайте пил і залишки бруду, протираючи його круговими рухами.Очищення сенсорної панелі, клавіатури та м
Використання інструмента SoftPaq Download ManagerHP SoftPaq Download Manager (SDM) — інструмент, який надає швидкий доступ до інформації SoftPaq для б
11 Резервне копіювання та відновленняКомп’ютер має засоби (входять до операційної системи та надаються компанією HP), які дають змогу захистити інформ
Створення носіїв відновлення за допомогою програми HP Recovery Disc CreatorHP Recovery Disc Creator — це альтернативний програмний засіб для створення
●Зберігайте особисті дані в бібліотеці документів, періодично створюючи її резервні копії.●Створюйте резервні копії шаблонів, які зберігаються у відпо
●Відновлення окремих файлів●Відновлення системи до попередньої контрольної точки відновлення●Відновлення інформації за допомогою інструментів відновле
Використання засобів відновлення f11 (лише в деяких продуктах)ПОПЕРЕДЖЕННЯ. У разі використання засобу f11 вміст жорсткого диска повністю видаляється
3. Отримавши відповідний запит, натисніть будь-яку клавішу на клавіатурі.4. Дотримуйтеся вказівок на екрані.5. Клацніть кнопку Next (Далі).6. Виберіть
Розпізнавання та підключення бездротових дисплеїв з підтримкою стандарту Miracast (лише в деяких моделях з процесорами AMD) ...
12 Утиліти Computer Setup (Налаштування комп’ютера) (BIOS), TPM і HP Sure StartВикористання утиліти Computer Setup (Налаштування комп’ютера)Утиліта Co
Вийти з меню утиліти Computer Setup (Налаштування комп’ютера) можна одним із наведених нижче способів.●Щоб вийти з меню утиліти Computer Setup (Налашт
Більшість оновлень BIOS на сайті компанії HP запаковано в стиснуті файли SoftPaq.Деякі завантажені пакети містять файл Readme.txt, у якому наведено да
а. Знайдіть останнє оновлення BIOS і порівняйте його з версією, встановленою на комп’ютері. Запишіть дату, назву або інший ідентифікатор оновлення. Ця
TPM забезпечує додатковий захист для вашого комп’ютеру. В утиліті Computer Setup (Налаштування комп’ютеру) (BIOS) можна змінити налаштування TPM.ПРИМІ
13 Використання HP PC Hardware Diagnostics (UEFI)HP PC Hardware Diagnostics — це уніфікований інтерфейс UEFI, який дає змогу запускати діагностичну пе
Завантажте найновішу версію інтерфейсу UEFI.1. Перейдіть до http://www.hp.com/go/techcenter/pcdiags. Відобразиться головна сторінка HP PC Diagnostics.
14 ПідтримкаЗв’язок зі службою підтримкиЯкщо інформація, надана в цьому посібнику користувача або в розділі довідки та технічної підтримки, не містить
ЯрликиПрикріплені до комп’ютера ярлики містять інформацію, яка може знадобитися під час усунення несправностей системи або закордонної подорожі.ВАЖЛИВ
15 Технічні характеристики●Вхідне живлення●Умови експлуатаціїВхідне живленняВідомості про живлення в цьому розділі можуть знадобитися під час міжнарод

































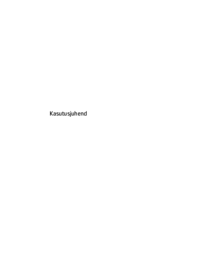





 (25 pages)
(25 pages) (60 pages)
(60 pages) (85 pages)
(85 pages) (23 pages)
(23 pages) (19 pages)
(19 pages) (16 pages)
(16 pages) (49 pages)
(49 pages) (83 pages)
(83 pages) (24 pages)
(24 pages) (126 pages)
(126 pages)







Comments to this Manuals