HP Tango User Manual
Browse online or download User Manual for Unknown HP Tango. HP Tango Podręcznik Użytkownika
- Page / 106
- Table of contents
- BOOKMARKS
- Podręcznik użytkownika 1
- Spis treści 3
- 1 Rozpoczęcie pracy 5
- 2 Elementy drukarki 8
- Opis drukarki 9
- Widok z tyłu 10
- Przyciski 11
- Przyciski z tyłu drukarki 12
- Kombinacje przycisków 12
- Opis wskaźników stanu 13
- Podświetlenie krawędziowe 13
- Tryb cichy 18
- Automatyczne wyłączanie 19
- Instalacja tacy wyjściowej 22
- Instalacja obwoluty 24
- Ładowanie materiałów 25
- Ładowanie kopert 27
- 1. Otwórz pokrywę 27
- PLWW Ładowanie materiałów 23 27
- 4 Podłączanie drukarki 31
- Informacje o plikach cookie 40
- Drukowanie z komputera 47
- Drukowanie fotograi 48
- Drukowanie na kopertach 49
- Wskazówki dotyczące tuszu 52
- HP Instant Ink 57
- Wymiana pojemników z tuszem 58
- 8 Rozwiązywanie problemów 66
- Usuwanie zacięcia papieru 69
- Problemy sprzętowe drukarki 82
- Stan błędu papieru 83
- Stan błędu atramentu 84
- Awaria drukarki 85
- Pomoc techniczna rmy HP 86
- Rejestracja drukarki 87
- Dodatkowe opcje gwarancyjne 87
- Tryb oszczędzania energii 89
- 10 Informacje techniczne 90
- Dane techniczne 91
- Informacje o przepisach 93
- Program ochrony środowiska 99
- Pobór mocy 101
- Usuwanie odpadów w Brazylii 102
Summary of Contents
Podręcznik użytkownika
Widok z tyłu1 Przycisk zasilania2 Przycisk Wi-Fi3 Złącze zasilania6 Rozdział 2 Elementy drukarki PLWW
PapierW opisanym produkcie można używać papieru makulaturowego zgodnego z normą DIN 19309 i EN 12281:2002.Tworzywa sztuczneElementy z tworzyw sztuczny
popularnych produktów. Więcej informacji dotyczących recyklingu produktów rmy HP można znaleźć pod adresem:www.hp.com/recycleProgram recyklingu mater
– 睡眠状态预设延迟时间出厂前由制造商设置的时间决定了该产品在完成主功能后进入低耗模式(例如睡眠、自动关机)的时间。该数据以分钟表示。– 附加功能功率因子之和网络接口和内存等附加功能的功率因子之和。该数据以瓦特 (W) 表示。标识上显示的能耗数据是根据典型配置测量得出的数据,此类配置包含登记备案的打
Tabela niebezpiecznych substancji/elementów i ich zawartości (Chiny)产品中有害物质或元素的名称及含量根据中国《电器电子产品有害物质限制使用管理办法》部件名称有害物质铅(Pb)汞(Hg)镉(Cd)六价铬(Cr(VI))多溴联苯(PBB
Deklaracja dotycząca oznaczenia obecności substancji podlegających ograniczeniom (Tajwan)台灣 限用物質含有情況標示聲明書Taiwan Declaration of the Presence Condition
IndeksDdostęp od tyłuilustracja 6drukowaniedane techniczne 88Print Anywhere 42rozwiązywanie problemów 78drzwiczki pojemników z atramentemumiejscowieni
© Copyright 2018 HP Development Company, L.P.
Przyciski ●Przyciski panelu sterowania●Przyciski z tyłu drukarki●Kombinacje przyciskówPrzyciski panelu sterowaniaFunkcja Opis1 (przycisk Anuluj): gdy
Przyciski z tyłu drukarki (przycisk zasilania)Służy do włączania i wyłączania drukarki. (przycisk Wi-Fi)● Naciśnij, aby włączyć lub wyłączyć funkcje b
Podświetlenie krawędziowe i wskaźniki stanu●Opis wskaźników stanu●Podświetlenie krawędziowe Opis wskaźników stanuFunkcja Opis1 Kontrolka podajnika pap
Podświetlenie krawędziowe — bursztynowySygnał wskaźnika OpisPasek dużego wskaźnika świeci na pomarańczowo. Występuje ostrzeżenie lub błąd drukarki. Wi
Podświetlenie krawędziowe — niebieski (ciąg dalszy)Sygnał wskaźnika OpisDwa paski małego wskaźnika i zewnętrzne krawędzie paska dużego wskaźnika migaj
Podświetlenie krawędziowe — biały (ciąg dalszy)Sygnał wskaźnika OpisŚrodkowa część paska dużego wskaźnika świeci na biało. Drukarka jest w stanie bezc
Drukowanie raportów za pomocą panelu sterowaniaUWAGA: Przed wydrukowaniem raportów naciśnij przycisk (przycisk Informacje) i przytrzymaj go przez tr
Tryb cichyTryb cichy powoduje spowolnienie drukowania w celu ograniczenia hałasu bez wpływu na jakość wydruków. Tryb cichy działa wyłącznie podczas dr
Automatyczne wyłączanieTa funkcja wyłącza drukarkę po 2 godzinach bezczynności w celu ograniczenia zużycia energii. Automatyczne wyłączanie całkowicie
Oświadczenia rmy HPINFORMACJE ZAWARTE W NINIEJSZYM DOKUMENCIE MOGĄ ULEC ZMIANIE BEZ POWIADOMIENIA.WSZELKIE PRAWA ZASTRZEŻONE. KOPIOWANIE, ADAPTACJA L
Dostosowanie wskaźników i głośności drukarkiJasność wskaźników drukarki oraz głośność efektów dźwiękowych można dostosować do otoczenia i potrzeb.Dost
3 Instalacja podajnika i ładowanie nośników●Instalacja tacy wyjściowej●Instalacja obwoluty●Ładowanie materiałów●Zmiana domyślnego formatu papieru wykr
Instalacja tacy wyjściowejDrukarka jest dostarczana z tacą wyjściową lub obwolutą. Przed rozpoczęciem drukowania należy zainstalować jeden z tych elem
3. Rozłóż drugie przedłużenie tacy wyjściowej.Zamykanie tacy wyjściowejJeśli drukarka nie jest używana, można zamknąć tacę wyjściową.1. Zamknij drugie
Instalacja obwolutyDrukarka jest dostarczana z tacą wyjściową lub obwolutą. Przed rozpoczęciem drukowania należy zainstalować jeden z tych elementów.
Ładowanie materiałówŁadowanie papieru1. Otwórz pokrywę.2. Przesuń prowadnice szerokości papieru w kierunku krawędzi podajnika.PLWW Ładowanie materiałó
3. Wsuń stos papieru pełnowymiarowego lub fotogracznego na środku podajnika, krótszą krawędzią w dół. W przypadku papieru fotogracznego upewnij się,
5. Wyciągnij tacę wyjściową lub rozwiń obwolutę w zależności od modelu drukarki.Ładowanie kopert1. Otwórz pokrywę.2. Przesuń prowadnice szerokości pap
3. Połóż jedną lub więcej kopert na środku podajnika wejściowego, a następnie wsuń stos kopert w dół aż do oporu. Strona przeznaczona do zadrukowania
Zmiana domyślnego formatu papieru wykrytego przez drukarkęDrukarka może automatycznie wykryć, czy do podajnika wejściowego załadowano papier oraz czy
Spis treści1 Rozpoczęcie pracy ...
Podstawowe informacje dotyczące papieruDrukarka pozwala na stosowanie większości rodzajów papieru stosowanych w biurach. Przed kupieniem większej iloś
4 Podłączanie drukarki●Łączenie przy użyciu aplikacji HP Smart●Łączenie z siecią bezprzewodową z routerem●Łączenie bezprzewodowe bez użycia routera●Us
Łączenie przy użyciu aplikacji HP SmartKonguracja przy użyciu aplikacji HP SmartAplikacja HP Smart pozwala skongurować drukarkę w sieci bezprzewodow
Łączenie z siecią bezprzewodową z routeremWSKAZÓWKA: Aby wydrukować podręcznik Szybki start konguracji bezprzewodowej, naciśnij i przytrzymaj przycis
Jeśli drukarka połączy się pomyślnie, środkowa część paska dużego wskaźnika Podświetlenie krawędziowe zaświeci się w kolorze jasnoniebieskim.Użycie me
Jeśli na komputerze zainstalowano oprogramowanie HP oprogramowanie drukarkia. Otwórz okno oprogramowanie drukarki. Więcej informacji znajdziesz w Otwi
Łączenie bezprzewodowe bez użycia routeraDzięki funkcji Wi-Fi Direct możesz drukować bezprzewodowo z komputera, smartfona, tabletu lub innego urządzen
WSKAZÓWKA: Przewodnik Wi-Fi Direct zawiera instrukcje na temat korzystania z funkcji Wi-Fi Direct. Aby wydrukować podręcznik, naciśnij i przytrzymaj p
3. W urządzeniu przenośnym wybierz dokument z aplikacji umożliwiającej drukowanie, a następnie wybierz opcję jego wydrukowania.Zostanie wyświetlona li
Ustawienia komunikacji bezprzewodowejPołączenie bezprzewodowe drukarki można skongurować i zarządzać nim. Obejmuje to drukowanie informacji o ustawie
Drukowanie przy użyciu aplikacji Print Anywhere ... 42Druk
Zaawansowane narzędzia zarządzania drukarką (drukarki bezprzewodowe)Jeśli drukarka jest podłączona do sieci, można używać wbudowanego serwera WWW (EWS
następnym otwarciu strona taka zostanie wyświetlona w wybranej wersji językowej. Niektóre pliki cookie (np. pliki zawierające preferencje klienta) są
Wskazówki dotyczące konguracji i używania drukarki bezprzewodowejPoniższe wskazówki pozwolą na kongurację i korzystanie z drukarki bezprzewodowej:●
5 Druk●Drukowanie przy użyciu aplikacji HP Smart●Drukowanie z urządzeń przenośnych●Drukowanie przy użyciu aplikacji Print Anywhere●Drukowanie z komput
Drukowanie przy użyciu aplikacji HP SmartTa część zawiera podstawowe informacje dotyczące korzystania z aplikacji HP Smart do drukowania z urządzenia
Drukowanie z urządzeń przenośnychDrukowanie z urządzeń przenośnychDokumenty i zdjęcia można drukować bezpośrednio przy użyciu urządzeń przenośnych z s
Drukowanie przy użyciu aplikacji Print AnywherePrint Anywhere to bezpłatna usługa rmy HP, która umożliwia korzystanie z aplikacji HP Smart w ramach k
Drukowanie z komputera●Drukować dokumenty●Drukowanie fotograi●Drukowanie na kopertach●Drukowanie z maksymalną rozdzielczością●Drukowanie z komputera
3. Kliknij przycisk otwierający okno dialogowe Właściwości.W zależności od programu przycisk ten może nazywać się Właściwości, Opcje, Ustawienia druka
● Na karcie Układ wybierz orientację Pionową lub Poziomą.● Na karcie Papier/jakość wybierz odpowiedni rodzaj papieru z listy rozwijanej Nośnik w obsza
1 Rozpoczęcie pracy●Używanie aplikacji HP Smart do drukowania, kopiowania, skanowania i rozwiązywania problemów●Otwieranie oprogramowania drukarki HP
Więcej wskazówek związanych z drukowaniem można znaleźć w rozdziale Wskazówki dotyczące ustawień drukarki .5. Kliknij przycisk OK, a następnie przycis
Komputer niepodłączony do sieci▲ Jeśli nie skongurowano ani nie podłączono drukarki do sieci, przejdź do strony 123.hp.com, aby zainstalować wymagane
Wskazówki przydatne w trakcie drukowania●Wskazówki dotyczące tuszu●Wskazówki dotyczące ładowania papieru●Wskazówki dotyczące ustawień drukarki Udane d
– Format papieru: Wybierz format papieru załadowanego do podajnika wejściowego.– Nośnik: Wybierz rodzaj używanego papieru.● Opcje drukowania w kolorze
6 Zarządzanie pojemnikami z tuszemW tym rozdziale opisano następujące zagadnienia:●Sprawdzanie szacunkowych poziomów tuszu●Zamawianie materiałów ekspl
Sprawdzanie szacunkowych poziomów tuszuPoziom tuszu w pojemniku można łatwo sprawdzić, aby określić, kiedy trzeba będzie wymienić pojemnik. Poziom tus
Zamawianie materiałów eksploatacyjnychPrzed zamówieniem pojemników ustal ich właściwe numery.Sprawdzanie numeru pojemnika na drukarce● Numer pojemnika
HP Instant InkTa drukarka kwalikuje się do objęcia usługą uzupełniania atramentu HP Instant Ink, która może obniżyć koszty drukowania i zaoszczędzić
Wymiana pojemników z tuszemWymiana pojemników z tuszem1. Sprawdź, czy urządzenie ma zasilanie.2. Wyjmij pojemnik.a. Naciśnij przycisk drzwiczek wkładó
b. Zdejmij plastikową taśmę, ciągnąc za końcówkę.UWAGA: Nie dotykaj styków elektrycznych na pojemniku z tuszem.c. Włóż wkład w gniazdo, a następnie śc
Używanie aplikacji HP Smart do drukowania, kopiowania, skanowania i rozwiązywania problemówAplikacja HP Smart ułatwia kongurację drukarki, kopiowanie
Korzystanie z trybu z jednym pojemnikiemTryb z jednym pojemnikiem umożliwia pracę drukarki z wykorzystaniem tylko jednego pojemnika z tuszem. Zostanie
Informacje dotyczące gwarancji na pojemniki z tuszemGwarancja na pojemniki z tuszem HP obowiązuje wówczas, gdy są one stosowane w przeznaczonym do teg
Wskazówki dotyczące korzystania z pojemnikówPoniższe wskazówki mogą być przydatne w trakcie korzystania z pojemników z tuszem:● Aby zabezpieczyć pojem
7 Kopiowanie i skanowanie za pomocą HP SmartAplikacja HP Smart umożliwia kopiowanie i skanowanie dokumentów lub zdjęć za pomocą kamery w urządzeniu.Ap
Kopiowanie i skanowanie z urządzenia z systemem Android lub iOSKopiowanie z urządzenia z systemem Android lub iOS1. Otwórz aplikację HP Smart.2. Dotkn
Skanowanie za pomocą urządzenia z systemem Windows 10Skanowanie dokumentów lub zdjęć za pomocą aparatu urządzeniaJeśli urządzenie jest wyposażone w ap
8 Rozwiązywanie problemówW tym rozdziale opisano następujące zagadnienia:●Uzyskiwanie pomocy za pośrednictwem aplikacji HP Smart ●Uzyskiwanie pomocy H
Uzyskiwanie pomocy za pośrednictwem aplikacji HP SmartAplikacja HP Smart informuje o problemach z drukowaniem (zacięciach i innych), zawiera linki do
Uzyskiwanie pomocy HP w Internecie przy rozwiązywaniu problemówNarzędzie HP do rozwiązywania problemów w trybie online umożliwia rozwiązanie problemów
Uzyskiwanie pomocy w niniejszym przewodnikuW tym rozdziale opisano następujące zagadnienia:●Problemy związane z zacięciami i pobieraniem papieru●Probl
Otwieranie oprogramowania drukarki HP (Windows)Po zainstalowaniu oprogramowania drukarki HP kliknij dwukrotnie ikonę drukarki na pulpicie lub wykonaj
2. Użyj latarki, aby sprawdzić, czy na ścieżce papieru nie ma zaciętego papieru lub ciał obcych oraz usunąć je w razie potrzeby.Aby uniknąć rozdarcia
2. Naciśnij przycisk drzwiczek wkładów atramentowych, aby otworzyć drzwiczki wkładów atramentowych.3. Zaczekaj, aż karetka się zatrzyma.4.Naciśnij prz
6. Jeśli karetka jest ustawiona na środku drukarki, przesuń ją w prawo i usuń papier lub ciała obce blokujące ścieżkę ruchu karetki.7. Zamknij drzwicz
● Nie wsuwaj na siłę zbyt głęboko papieru do podajnika.● Nie należy dodawać papieru, kiedy drukarka drukuje. Jeśli w drukarce kończy się papier, dodaj
Rozwiązywanie problemów z pojemnikiem z tuszemJeśli błąd pojawia się po zainstalowaniu pojemnika lub jeśli komunikat sygnalizuje problem z pojemnikiem
b. Przetrzyj same styki suchym wacikiem lub miękką, nie pozostawiającą kłaczków szmatką.OSTROŻNIE: Uważaj, aby czyścić wyłącznie styki i nie rozsmarow
Naprawianie problemu z niedrukowaniem strony (nie można drukować)Rozwiązywanie problemów z drukowaniem (Windows)Sprawdź, czy drukarka jest włączona i
c. Jeśli wybrana jest niewłaściwa drukarka, kliknij właściwą drukarkę prawym przyciskiem myszy i wybierz opcję Ustaw jako drukarkę domyślną.d. Spróbuj
c. Jeśli wybrana jest niewłaściwa drukarka, kliknij właściwą drukarkę prawym przyciskiem myszy i wybierz opcję Ustaw jako drukarkę domyślną.d. Spróbuj
3. Sprawdź oprogramowanie drukarki, aby upewnić się, czy wybrano odpowiedni rodzaj papieru z listy rozwijanej Nośnik i odpowiednią jakość wydruku z li
2 Elementy drukarki●Opis drukarki●Przyciski ●Podświetlenie krawędziowe i wskaźniki stanu●Drukowanie raportów za pomocą panelu sterowania●Tryb cichy●Au
e. Sprawdź bloki kolorów na stronie diagnostyki.Jeśli na którymkolwiek z bloków występują białe linie, blok jest wyblakły lub brakuje go całkowicie, p
Sprawdź górną część raportu testu sieci bezprzewodowej, aby ustalić, czy w trakcie testu nie zostały wykryte problemy.– Zapoznaj się z sekcją WYNIKI D
Problemy sprzętowe drukarkiZamykanie drzwiczki pojemników z atramentem● drzwiczki pojemników z atramentem muszą być zamknięte przed rozpoczęciem druko
Błędy połączenia bezprzewodowegoSygnał wskaźnika Przyczyna i rozwiązanieDwa paski małego wskaźnika świecą na niebiesko, a pasek dużego wskaźnika pulsu
Sygnał wskaźnikaPrzyczyna i rozwiązaniePodświetlenie krawędzioweKontrolka podajnika papieruAby kontynuować drukowanie pozostałych stron, naciśnij przy
Sygnał wskaźnikaPrzyczyna i rozwiązaniePodświetlenie krawędziowePrzycisk drzwiczek pojemników z atramentemWskaźnik pojemnika z atramentemPasek dużego
Pomoc techniczna rmy HPNajnowsze aktualizacje produktów i informacje pomocy technicznej można znaleźć na stronie wsparcia produktu pod adresem www.su
● Numer produktu (znajduje się za drzwiczkami pojemników z atramentem)● Numer seryjny (umieszczony z tyłu lub na spodzie drukarki)Rejestracja drukarki
9 HP EcoSolutions (HP i ochrona środowiska)Firma HP dokłada wszelkich starań, by przyczynić się do minimalizacji wpływu użytkowników na środowisko i u
Tryb oszczędzania energiiZużycie energii w trybie oszczędzania energii jest ograniczone.Po wstępnej konguracji drukarka przejdzie do trybu oszczędzan
Opis drukarki●Widok drukarki z przodu od góry●Widok z tyłuWidok drukarki z przodu od góry1 Prowadnica szerokości papieru2 Przyciski panelu sterowania3
10 Informacje techniczneW tym rozdziale opisano następujące zagadnienia:●Dane techniczne●Informacje o przepisach●Program ochrony środowiska86 Rozdział
Dane techniczneInformacje zawarte w niniejszym dokumencie mogą ulec zmianie bez uprzedniego powiadomienia. Więcej informacji na temat danych techniczn
Dane techniczne drukowania● Szybkość drukowania zależy od stopnia złożoności dokumentu.● Metoda: termiczny druk atramentowy na żądanie● Język: PCL3 GU
Informacje o przepisachDrukarka spełnia wymagania określone przepisami obowiązującymi w kraju/regionie użytkownika.W tym rozdziale opisano następujące
This device complies with Part 15 of the FCC Rules. Operation is subject to the following two conditions: (1) this device may not cause harmful interf
Urządzenia z funkcjami komunikacji bezprzewodowejPromieniowanie elektromagnetyczne● To urządzenie spełnia międzynarodowe wytyczne (ICNIRP) dotyczące n
●Informacje dla użytkowników na Tajwanie●Informacje dla użytkowników w Japonii●Informacje dla użytkowników w Tajlandii (5 GHz)Promieniowanie fal radio
Informacje dla użytkowników w KanadzieUnder Industry Canada regulations, this radio transmitter may only operate using an antenna of a type and maximu
Informacje dla użytkowników w Tajlandii (5 GHz)
Program ochrony środowiskaFirma HP dokłada wszelkich starań, aby dostarczać wysokiej jakości produkty o znikomym stopniu szkodliwości dla środowiska.
More documents for Unknown HP Tango


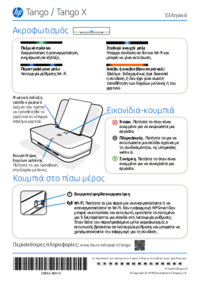

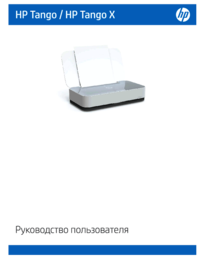


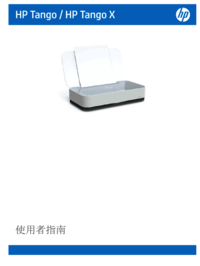




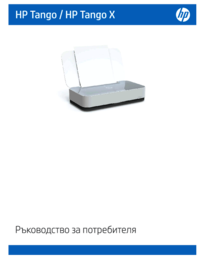



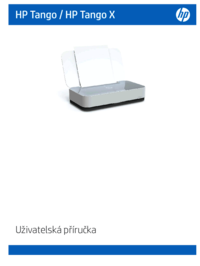
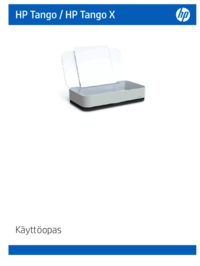



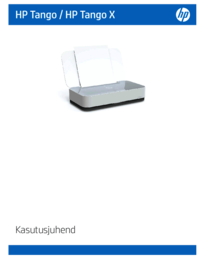








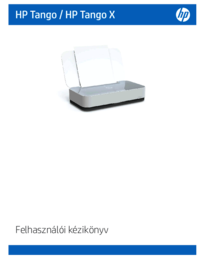





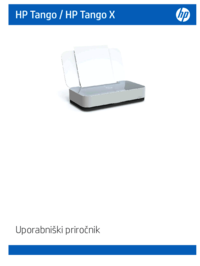
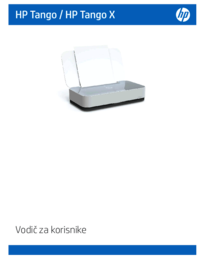








 (46 pages)
(46 pages) (56 pages)
(56 pages) (2 pages)
(2 pages) (97 pages)
(97 pages) (78 pages)
(78 pages) (101 pages)
(101 pages) (56 pages)
(56 pages) (92 pages)
(92 pages) (55 pages)
(55 pages) (141 pages)
(141 pages) (23 pages)
(23 pages) (49 pages)
(49 pages)

 (56 pages)
(56 pages)







Comments to this Manuals