HP Tango User Manual
Browse online or download User Manual for Unknown HP Tango. HP Tango Kullanıcı Kılavuzu [en] [es]
- Page / 104
- Table of contents
- BOOKMARKS
- Kullanıcı Kılavuzu 1
- İçindekiler 3
- 1 Başlarken 5
- 2 Yazıcı parçaları 8
- Yazıcıya genel bakış 9
- Arkadan görünüm 10
- Düğmeler 11
- Düğme kombinasyonları 12
- Durum ışıklarına genel bakış 13
- Kenar aydınlatması 13
- Kenar aydınlatması - sarı 14
- Kenar aydınlatması - mavi 14
- Kenar aydınlatması - beyaz 15
- Kenar aydınlatması - yeşil 16
- Sessiz Mod 18
- Otomatik Kapanma 19
- Çıkış tepsisini ayarlama 22
- Ambalajı ayarlama 24
- Ortam yükleme 25
- TRWW Ortam yükleme 25 29
- Kağıtla ilgili temel bilgiler 31
- 4 Yazıcınızı bağlama 32
- Kablosuz ayarları 40
- Çerezler hakkında 41
- 5 Yazdırma 44
- Mobil aygıtlarla yazdırma 46
- Belge yazdırma 48
- Fotoğraf yazdırma 49
- Zarf yazdırma 50
- Baskı başarısı için ipuçları 52
- 6 Kartuşları yönetme 54
- Mürekkep sipariş etme 56
- HP Instant Ink 57
- Kartuşları değiştirme 58
- Tek kartuş modunu kullanma 60
- Kartuş garanti bilgileri 61
- Kartuşlarla çalışma ipuçları 62
- 8 Sorun çözme 66
- Bu kılavuzda yardım alma 69
- Kartuş sorunları 73
- Yazdırma sorunları 75
- Ağ ve bağlantı sorunları 80
- Yazıcı donanım sorunları 81
- Kablosuz bağlantı hataları 82
- Kağıt hatası durumu 83
- Mürekkep hatası durumu 84
- Yazıcı hatası 84
- HP destek 85
- Yazıcıyı kaydettirme 86
- Ek garanti seçenekleri 86
- Güç Tasarrufu Modu 88
- 10 Teknik bilgiler 89
- Belirtimler 90
- Yasal düzenleme bildirimleri 92
- Güç kablosu yönergeleri 93
- Yasal kablosuz bildirimleri 94
- Ekolojik İpuçları 97
- Güç tüketimi 99
- 与标识上显示的数据有所不同。 100
Summary of Contents
Kullanıcı Kılavuzu
Arkadan görünüm1 Güç düğmesi2 Wi-Fi düğmesi3 Güç bağlantısı6 Bölüm 2 Yazıcı parçaları TRWW
标识上显示的能耗数据是根据典型配置测量得出的数据,此类配置包含登记备案的打印机依据复印机、打印机和传真机能源效率标识实施规则所选的所有配置。因此,该特定产品型号的实际能耗可能与标识上显示的数据有所不同。要了解规范的更多详情,请参考最新版的 GB 21521 标准。Atık ekipmanların
Tehlikeli Maddeler/Elementler ve İçerikleri Tablosu (Çin)产品中有害物质或元素的名称及含量根据中国《电器电子产品有害物质限制使用管理办法》部件名称有害物质铅(Pb)汞(Hg)镉(Cd)六价铬(Cr(VI))多溴联苯(PBB)多溴二苯醚(PBDE
Sınırlı Maddeler İşaretinin Mevcut Olduğunda Dair Beyan (Tayvan)台灣 限用物質含有情況標示聲明書Taiwan Declaration of the Presence Condition of the Restricted Substan
DizinAağ bağlantısıkablosuz bağlantı 30ağlarayarları görüntüleme ve yazdırma 13konektör resmi 6arka erişimresim 6Bbaskı almaİstediğiniz Yerden Baskı A
© Copyright 2018 HP Development Company, L.P.
Düğmeler ●Kontrol paneli düğmeleri●Yazıcının arkasındaki düğmeler●Düğme kombinasyonlarıKontrol paneli düğmeleriÖzellik Açıklama1 (İptal düğmesi): Işığ
Düğme kombinasyonlarıİşlev Düğme kombinasyonu TalimatFabrika ayarlarına döndürün. + Mürekkep kapağı açıkken Wi-Fi ve Güç düğmelerini en az üç saniye b
Kenar aydınlatması ve durum ışıkları●Durum ışıklarına genel bakış●Kenar aydınlatması Durum ışıklarına genel bakışÖzellik Açıklama1 Kağıt giriş ışığı:
Kenar aydınlatması - sarıIşık davranışı AçıklamaBüyük aydınlatma çubuğu sarı renkte yanar. Bir uyarı veya yazıcı hatası bulunur. Sarı Kenar aydınlatma
Kenar aydınlatması - mavi (devam)Işık davranışı AçıklamaBüyük aydınlatma çubuğu mavi renkte yanıp söner, son olarak bir küçük aydınlatma çubuğu mavi r
Kenar aydınlatması - yeşilIşık davranışı AçıklamaBüyük aydınlatma çubuğu yeşil renkte yanar ve kararır. Yazıcı açılıyor veya kapanıyor. Yazıcı açılana
Kontrol panelinden rapor yazdırmaNOT: Rapor basmadan önce (Bilgi düğmesi) düğmesini en az üç saniye basılı tutarak kontrol panelindeki tüm düğmeleri
Sessiz ModSessiz Modu, baskı kalitesini etkilemeden genel gürültüyü azaltmak için baskıyı yavaşlatır. Sessiz Modu yalnızca düz kağıda Daha İyi baskı k
Otomatik KapanmaBu özellik, 2 saat işlem yapılmaması ardından yazıcıyı kapatarak enerji kullanımını azaltmaya yardımcı olur. Otomatik Kapanma, yazıcıy
HP şirket bildirimleriBU BELGEDE YER ALAN BİLGİLER ÖNCEDEN BİLDİRİLMEDEN DEĞİŞTİRİLEBİLİR.TÜM HAKLARI SAKLIDIR. TELİF HAKLARI YASALARINDA İZİN VERİLEN
Yazıcı ışıkları ve ses düzeyini ayarlamaYazıcı ışıklarını ve ses efektlerinin ses düzeyini ortama ve ihtiyaçlarınıza göre ayarlayabilirsiniz.Bir Andro
3 Tepsiyi ayarlayın ve baskı malzemesini yerleştirme●Çıkış tepsisini ayarlama●Ambalajı ayarlama●Ortam yükleme●Yazıcı tarafından algılanan varsayılan k
Çıkış tepsisini ayarlamaYazıcınız bir çıkış tepsisi veya bir ambalajla birlikte gelecektir. Baskı almadan önce bunlardan birinin ayarlanması gerekir.
3. Çıkış tepsisinin ikinci uzantısını çevirip açın.Çıkış tepsisini kapatmak içinYazıcı kullanılmıyorsa çıkış tepsisini kapatabilirsiniz.1. Çıkış tepsi
Ambalajı ayarlamaYazıcınız bir çıkış tepsisi veya bir ambalajla birlikte gelecektir. Baskı almadan önce bunlardan birinin ayarlanması gerekir. Yazıcı
Ortam yüklemeKağıt yüklemek için1. Kapağı açın.2. Kağıt genişliği kılavuzlarını giriş tepsisinin kenarlarına doğru kaydırın.TRWW Ortam yükleme 21
3. Tam boyutlu kağıt ya da fotoğraf kağıdı destesini, kısa kenarı alta gelecek şekilde giriş tepsisinin orta tarafına doğru yerleştirin. Fotoğraf kağı
5. Yazıcınızın modeline bağlı olarak çıkış tepsisini çekip çıkardığınızdan ya da katlı bölümü açtığınızdan emin olun.Zarf yüklemek için1. Kapağı açın.
3. Bir veya daha fazla zarfı giriş tepsisinin ortasına doğru yerleştirin ve zarf destesini durana kadar kaydırın. Basılacak taraf yazıcının dışına dön
5. Yazıcınızın modeline bağlı olarak çıkış tepsisini çekip çıkardığınızdan ya da katlı bölümü açtığınızdan emin olun.TRWW Ortam yükleme 25
İçindekiler1 Başlarken ...
Yazıcı tarafından algılanan varsayılan kağıt boyutunu değiştirmeYazıcı giriş tepsisinde kağıt yüklü olup olmadığını otomatik olarak algılayabilir ve y
Kağıtla ilgili temel bilgilerYazıcı, birçok ofis kağıdı türüyle iyi çalışacak şekilde tasarlanmıştır. Büyük miktarlarda alım yapmadan önce çeşitli bas
4 Yazıcınızı bağlama●HP Smart uygulamasını kullanarak bağlanma●Yönlendirici ile bir kablosuz ağa bağlama●Yönlendirici olmadan kablosuz olarak bağlama●
HP Smart uygulamasını kullanarak bağlanmaHP Smart uygulamasını kullanarak kurulum içinHP Smart uygulamasını kullanarak yazıcıyı kablosuz ağınızda kura
Yönlendirici ile bir kablosuz ağa bağlamaİPUCU: Kablosuz Hızlı Başlangıç Kılavuzunun baskısını almak için kontrol panelindeki tüm düğmeler yanana kada
PIN yöntemini kullanmak için1. WPS PIN yöntemini başlatmak ve PIN koduyla bir sayfa basmak için kontrol panelindeki tüm düğmeler yanana kadar düğmes
c. Aygıt Kurulumu ve Yazılımı'nı tıklatın.d. Yeni aygıt bağla'ya tıklayın ve ekrandaki talimatları uygulayın.2. Yazıcı başarıyla bağlandıkta
Yönlendirici olmadan kablosuz olarak bağlamaWi-Fi Direct ile, bilgisayardan, akıllı telefondan, tabletten veya diğer kablosuz özellikli aygıtlardan, v
İPUCU: Wi-Fi Direct kılavuzunda Wi-Fi Direct özelliğini kullanma yönergeleri verilmektedir. Kılavuzu basmak için tüm düğmeler yanana kadar düğmesini
4. Kullanılabilir yazıcılar listesinden, DIRECT-**-HP Tango (burada **, yazıcınızı tanımlayan benzersiz karakterlerdir) olarak gösterilen Wi-Fi Direct
İstediğiniz Yerden Baskı Alın ile baskı alma ...
Kablosuz ayarlarıYazıcınızın kablosuz bağlantısını kurabilir ve yönetebilirsiniz. Bu, ağ ayarları, kablosuz işlevini açıp kapatma ve kablosuz ayarları
Gelişmiş yazıcı yönetimi araçları (kablosuz yazıcılar için)Yazıcı bir ağa bağlı olduğunda; durum bilgilerini görüntülemek, ayarları değiştirmek ve yaz
Tarayıcınızı tüm çerezleri kabul edecek şekilde veya her çerez teklifini size bildirecek şekilde yapılandırabilirsiniz, böylece hangi çerezleri kabul
Kablosuz yazıcı kurma ve kullanma hakkında ipuçlarıKablosuz bir yazıcının kurulması ve kullanılması için aşağıdaki ipuçlarını kullanın:● Kablosuz ağa
5 Yazdırma●HP Smart uygulamasını kullanarak yazdırma●Mobil aygıtlarla yazdırma●İstediğiniz Yerden Baskı Alın ile baskı alma●Bilgisayar kullanarak bask
HP Smart uygulamasını kullanarak yazdırmaBu bölümde, HP Smart uygulamasını kullanarak Android, iOS veya Windows 10 aygıtınızdan yazdırma hakkında teme
Mobil aygıtlarla yazdırmaMobil aygıtlardan yazdırmaiOS, Android, Windows Mobile, Chromebook ve Amazon Kindle da dâhil olmak üzere belgelerinizi ve fot
İstediğiniz Yerden Baskı Alın ile baskı almaİstediğiniz Yerden Baskı Alın, mobil veriyi veya uzaktan Wi-Fi bağlantısını kullanarak uzaktan baskı almak
Bilgisayar kullanarak baskı alma●Belge yazdırma●Fotoğraf yazdırma●Zarf yazdırma●Maksimum dpi kullanarak yazdırma●Mac masaüstü bilgisayar veya dizüstü
● Düzen sekmesinde Dikey veya Yatay yönü seçin, ardından Elle Çift Tarafa Basma açılır listesinden uygun bir kağıt çevirme seçeneği belirleyin.● Kağıt
1 Başlarken●Baskı, kopyalama, tarama ve sorun giderme için HP Smart uygulamasını kullanın●HP yazıcı yazılımını açma (Windows)TRWW 1
Zarf yazdırmaZarf yazdırmadan önce, giriş tepsisine zarf yüklü olduğundan ve çıkış tepsisinin açık olduğundan emin olun. Giriş tepsisine bir ya da dah
NOT: Tüm kağıt türleri maksimum dpi özelliğini desteklemez. Baskı malzemesi açılır listesinde seçilen bu kağıt türü bu özelliği desteklemiyorsa seçene
Baskı başarısı için ipuçları●Mürekkep ipuçları●Kağıt yükleme ipuçları●Yazıcı ayarları ipuçları Başarıyla yazdırmak için, HP kartuşlar yeterli mürekkep
– Kağıt Boyutu: Giriş tepsisine yerleştirilen kağıt boyutunu seçin.– Baskı Malzemesi: Kullandığınız kağıdın türünü seçin.● Renkli veya siyah beyaz aya
6 Kartuşları yönetmeBu bölüm aşağıdaki konuları içermektedir:●Tahmini mürekkep düzeylerini kontrol etme●Mürekkep sipariş etme●HP Instant Ink ●Kartuşla
Tahmini mürekkep düzeylerini kontrol etmeKartuşu ne zaman değiştirmeniz gerekebileceğini anlamak için mürekkep sarf malzemesi düzeyini kolayca kontrol
Mürekkep sipariş etmeKartuş sipariş etmeden önce, doğru kartuş numarasını bulun.Yazıcı üzerindeki kartuş numarasını bulmak için● Kartuş numarası mürek
HP Instant InkYazıcınız, baskı maliyetlerinizi düşürebilen ve size zaman kazandıran HP Instant Ink değişim hizmeti için uygundur. Hizmete kaydolduktan
Kartuşları değiştirmeKartuşları değiştirmek için1. Gücün açık olduğundan emin olun.2. Kartuşu çıkarın.a. Mürekkep Kapağı düğmesine basarak mürekkep ka
b. Çekme kulakçığını kullanarak plastik bantı çıkarın.NOT: Kartuştaki elektrik temas noktalarına temas etmeyin.c. Kartuşu yuvaya yerleştirin ve ardınd
Baskı, kopyalama, tarama ve sorun giderme için HP Smart uygulamasını kullanınHP Smart, HP yazıcınızı kurmanıza, yazıcınızı kullanarak kopyalama, taram
Tek kartuş modunu kullanmaYazıcıyı yalnızca bir tek kartuşla çalıştırmak için tek kartuş modunu kullanın. Tek kartuş modu, aşağıdakilerden biri meydan
Kartuş garanti bilgileriHP kartuş garantisi, kartuş birlikte kullanılmak üzere tasarlandığı HP yazdırma aygıtında kullanıldığında geçerlidir. Bu garan
Kartuşlarla çalışma ipuçlarıKartuşlarla çalışmak için aşağıdaki ipuçlarını kullanın:● Kartuşların kurumasını önlemek için yazıcıyı her zaman Güç düğme
7 HP Smart ile kopyalama ve taramaHP Smart uygulaması ile, aygıtınızın kamerasını kullanarak belgeleri veya fotoğraarı kopyalayabilir ve tarayabilirs
Bir Android ya da iOS aygıttan kopyalama ve taramaBir Android ya da iOS aygıttan kopyalama yapmak için1. HP Smart uygulamasını açın.2. Farklı bir yazı
Bir Windows 10 aygıttan taramaAygıtın kamerasını kullanarak bir belge veya fotoğraf taramak içinAygıtınızda bir kamera varsa HP Smart uygulamasını kul
8 Sorun çözmeBu bölüm aşağıdaki konuları içermektedir:●HP Smart uygulamasından yardım alın ●HP çevrimiçi sorun giderme ile yardım alma●Bu kılavuzda ya
HP Smart uygulamasından yardım alınHP Smart uygulaması, yazıcı sorunları (sıkışmalar ve diğer sorunlar) için uyarıların yanı sıra daha fazla yardım iç
HP çevrimiçi sorun giderme ile yardım almaYazıcınızdaki sorunları çözmek için HP çevrimiçi sorun giderme aracını kullanabilirsiniz. Aşağıdaki tabloyu
Bu kılavuzda yardım almaBu bölüm aşağıdaki konuları içermektedir:●Sıkışmalar ve kağıt besleme sorunları●Kartuş sorunları●Yazdırma sorunları●Ağ ve bağl
HP yazıcı yazılımını açma (Windows)HP yazıcı yazılımını yükledikten sonra, masaüstündeki yazıcı simgesini çift tıklatın veya aşağıdakilerden birini ya
2. Bir el feneri kullanarak kağıt yolunda sıkışmış kağıt ya da yabancı bir nesne olup olmadığını kontrol edip bunları çıkarın.Bütün olan yaprakların y
2. Mürekkep Kapağı düğmesine basarak mürekkep kapağını açın.3. Taşıyıcı durana kadar bekleyin.4. (Güç düğmesi) düğmesine basarak yazıcıyı kapatın. Ard
6. Taşıyıcı yazıcının ortasında ise sağa kaydırın, sonra da taşıyıcı yolunu engelleyen kağıtları veya nesneleri çıkarın.7. Mürekkep kapağını kapatın.8
● Kağıdı giriş tepsisinde aşağı doğru fazla zorlamayın.● Yazdırma işlemi sırasında kağıt eklemeyin. Yazıcıda kağıt bitmek üzereyse, kağıt eklemeden ön
Kartuş temas noktalarını temizlemek içinDİKKAT: Temizleme işlemi yalnızca birkaç dakika alır. Kartuşların yazıcıya en kısa zamanda yeniden takıldığınd
b. Temas noktalarını yalnızca kuru, yumuşak ve tüy bırakmayan bir bezle silin.DİKKAT: Yalnızca temas noktalarını sildiğinizden emin olun ve kartuşun b
Yazdırılmayan sayfa (yazdırılamıyor) sorununu düzeltmeYazdırma sorunlarını çözmek için (Windows)Yazıcının açık ve giriş tepsisinde kağıt olduğundan em
Yazdırma biriktiricisini yeniden başlatmak içina. İşletim sisteminize bağlı olarak aşağıdakilerden birini yapın:Windows 10i. Windows Başlat menüsündek
Yazdırma kuyruğunu temizlemek içina. İşletim sisteminize bağlı olarak aşağıdakilerden birini yapın:● Windows 10: Windows Başlat menüsündeki uygulama l
Kartuşları hizalamak içina. Giriş tepsisine Letter veya A4 kullanılmamış düz beyaz kağıt yükleyin.b. yazıcı yazılımı iletişim kutusunu açın. Daha fazl
2 Yazıcı parçaları●Yazıcıya genel bakış●Düğmeler ●Kenar aydınlatması ve durum ışıkları●Kontrol panelinden rapor yazdırma●Sessiz Mod●Otomatik Kapanma ●
Kartuşları temizlemek içina. Giriş tepsisine Letter veya A4 kullanılmamış düz beyaz kağıt yükleyin.b. yazıcı yazılımı iletişim kutusunu açın. Daha faz
Wi-Fi Direct bağlantısını düzeltme1. Wi-Fi Direct açık konumda olmalıdır. Kapalıysa, (Bilgi düğmesi) düğmesini en az üç saniye boyunca basılı tutara
Yazıcı uyarısı veya hata durumuNOT: HP Smart uygulaması, yazıcı uyarıları ve hatalar hakkında ayrıntılı bilgi sağlar. Uygulamayı açın ve yazıcı durumu
Kağıt hatası durumuIşık davranışıSebep ve ÇözümKenar aydınlatmasıKağıt giriş ışığıBüyük aydınlatma çubuğunda sarı renkYanıp sönüyor Açık Kapalı Yazıcı
Mürekkep hatası durumuIşık davranışıSebep ve ÇözümKenar aydınlatmasıMürekkep Kapağı düğmesiMürekkep kartuşu ışığıBüyük aydınlatma çubuğunda sarı renkY
HP destekEn son ürün güncelleştirmeleri ve destek bilgileri için, www.support.hp.com adresindeki ürün destek web sitesini ziyaret edin. HP çevrimiçi d
● Ürün numarası (mürekkep kapağının iç kısmında yer alır)● Seri numarası (yazıcının arkasında veya altında bulunur)Yazıcıyı kaydettirmeSadece birkaç d
9 HP EcoSolutions (HP ve Çevre)HP olarak kendimizi, hem evde hem de ofiste çevresel ayak izinizi en iyileştirmenize yardımcı olmaya ve sorumlu şekilde
Güç Tasarrufu ModuGüç Tasarrufu Modunda elektrik kullanımı azaltılır.Yazıcı, ilk kurulumundan sonra 5 dakikalık kullanılmama süresini takiben Güç Tasa
10 Teknik bilgilerBu bölüm aşağıdaki konuları içermektedir:●Belirtimler●Yasal düzenleme bildirimleri●Çevresel ürün gözetim programıTRWW 85
Yazıcıya genel bakış●Üst ve önden görünüm●Arkadan görünümÜst ve önden görünüm1 Kağıt genişliği kılavuzu2 Kontrol paneli düğmeleri3 Kapak / Giriş tepsi
BelirtimlerBu belgede verilen bilgiler haber verilmeden değiştirilebilir. Ürün belirtimleri konusunda daha fazla bilgi için bkz. www.support.hp.com ad
Yazdırma belirtimleri● Baskı hızı, belgenin karmaşıklığına bağlı olarak değişiklik gösterir● Yöntem: istendiğinde açılan termal inkjet● Dil: PCL3 GUIB
Yasal düzenleme bildirimleriYazıcı ülkenizde/bölgenizde bulunan yasal düzenleme kurumlarının ürün gereksinimlerini karşılamaktadır.Bu bölüm aşağıdaki
This device complies with Part 15 of the FCC Rules. Operation is subject to the following two conditions: (1) this device may not cause harmful interf
Bir radyo verici ve alıcı aygıtı içeriyorsa, normal kullanımda 20 cm.lik bir mesafe AB gerekliliklerine uyan radyo frekansına maruz kalma düzeyleri sa
Radyo frekansı radyasyonuna maruz kalma CAUTION: The radiated output power of this device is far below the FCC radio frequency exposure limits. Nevert
This device complies with Industry Canada licence-exempt RSS standard(s). Operation is subject to the following two conditions: (1) this device may no
Çevresel ürün gözetim programıHP, çevreye duyarlı bakış açısıyla kaliteli ürünler sağlama ilkesine bağlıdır. Bu ürün, geri dönüşüme katkı sağlayacak ş
Plastik25 gramın üzerindeki dönüştürülebilir plastik parçalar, uluslararası standartlara göre işaretlenerek, ürünün kullanım ömrü sona erdiğinde geri
HP inkjet sarf malzemeleri geri dönüşüm programıHP, çevreyi korumaya kararlıdır. HP Inkjet Sarf Malzemeleri Geri Dönüşüm Programı, pek çok ülkede/bölg
More documents for Unknown HP Tango


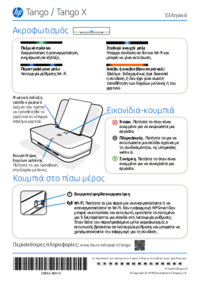


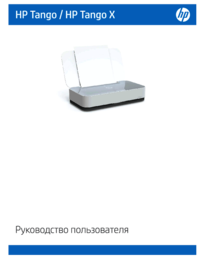


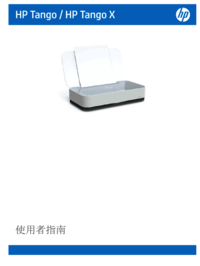




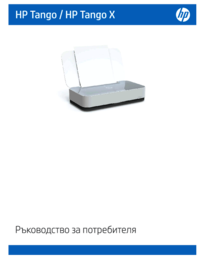



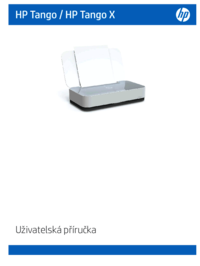
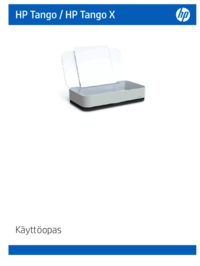


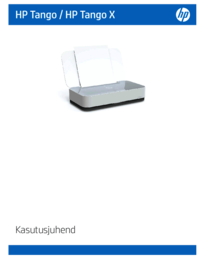








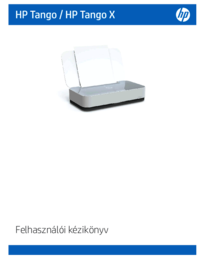





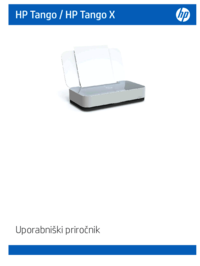
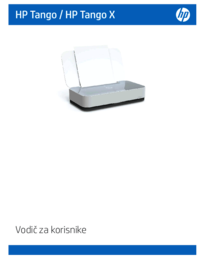








 (142 pages)
(142 pages)
 (2 pages)
(2 pages) (14 pages)
(14 pages) (10 pages)
(10 pages) (104 pages)
(104 pages) (56 pages)
(56 pages) (11 pages)
(11 pages) (50 pages)
(50 pages) (60 pages)
(60 pages) (48 pages)
(48 pages) (0 pages)
(0 pages) (124 pages)
(124 pages) (109 pages)
(109 pages)







Comments to this Manuals