HP Tango User Manual
Browse online or download User Manual for Unknown HP Tango. HP Tango Uporabniški priročnik
- Page / 104
- Table of contents
- BOOKMARKS
- Uporabniški priročnik 1
- 1 Začetek 5
- 2 Deli tiskalnika 8
- Pregled tiskalnika 9
- Pogled od zadaj 10
- Gumbi nadzorne plošče 11
- Kombinacije gumbov 12
- Pregled lučk stanja 13
- Osvetlitev na robu 13
- Osvetlitev na robu – rumeno 14
- Osvetlitev na robu – modro 14
- Osvetlitev na robu – belo 15
- Osvetlitev na robu – zeleno 16
- Tihi način 18
- Auto-O (Samodejni izklop) 19
- Nastavitev izhodnega pladnja 22
- Namestitev ovitka 24
- Nalaganje medijev 25
- Nalaganje ovojnic 27
- 1. Odprite pokrov 27
- SLWW Nalaganje medijev 23 27
- SLWW Nalaganje medijev 25 29
- Osnove papirja 31
- 4 Povezovanje tiskalnika 32
- Nastavitve brezžične povezave 40
- O piškotkih 41
- 5 Tiskanje 44
- Tiskanje iz mobilnih naprav 46
- Tiskanje z računalnikom 48
- Tiskanje fotograj 49
- Tiskanje ovojnic 50
- Tiskanje z največ dpi 50
- Namigi za uspešno tiskanje 52
- 6 Upravljanje kartuš 54
- HP Instant Ink 57
- Menjava kartuš 58
- Namigi za delo s kartušami 62
- 8 Reševanje težav 66
- Težave s kartušami 72
- Odpravljanje težav s kartušo 73
- Težave s tiskanjem 74
- Težave z omrežjem in povezavo 79
- Napake brezžične povezave 82
- Stanje napake papirja 82
- Stanje napake črnila 83
- Napaka tiskalnika 84
- HP-jeva podpora 85
- Registracija tiskalnika 86
- Dodatne možnosti garancije 86
- Način varčevanja z energijo 88
- 10 Tehnični podatki 89
- Specikacije 90
- Upravna obvestila 92
- Navodila za napajalni kabel 93
- Ekološki nasveti 97
- Poraba energije 99
- Stvarno kazalo 103
Summary of Contents
Uporabniški priročnik
Pogled od zadaj1 Gumb za vklop/izklop2 Gumb Wi-Fi3 Napajalni priključek6 Poglavje 2 Deli tiskalnika SLWW
网络接口和内存等附加功能的功率因子之和。该数据以瓦特 (W) 表示。标识上显示的能耗数据是根据典型配置测量得出的数据,此类配置包含登记备案的打印机依据复印机、打印机和传真机能源效率标识实施规则所选的所有配置。因此,该特定产品型号的实际能耗可能与标识上显示的数据有所不同。要了解规范的更多详情,请参考最
Tabela nevarnih snovi/elementov in njihova vsebina (Kitajska)产品中有害物质或元素的名称及含量根据中国《电器电子产品有害物质限制使用管理办法》部件名称有害物质铅(Pb)汞(Hg)镉(Cd)六价铬(Cr(VI))多溴联苯(PBB)多溴二苯醚(
Izjava o oznaki prisotnosti omejenih snovi (Tajvan)台灣 限用物質含有情況標示聲明書Taiwan Declaration of the Presence Condition of the Restricted Substances Marking單元
Stvarno kazaloDdostop z zadnje stranislika 6Ggarancija 82gumbi, nadzorna plošča 7Nnadzorna ploščafunkcije 7gumbi 7nadzorna plošča tiskalnikaiskanje 5n
© Copyright 2018 HP Development Company, L.P.
Gumbi ●Gumbi nadzorne plošče●Gumbi na zadnji strani tiskalnika●Kombinacije gumbovGumbi nadzorne ploščeFunkcija Opis1 (gumb za preklic): ko zasveti, ga
Gumbi na zadnji strani tiskalnika (gumb za vklop/izklop)Ta gumb pritisnite za vklop in izklop tiskalnika. (gumb Wi-Fi)● Pritisnite ga, da vklopite ali
Osvetlitev na robu in lučke stanja●Pregled lučk stanja●Osvetlitev na robu Pregled lučk stanjaFunkcija Opis1 Lučka za nalaganje papirja: ko sveti, kaže
Osvetlitev na robu – rumenoStanje lučk OpisSije rumeno v veliki osvetljeni črti. Opozorilo ali napaka tiskalnika. Za dodatne informacije o rumeni osve
Osvetlitev na robu – modro (Se nadaljuje)Stanje lučk OpisVelika osvetljena črta utripa modro in se konča z modrim sijem ene majhne osvetljene črte.Wi-
Osvetlitev na robu – zelenoStanje lučk OpisVelika osvetljena črta sije zeleno, nato pa izgine. Tiskalnik se vklaplja ali izklaplja. Napajalnega kabla
Tiskanje poročil z nadzorne ploščeOPOMBA: Pred tiskanjem poročil pritisnite (gumb za informacije) in ga pridržite vsaj tri sekunde, da na nadzorni p
Tihi načinTihi način upočasni tiskanje, da zmanjša hrup, ne da bi vplival na kakovost tiskanja. Tihi način deluje samo za tiskanje s kakovostjo tiskan
Auto-O (Samodejni izklop)Ta funkcija izklopi tiskalnik po dveh urah nedejavnosti in tako varčuje z energijo. Možnost Auto-O (Samodejni izklop) popol
Obvestila podjetja HPINFORMACIJE V TEM DOKUMENTU SE LAHKO SPREMENIJO BREZ PREDHODNEGA OBVESTILA.VSE PRAVICE PRIDRŽANE. RAZMNOŽEVANJE, PRIREJANJE ALI P
Prilagodite lučke in glasnost tiskalnikaGlede na svoje okolje in potrebe lahko prilagodite svetlost lučk tiskalnika in glasnost zvočnih učinkov.Prilag
3 Nastavitev pladnja in nalaganje medijev●Nastavitev izhodnega pladnja●Namestitev ovitka●Nalaganje medijev●Spreminjanje privzete velikosti papirja, ki
Nastavitev izhodnega pladnjaTiskalnik bo vključeval izhodni pladenj ali ovitek. Oba morate nastaviti pred tiskanjem. Za namestitev izhodnega pladnja g
3. S hitro potezo odprite drugi podaljšek izhodnega pladnja.Zapiranje izhodnega pladnjaČe tiskalnik ni v uporabi, lahko zaprete izhodni pladenj.1. Zap
Namestitev ovitkaTiskalnik bo vključeval izhodni pladenj ali ovitek. Oba morate nastaviti pred tiskanjem. Za namestitev ovitka tiskalnika glejte nasle
Nalaganje medijevNalaganje papirja1. Odprite pokrov.2. Vodili za širino papirja povlecite proti robovih vhodnega pladnja.SLWW Nalaganje medijev 21
3. Na sredino vhodnega pladnja postavite sveženj papirja polne velikosti ali foto papirja, tako da je kratki rob obrnjen naprej. Za foto papir se prep
5. Glede na model tiskalnika izvlecite izhodni pladenj ali razprite ovitek.Nalaganje ovojnic1. Odprite pokrov.2. Vodili za širino papirja povlecite pr
3. Eno ali več ovojnic postavite na sredino vhodnega pladnja in sveženj ovojnic potiskajte naprej, dokler se ne ustavi. Stran, na katero želite tiskat
5. Glede na model tiskalnika izvlecite izhodni pladenj ali razprite ovitek.SLWW Nalaganje medijev 25
Kazalo1 Začetek ...
Spreminjanje privzete velikosti papirja, ki jo odkrije tiskalnikTiskalnik lahko samodejno odkrije, ali je v vhodnem pladnju naložen papir in ali je na
Osnove papirjaTiskalnik dela kakovostno z večino vrst pisarniškega papirja. Najbolje je, da pred nakupom večjih količin preizkusite več različnih vrst
4 Povezovanje tiskalnika●Povezovanje z aplikacijo HP Smart●Povezovanje brezžičnim omrežjem z usmerjevalnikom●Brezžično tiskanje brez usmerjevalnika●Na
Povezovanje z aplikacijo HP SmartNamestitev z aplikacijo HP SmartAplikacijo HP Smart lahko uporabite za nastavitev tiskalnika v brezžičnem omrežju. Ap
Povezovanje brezžičnim omrežjem z usmerjevalnikomNASVET: Če želite natisniti Vodnik za hiter začetek dela z brezžičnim omrežjem, pritisnite in pridrži
Uporaba načina z vosom kode PIN1. Pritisnite in pridržite , dokler ne zasvetijo vsi gumbi na nadzorni plošči, nato pa pritisnite in ter ju pridrži
c. Kliknite Device Setup & Software (Namestitev naprave in izbira programske opreme).d. Kliknite Connect a new device (Poveži novo napravo), nato
Brezžično tiskanje brez usmerjevalnikaS funkcijo Wi-Fi Direct lahko iz računalnika, pametnega telefona, tabličnega računalnika ali druge naprave, ki o
NASVET: Vodnik Wi-Fi Direct podaja navodila za uporabo Wi-Fi Direct. Če želite natisniti vodnik, pritisnite in pridržite , da začno svetiti vsi gumbi
4. Na seznamu razpoložljivih tiskalnikov izberite ime Wi-Fi Direct, ki je prikazano kot DIRECT-**-HP Tango (** sta edinstvena znaka, ki določata vaš t
Tiskanje s storitvijo Print Anywhere ...
Nastavitve brezžične povezaveNastavite in upravljate lahko brezžično povezavo tiskalnika. To vključuje tiskanje informacij o nastavitvah omrežja, vklo
Napredna orodja za upravljanje tiskalnika (za brezžične tiskalnike)Ko je tiskalnik povezan v omrežje, lahko z vdelanim spletnim strežnikom (EWS) prika
ob naslednjem obisku, tako da bodo strani prikazane v jeziku, ki ste ga določili. Nekateri piškotki (kot so tisti, ki shranjujejo nastavitve, specičn
Namigi za nastavitev in uporabo brezžičnega tiskalnikaČe želite nastaviti in uporabljati brezžični tiskalnik, upoštevajte spodnje namige:● Pri nastavl
5 Tiskanje●Tiskanje z aplikacijo HP Smart●Tiskanje z mobilnimi napravami●Tiskanje s storitvijo Print Anywhere●Tiskanje z računalnikom●Namigi za uspešn
Tiskanje z aplikacijo HP SmartTo poglavje vsebuje osnovna navodila za uporabo aplikacije HP Smart za tiskanje iz naprave s sistemom Android, iOS ali W
Tiskanje z mobilnimi napravamiTiskanje iz mobilnih napravDokumente in fotograje lahko tiskate kar iz mobilnih naprav, vključno z napravami iOS, Andro
Tiskanje s storitvijo Print AnywherePrint Anywhere je HP-jeva brezplačna storitev, ki omogoča uporabo aplikacije HP Smart z računom HP Connected za od
Tiskanje z računalnikom●Tiskanje dokumentov●Tiskanje fotograj●Tiskanje ovojnic●Tiskanje z največ dpi●Tiskanje z namiznim ali prenosnim računalnikom M
4. Izberite ustrezne možnosti.● Na zavihku Layout (Postavitev) izberite usmerjenost Portrait (Pokončna) ali Landscape (Ležeča), nato pa na spustnem se
1 Začetek●Aplikacijo HP Smart uporabite za tiskanje, kopiranje, skeniranje in odpravljanje težav●Odprite programsko opremo tiskalnika HP (Windows)SLWW
5. Kliknite OK (V redu), da se vrnete v pogovorno okno Properties (Lastnosti).6. Kliknite OK (V redu) in nato Print (Natisni) ali OK (V redu) v pogovo
3. Kliknite gumb, ki odpira pogovorno okno Properties (Lastnosti).Ta gumb se lahko imenuje tudi Properties (Lastnosti), Options (Možnosti), Printer Se
Namigi za uspešno tiskanje●Namigi za črnilo●Namigi za nalaganje papirja●Nasveti za nastavitve tiskalnika Pogoji za uspešno tiskanje: ustrezno delovanj
– Paper Size (Velikost papirja): izberite velikost papirja, ki ste ga naložili na vhodni pladenj.– Media (Medij): izberite vrsto papirja, ki ga uporab
6 Upravljanje kartušTo poglavje vsebuje naslednje teme:●Preverjanje ocenjene ravni črnila●Naročanje potrebščin za črnilo●HP Instant Ink ●Menjava kartu
Preverjanje ocenjene ravni črnilaRaven črnila lahko enostavno preverite in tako ugotovite, kdaj boste morali zamenjati tiskalno kartušo. Raven črnila
Naročanje potrebščin za črniloPreden naročite kartuše, poiščite ustrezne številke kartuš.Iskanje številke kartuše na tiskalniku● Številka kartuše je z
HP Instant InkTiskalnik je primeren za storitev zamenjave HP Instant Ink, ki lahko zmanjša stroške tiskanja in vam prihrani čas. Potem ko se prijavite
Menjava kartušPostopek menjave kartuš1. Preverite, ali je naprava vklopljena.2. Odstranite kartušo.a. Pritisnite gumb vratc za črnilo, da odprete vrat
b. Odstranite plastični trak, tako da potegnete jeziček.OPOMBA: Ne dotikajte se električnih kontaktov na kartuši.c. Kartušo vstavite v režo, nato pa h
Aplikacijo HP Smart uporabite za tiskanje, kopiranje, skeniranje in odpravljanje težavAplikacija HP Smart vam bo v pomoč pri namestitvi, kopiranju ske
Uporaba načina tiskanja z eno kartušoČe želite uporabljati tiskalnik samo z eno kartušo, uporabite način tiskanja z eno kartušo. Način tiskanja z eno
Podatki o garanciji za kartušoHP-jeva garancija za kartušo velja, če kartušo uporabljate v tiskalni napravi HP, za katero je namenjena. Garancija ne v
Namigi za delo s kartušamiKo uporabljate kartuše, upoštevajte te namige:● Kartuše zaščitite pred izsušitvijo tako, da tiskalnik vedno izklopite z gumb
7 Kopiranje in skeniranje z aplikacijo HP SmartAplikacijo HP Smart lahko uporabite za kopiranje in skeniranje dokumentov ali fotograj z uporabo kamer
Kopiranje in skeniranje iz naprave Android ali iOSKopiranje iz naprave Android ali iOS1. Odprite aplikacijo HP Smart.2. Če želite preklopiti na drug t
Skeniranje iz naprave z operacijskim sistemom Windows 10Postopek skeniranja dokumenta ali fotograje s kamero napraveČe ima vaša naprava kamero, lahko
8 Reševanje težavTo poglavje vsebuje naslednje teme:●Pridobitev pomoči z aplikacijo HP Smart ●Pridobitev pomoči s HP-jevo možnostjo spletnega odpravlj
Pridobitev pomoči z aplikacijo HP SmartAplikacija HP Smart prikazuje opozorila za težave s tiskalnikom (zagozditve in druge težave), povezave do vsebi
Pridobitev pomoči s HP-jevo možnostjo spletnega odpravljanja težavZa reševanje težav s tiskalnikom lahko uporabite HP-jevo spletno orodje za odpravlja
Pridobitev pomoči v tem vodnikuTo poglavje vsebuje naslednje teme:●Zagozditve in težave s podajanjem papirja●Težave s kartušami●Težave s tiskanjem●Tež
Odprite programsko opremo tiskalnika HP (Windows)Potem ko namestite programsko opremo tiskalnika HP, dvokliknite ikono tiskalnika na namizju ali nared
Odstranjevanje zagozdenega papirja iz izhodnega pladnja1. Z izhodnega pladnja odstranite ves papir, vključno z nevezanim in zagozdenim.2. S pomočjo sv
5. S pomočjo svetilke preglejte, ali so v območju za dostop do kartuše zagozden papir ali tujki in jih odstranite.Da bi preprečili trganje celih listo
Preprečevanje zagozditev papirjaČe se želite izogniti zagozditvam papirja, sledite tem navodilom.● Vhodnega pladnja ne preobremenjujte.● Iz izhodnega
Določite, ali gre za težavo s kartušoČe pride do težave s kartušo, lahko programska oprema tiskalnika ali aplikacija HP Smart prikaže sporočilo o napa
a. Kartušo držite ob straneh, z dnom obrnjenim navzgor, nato na njej poiščite električne kontakte.Električni kontakti so majhne pozlačene pike na kart
Odpravljanje težav, povezanih s tem, da strani ni mogoče natisniti (tiskanje ni mogoče)Odpravljanje težav s tiskanjem (Windows)Preverite, ali je tiska
c. Če je kot privzeti tiskalnik nastavljen napačen tiskalnik, z desno tipko miške kliknite pravi tiskalnik in izberite Nastavi kot privzeti tiskalnik.
c. Če je kot privzeti tiskalnik nastavljen napačen tiskalnik, z desno tipko miške kliknite pravi tiskalnik in izberite Nastavi kot privzeti tiskalnik.
4. Preverite ocenjeno raven črnila, da ugotovite, ali kateri od kartuš zmanjkuje črnila.Za dodatne informacije glejte Preverjanje ocenjene ravni črnil
e. Na diagnostični strani preglejte barvne bloke.Če v katerem od barvnih blokov vidite bele črte, če je zbledel ali sploh ni prikazan, nadaljujte z na
2 Deli tiskalnika●Pregled tiskalnika●Gumbi ●Osvetlitev na robu in lučke stanja●Tiskanje poročil z nadzorne plošče●Tihi način●Auto-O (Samodejni izklop
V zgornjem delu poročila o preizkusu brezžičnega omrežja preverite, ali je med preizkusom prišlo do kakršne koli napake.– V razdelku DIAGNOSTICS RESUL
Težave s strojno opremo tiskalnikaZaprite vratca za črnilo● Če želite začeti s tiskanjem, morajo biti vratca za črnilo zaprta.Tiskalnik se nepričakova
Napake brezžične povezaveStanje lučk Vzrok in rešitevMajhni osvetljeni črti sijeta modro, velika osvetljena črta pa od sredine do robov ponavljajoče u
Stanje lučkVzrok in rešitevOsvetlitev na robuLučka za nalaganje papirjaČe želite spremeniti privzeto velikost papirja, ki jo samodejno zazna tiskalnik
Stanje lučkVzrok in rešitevOsvetlitev na robuGumb vratc za črniloLučka kartuše s črnilomSveti rumeno čez celo veliko osvetljeno črtoVklopljeno Izklopl
HP-jeva podporaZa najnovejše posodobitve izdelka in informacije o podpori pojdite na spletno mesto za podporo za izdelek na naslovu www.support.hp.com
● Številka izdelka (znotraj vratc za črnilo)● Serijsko številko (najdete jo na zadnji ali spodnji strani tiskalnika)Registracija tiskalnikaVzemite si
9 HP EcoSolutions (HP in okolje)HP vam želi pomagati pri optimizaciji vašega okoljskega odtisa in vam omogočiti odgovorno tiskanje – tako doma kot v p
Način varčevanja z energijoPoraba energije se v načinu varčevanja z energijo zmanjša.Po prvotni namestitvi tiskalnika preide tiskalnik v stanje varčev
10 Tehnični podatkiTo poglavje vsebuje naslednje teme:●Specikacije●Upravna obvestila●Okoljevarstveni program za nadzor izdelkaSLWW 85
Pregled tiskalnika●Prikaz od zgoraj in spredaj●Pogled od zadajPrikaz od zgoraj in spredaj1 Vodilo za širino papirja2 Gumbi nadzorne plošče3 Pokrov/vho
SpecikacijeInformacije v tem dokumentu se lahko spremenijo brez poprejšnjega obvestila. Več tehničnih podatkov o izdelku najdete na listu s podatki o
Tehnični podatki o tiskanju● Hitrost tiskanja je odvisna od zahtevnosti dokumenta● Način: termični brizgalni tiskalnik z dovajanjem po potrebi● Jezik:
Upravna obvestilaTiskalnik izpolnjuje zahteve o izdelkih upravnih uradov v vaši državi/regiji.To poglavje vsebuje naslednje teme:●Upravna identikacij
This device complies with Part 15 of the FCC Rules. Operation is subject to the following two conditions: (1) this device may not cause harmful interf
Če je opremljen z napravo za prenašanje in sprejemanje radijskih valov, pri običajni uporabi razdalja 20 centimetrov zagotavlja, da raven izpostavljen
Izpostavljenost radiofrekvenčnemu sevanju CAUTION: The radiated output power of this device is far below the FCC radio frequency exposure limits. Neve
This device complies with Industry Canada licence-exempt RSS standard(s). Operation is subject to the following two conditions: (1) this device may no
Okoljevarstveni program za nadzor izdelkaPodjetje HP je zavezano izdelavi kakovostnih, okolju prijaznih izdelkov. Tiskalnik je zasnovan tako, da ga je
PlastikaNad 25 gramov težki plastični deli so označeni v skladu z mednarodnimi standardi, ki izboljšujejo možnost identikacije plastičnih mas po pote
Program recikliranja potrebščin za brizgalne tiskalnike HPHP je zavezan varovanju okolja. HP-jev program reciklaže potrebščin za brizgalne tiskalnike
More documents for Unknown HP Tango


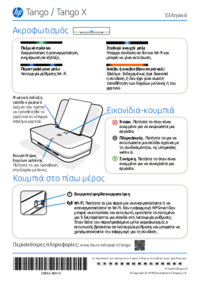


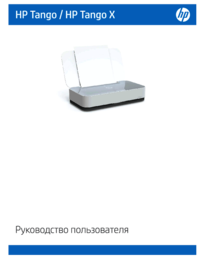


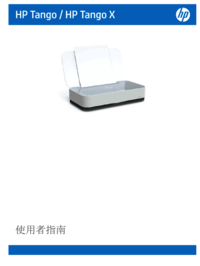




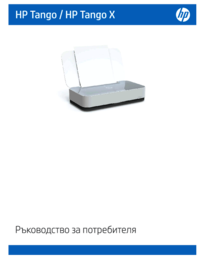



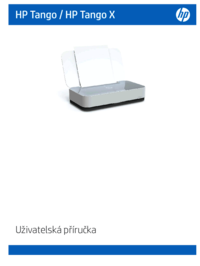
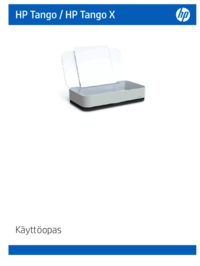



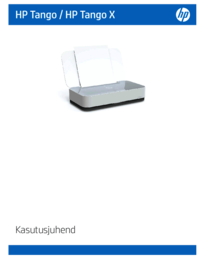








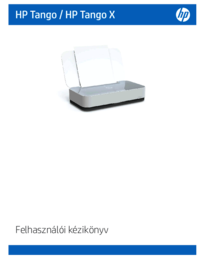





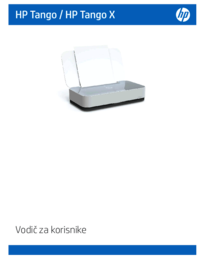








 (49 pages)
(49 pages) (49 pages)
(49 pages) (6 pages)
(6 pages) (32 pages)
(32 pages)
 (11 pages)
(11 pages) (138 pages)
(138 pages) (10 pages)
(10 pages) (12 pages)
(12 pages)
 (73 pages)
(73 pages) (56 pages)
(56 pages) (151 pages)
(151 pages)







Comments to this Manuals