HP Folio 13 Notebook PC (ENERGY STAR) User Manual
Browse online or download User Manual for Unknown HP Folio 13 Notebook PC (ENERGY STAR). HP Folio 13 Notebook PC Base Model
- Page / 97
- Table of contents
- BOOKMARKS
- Guía del usuario 1
- Advertencias de seguridad 3
- Tabla de contenido 5
- 1Introducción 11
- Búsqueda de información 12
- Búsqueda de información 3 13
- 2 Conozca su equipo 14
- Indicadores luminosos 15
- Parte superior 7 17
- Parte lateral derecha 18
- Parte lateral izquierda 19
- Pantalla 21
- Parte posterior 22
- Parte inferior 23
- Etiquetas 24
- Uso de HP Connection Manager 27
- Uso de una WLAN 28
- Protección de su WLAN 29
- Uso de dispositivos Bluetooth 30
- Conexión a una red cableada 31
- 22 Capítulo 3 Redes 32
- Utilización del Touchpad 33
- Navegación 35
- Selección 35
- Uso del teclado 38
- Ajuste del volumen 41
- Cámara web 42
- Uso del medidor de energía 48
- HP CoolSense 53
- Apagado del equipo 56
- Uso de un dispositivo USB 58
- 8 Unidades 61
- Uso de contraseñas 63
- Uso de software antivirus 66
- Uso de software de firewall 66
- Restauración del sistema 70
- Actualización del BIOS 78
- Menú Main (Principal) 81
- Menú Security (Seguridad) 81
- Solución de problemas 83
- B Limpieza de su equipo 87
- C De viaje con el equipo 88
- E Descarga electrostática 91
- F Especificaciones 92
- Entorno operativo 93
- Índice 87 97
Summary of Contents
Guía del usuarioPC portátil HP
x
1IntroducciónEsta guía contiene detalles sobre los componentes de su equipo, como puertos y conectores.Describe los recursos multimedia y otros recurs
Búsqueda de informaciónEl equipo viene con varios recursos para ayudarlo a realizar distintas tareas.Recurso ContenidoInstrucciones de configuración●C
Recurso ContenidoFolleto de Worldwide Telephone Numbers (Númerosde teléfono en todo el mundo)Este folleto se proporciona con su equipo.Números telefón
2 Conozca su equipoParte superiorTouchPadComponente Descripción(1) Indicador luminoso del TouchPad ●Encendido: El TouchPad está desactivado.● Apagad
Indicadores luminososComponente Descripción(1)Indicador luminoso de alimentación●Blanco: El equipo está encendido.● Intermitente en blanco: El equipo
Botones y otros componentes de la parte superiorComponente Descripción(1) Micrófono interno Graba sonidos.(2)Botón de alimentación●Cuando el equipo
TeclasComponente Descripción(1) Tecla esc Muestra información del sistema cuando se presiona encombinación con la tecla fn.(2) Tecla fn Muestra info
Parte lateral derecha Componente Descripción(1)Puerto USB 2.0 Permite conectar dispositivos USB opcionales.(2)Conector de salida (auriculares)/entrada
Parte lateral izquierdaComponente Descripción(1)Conector de alimentación Permite conectar un adaptador de CA.(2) Adaptador de CA/Indicador luminoso
© Copyright 2011 Hewlett-PackardDevelopment Company, L.P.Bluetooth es una marca comercial de supropietario utilizada por Hewlett-PackardCompany bajo l
Componente Descripción(7)Indicador luminoso de la unidad de discoduro●Intermitente en blanco: Se está accediendo a launidad de disco duro.NOTA: Todas
PantallaComponente Descripción(1) Antenas WLAN (2)* Envían y reciben señales inalámbricas para comunicarse conredes de área local inalámbricas (WLANs)
Parte posteriorComponente DescripciónOrificios de ventilación Permiten que la circulación de aire enfríe loscomponentes internos.NOTA: El ventilador d
Parte inferiorComponente DescripciónOrificios de ventilación (2) Permiten que el flujo de aire enfríe los componentesinternos.NOTA: El ventilador del
EtiquetasLas etiquetas adheridas al equipo proporcionan información que podría ser necesaria parasolucionar problemas del sistema o al realizar viajes
3 RedesSu equipo ofrece dos tipos de acceso a Internet:● Inalámbrico: consulte Creación de una conexión inalámbrica en la página 16.●Cableado: consult
Para acceder al Asistente para conexión a Internet de Windows y obtener instrucciones acercade cómo usarlo, seleccione Inicio > Panel de control &g
Activación o desactivación de los dispositivos inalámbricosPuede utilizar la tecla de conexiones inalámbricas o HP Connection Manager (solamente en al
Uso de una WLANUna conexión inalámbrica conecta el equipo a redes Wi-Fi o WLAN. Una WLAN consta de otrosequipos y accesorios conectados mediante un en
Configuración de una nueva red WLANEquipo necesario:● Un módem de banda ancha (DSL o cable) (1) y un servicio de Internet de alta velocidadcontratado
Advertencias de seguridad¡ADVERTENCIA! Para reducir la posibilidad de lesiones por calor o sobrecalentamiento del equipo,no coloque el equipo directam
Debido a que las señales de radio inalámbricas viajan hacia fuera de la red, otros dispositivos WLANpueden captar señales desprotegidas. Usted puede t
Los dispositivos Bluetooth brindan capacidad de conexión punto a punto que le permite configuraruna red de área personal (PAN) de dispositivos Bluetoo
2. Conecte el otro extremo del cable de red a un conector de red de pared (2) o a un enrutador.¡ADVERTENCIA! Para reducir el riesgo de que se produzca
4 Dispositivos señaladores y tecladoUso de dispositivos señaladoresNOTA: Además de los dispositivos señaladores incluidos con su equipo, usted puede u
Activación o desactivación del TouchPadPara activar o desactivar el TouchPad, puntee rápidamente dos veces en el botón de activación/desactivación del
NavegaciónPara mover el puntero, deslice un dedo por el TouchPad en la dirección deseada.SelecciónUse los botones izquierdo y derecho del TouchPad com
Uso de movimientos gestuales en el TouchPadEl TouchPad admite una amplia variedad de movimientos gestuales. Para usar los movimientosgestuales del Tou
DesplazamientoEl desplazamiento es útil para mover hacia arriba, hacia abajo o hacia los lados una página oimagen. Para efectuar el desplazamiento, po
Uso del tecladoUso de las teclas de acciónCada tecla de acción realiza una función asignada. Los iconos de las teclas f1 a f12 ilustran lafunción asig
Icono Tecla Descripciónf10 Al mantener presionada la tecla, el volumen de los altavoces aumenta de formagradual.f11 Silencia o restaura el volumen de
iv Advertencias de seguridad
5 Recursos multimedia y otros recursosSu equipo incluye lo siguiente:● Dos altavoces integrados●Un micrófono integrado●Cámara web integrada●Software m
Ajuste del volumenPuede ajustar el volumen utilizando las teclas de volumen. Consulte Uso de las teclas de acciónen la página 28 para obtener más info
Intel Wireless Display (solamente en algunos modelos)Intel® Wireless Display le permite compartir de forma inalámbrica el contenido de su equipo en su
HDMIEl puerto HDMI (Interfaz multimedia de alta definición) permite conectar el equipo a un dispositivo devídeo o audio opcional, como una televisión
6 Administración de la energíaSu equipo puede funcionar tanto con alimentación de batería como con alimentación de CA externa.Cuando el equipo sólo es
Inicio de la suspensión o de la hibernaciónMicrosoft® Windows® cuenta con dos estados de ahorro de energía: la suspensión y la hibernación.NOTA: El re
Con el equipo encendido, puede iniciar la suspensión de cualquiera de las siguientes maneras:●Presione brevemente el botón de alimentación.●Cierre la
Configuración de protección con contraseña en la reactivaciónPara que el equipo solicite una contraseña cuando sale de la suspensión o de la hibernaci
Uso del medidor de energíaEl medidor de energía está ubicado en el área de notificación, en el extremo derecho de la barra detareas. El medidor de ene
Selección de un plan de energíaUn plan de energía administra la forma en que el equipo utiliza la energía y le ayuda a ahorrarla y amaximizar el rendi
Tabla de contenido1 Introducción ...
Funcionamiento con alimentación de la bateríaCuando hay una batería cargada en el equipo y éste no está conectado a una fuente de alimentaciónexterna,
NOTA: Si desea obtener información adicional sobre el medidor de energía, consulte lasección “Uso del medidor de energía”.El equipo adopta las siguien
●Al grabar información en un disco por medio de una unidad óptica externa opcional (adquiridapor separado)●Al crear copias de seguridad o efectuar una
HP CoolSenseHP CoolSense detecta de forma automática cuando el equipo no está inmóvil y ajusta lasconfiguraciones de rendimiento y del ventilador pa
Actualización del contenido de su softwareCuando su equipo está en suspensión, la tecnología Intel® Smart Connect hace que el equipo salgaperiódicamen
Inicio de su equipo con Rapid Start TechnologyCuando se enciende el equipo, Intel® Rapid Start Technology pone su sistema a funcionar encuestión de se
Apagado del equipoPRECAUCIÓN: La información que no se haya guardado se pierde cuando se apaga el equipo.El comando Apagar cierra todos los programas
7 Tarjetas y dispositivos externosUso de tarjetas en la ranura para dispositivos multimediadigitalesLas tarjetas multimedia digitales opcionales permi
Extracción de una tarjeta digitalPRECAUCIÓN: A fin de reducir el riesgo de pérdida de información o de que el sistema deje deresponder, use el siguien
Conexión de un dispositivo USBPRECAUCIÓN: A fin de reducir el riesgo de dañar algún conector USB, utilice la mínima fuerzaposible para conectar el dis
Bluetooth e Internet Connection Sharing (ICS) ... 21Conexión a una red cableada ...
PRECAUCIÓN: Para reducir el riesgo de daños al equipo cuando se conecta un dispositivo conalimentación, asegúrese de que el dispositivo esté apagado y
8 UnidadesManipulación de unidadesPRECAUCIÓN: Las unidades son componentes frágiles del equipo que deben manipularse concuidado. Consulte las siguient
9 Seguridad de su equipo y de suinformaciónLa seguridad de su equipo es esencial para proteger la confidencialidad, integridad y disponibilidadde su i
Localización de su software de seguridad (solamente enalgunos modelos)HP Security Assistant ofrece un punto de partida para que usted pueda acceder rá
Definición de las contraseñas de WindowsContraseña FunciónContraseña de usuario Protege el acceso a una cuenta de usuario de Windows.También es necesa
Para establecer, cambiar o eliminar una contraseña de administrador o de inicio en la utilidad deconfiguración (BIOS):1. Abra la utilidad de configura
Uso de un software de seguridad de InternetCuando utiliza su equipo para acceder al correo electrónico, a una red o a Internet, puede exponersu equipo
Instalación de actualizaciones de softwarePara corregir problemas de seguridad y mejorar el rendimiento de software, es necesario actualizarcon regula
Copias de seguridad de sus aplicaciones de software yde su informaciónCree regularmente copias de seguridad de sus aplicaciones de software y de su in
10 Copias de seguridad y recuperaciónSu equipo incluye herramientas proporcionadas por el sistema operativo y HP para ayudarlo aproteger su informació
Para solucionar un nivel de batería bajo cuando se dispone dealimentación externa ...
Restauración del sistemaSi la unidad de disco duro del equipo falla, debe usar un conjunto de discos o una unidad flash derecuperación para restaurar
NOTA: En caso de que cree discos de recuperación, numere cada disco antes de insertarloen la unidad óptica externa opcional (adquirida por separado).●
de la pantalla. A continuación, presione f11 mientras aparece en la pantalla el mensaje“F11 (System Recovery)” (Recuperación del sistema).2. Haga clic
Su capacidad de recuperar completamente su sistema depende de qué tan reciente es su copia deseguridad.NOTA: Es necesario realizar una recuperación co
Uso de Copias de seguridad y restauración de WindowsInstrucciones:● Asegúrese de que el equipo esté conectado a la alimentación de CA antes de comenza
Restauración a una fecha y hora previasPara revertir a un punto de restauración creado en una fecha y hora previas, cuando el equipoestaba funcionando
11 Utilidad de configuración (BIOS) ySystem Diagnostics (Diagnóstico delsistema)Uso de la Utilidad de configuración (BIOS)La utilidad de configuración
Navegación y selección en la utilidad de configuración (BIOS)Para navegar y seleccionar en la utilidad de configuración (BIOS), siga estos pasos:1. En
Para restaurar todos los ajustes de la utilidad de configuración (BIOS) a los valores que seconfiguraron en la fábrica, siga estos pasos:1. Encienda o
La información de la versión del BIOS (también conocida como Fecha de la ROM y BIOS delsistema) puede mostrarse al presionar fn+esc (si ya está en Win
10 Copias de seguridad y recuperación ... 59Rest
Existen varios procedimientos para instalar el BIOS. Siga las instrucciones que aparecen en lapantalla después de realizar la descarga. Si no aparecen
Menú de la utilidad de configuración del BIOSLas tablas que aparecen en esta sección ofrecen una descripción general de las opciones de menúde la util
●Prueba de la unidad de disco duro: esta prueba analiza la condición física de la unidad de discoduro y, a continuación, revisa todos los datos en tod
A Solución de problemas y soportetécnicoSolución de problemasEl equipo no puede iniciarseSi el equipo no se enciende cuando usted presiona el botón de
El equipo está encendido, pero no respondeSi el equipo está encendido pero no responde a los comandos del software o del teclado, pruebe lossiguientes
La conexión de red inalámbrica no funcionaSi la conexión a una red inalámbrica no funciona correctamente, siga estas sugerencias:● Asegúrese de que el
Contacto con el soporte al clienteSi la información suministrada en esta guía del usuario o en Ayuda y soporte técnico no aclara susdudas, puede poner
B Limpieza de su equipoLimpieza de la pantallaLimpie suavemente la pantalla utilizando un paño suave, que no deje pelusas, humedecido con unlimpiador
C De viaje con el equipoPara obtener los mejores resultados, siga estos consejos para viajes y envíos:● Prepare el equipo para un viaje o para su enví
se aplican al uso de un dispositivo específico, solicite autorización para usarlo antes deencenderlo.●Si está realizando un viaje internacional, siga
Contacto con el soporte al cliente ... 76Apéndice B
D Actualización de programas ycontroladoresHP recomienda que actualice de forma periódica sus programas y controladores a las versiones másrecientes.
E Descarga electrostáticaLa descarga electrostática es la liberación de electricidad estática que se origina cuando dos objetosentran en contacto; es
F EspecificacionesEnergía de entradaLa información sobre alimentación de esta sección puede ser útil si planea realizar viajesinternacionales con el e
Entorno operativoFactor Sistema métrico Estados UnidosTemperaturaEn funcionamiento 5 °C a 35 °C 41 °F a 95 °FSin funcionar -20 °C a 60 °C -4 °F a 140
ÍndiceAactivación o desactivación de losdispositivos inalámbricos 17actualizaciones de software,instalación 57adaptador Ethernet USB HP,conexión 21ali
discos de recuperación 60Dispositivo Bluetooth 16, 20dispositivos de seguridad de losaeropuertos 51dispositivos externos 49dispositivos externos opcio
Rranura para dispositivosmultimedia digitales,identificación 9ranurasdispositivos multimediadigitales 9recuperación, sistema 61recuperación del sistem
WWindows, contraseñas definidasen 54Índice 87






















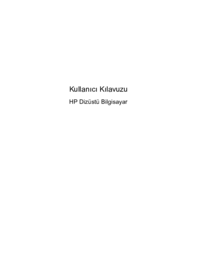







 (27 pages)
(27 pages) (39 pages)
(39 pages) (1 pages)
(1 pages)
 (3 pages)
(3 pages) (0 pages)
(0 pages) (143 pages)
(143 pages) (112 pages)
(112 pages) (16 pages)
(16 pages) (58 pages)
(58 pages) (16 pages)
(16 pages)

 (106 pages)
(106 pages)







Comments to this Manuals