HP Folio 13 Notebook PC (ENERGY STAR) User Manual
Browse online or download User Manual for Unknown HP Folio 13 Notebook PC (ENERGY STAR). HP Folio 13 Notebook PC Base Model
- Page / 95
- Table of contents
- BOOKMARKS
- Vartotojo vadovas 1
- Įspėjimas dėl saugos 3
- 1 Įžanga 11
- Kaip ieškoti informacijos 12
- Kaip ieškoti informacijos 3 13
- Jutiklinė planšetė 14
- Lemputės 15
- Klavišai 17
- Dešinė pusė 18
- Kairė pusė 19
- Ekranas 11 21
- Apačia 13 23
- Lipdukai 24
- 3 Darbas tinkle 25
- Belaidžio ryšio užmezgimas 26
- WLAN naudojimas 27
- Prisijungimas prie esamo WLAN 28
- WLAN apsauga 30
- Perėjimas į kitą tinklą 30
- Žymiklio įrenginių naudojimas 33
- Naršymas 35
- Pasirinkimas 35
- Klaviatūros naudojimas 38
- Sparčiųjų klavišų naudojimas 39
- Garso stiprumo nustatymas 41
- Interneto kamera 42
- HDMI garso konfigūravimas 43
- „HP CoolSense“ 52
- „Rapid Start Technology“ 54
- Kompiuterio išjungimas 55
- USB įrenginio naudojimas 57
- USB įrenginio prijungimas 58
- USB įrenginio atjungimas 58
- 8Diskų įrenginiai 60
- Slaptažodžių naudojimas 62
- Slaptažodžių naudojimas 53 63
- Belaidžio tinklo apsauga 66
- Sistemos atkūrimas 69
- Atkūrimo laikmenos sukūrimas 69
- Sistemos atkūrimo vykdymas 70
- Kada kurti atkūrimo taškus 74
- (Sistemos diagnostika) 75
- BIOS naujinimas 77
- BIOS versijos nustatymas 78
- BIOS naujinimo atsisiuntimas 78
- Trikčių šalinimas 82
- Išorinis įrenginys neveikia 83
- B Kaip valyti kompiuterį 86
- C Keliavimas su kompiuteriu 87
- Apsilankykite 89
- E Elektrostatinė iškrova 90
- F Specifikacijos 91
- Darbo aplinka 92
Summary of Contents
Vartotojo vadovasHP nešiojamasis kompiuteris
x
1 ĮžangaŠiame vadove pateikiama išsami informacija apie jūsų kompiuterio sudedamąsias dalis, pavyzdžiui,prievadus ir lizdus. Jame aprašomos multimedij
Kaip ieškoti informacijosKompiuteris parduodamas su keliais ištekliais, padėsiančiais atlikti įvairias užduotis.Ištekliai TurinysSąrankos instrukcijos
Ištekliai TurinysWorldwide Telephone Numbers (Pasaulinių telefononumerių) lankstinukasŠį lankstinuką gausite su kompiuteriu.HP klientų aptarnavimo tar
2 Susipažinimas su kompiuteriuViršusJutiklinė planšetėKomponentas Aprašas(1) Jutiklinės planšetės lemputė ●Šviečia: jutiklinė planšetė išjungta.● Neš
LemputėsKomponentas Aprašas(1)Maitinimo lemputė●Balta: kompiuteris įjungtas.● Mirksi balta: kompiuteris veikia miego režimu.● Nešviečia: kompiuteris i
Mygtukai ir kiti viršutinės dalies komponentaiKomponentas Aprašas(1) Vidinis mikrofonas Skirtas garsui įrašyti.(2)Įjungimo (išjungimo) mygtukas●Kai k
KlavišaiKomponentas Aprašas(1) Klavišas esc Parodoma informacija apie sistemą, kai paspaudžiamaskartu su klavišu fn.(2) Klavišas fn Rodo sistemos in
Dešinė pusė Komponentas Aprašas(1)USB 2.0 prievadas Prijungia papildomus USB įrenginius.(2)Garso išvesties (ausinių) lizdas / garsoįvesties (mikrofono
Kairė pusėKomponentas Aprašas(1)Maitinimo jungtis Prijungia kintamosios srovės adapterį.(2) Kintamosios srovės adapterio /akumuliatoriaus lemputė● Ba
© Copyright 2011 Hewlett-PackardDevelopment Company, L.P.„Bluetooth“ yra jo savininkui priklausantisprekės ženklas, kuriuo bendrovė „Hewlett-Packard“
Komponentas Aprašas(7)Standžiojo disko lemputė●Mirksi balta: standusis diskas yra naudojamas.PASTABA: Šiame vadove minimas standusis diskas yrapuslaid
EkranasKomponentas Aprašas(1) WLAN antenos (2)* Siunčia ir priima belaidžio ryšio signalus, kad susisiektų subelaidžiais vietiniais tinklais (WLANs).(
GalasKomponentas AprašasVentiliacijos anga Aušina vidinius komponentus oro srautu.PASTABA: kompiuterio ventiliatorius įsijungiaautomatiškai, kad atvės
ApačiaKomponentas AprašasVėdinimo angos (2) Aušina vidinius komponentus oro srautu.PASTABA: kompiuterio ventiliatorius įsijungiaautomatiškai, kad atvė
LipdukaiLipdukuose, priklijuotuose ant kompiuterio, teikiama informacija, kurios gali prireikti, kai šalinatesistemos triktis arba su kompiuteriu keli
3 Darbas tinkleJūsų kompiuteris palaiko dviejų tipų interneto prieigą:● belaidę – žr. „Belaidžio ryšio užmezgimas“ 16 puslapyje.●laidinę – žr. „Prisij
Norėdami pasiekti „Windows“ prisijungimo prie interneto vedlį ir instrukcijas, kaip juo naudotis,pasirinkite Pradėti > Valdymo skydas > Tinklas
Belaidžių įrenginių įjungimas arba išjungimasBelaidžio tinklo mygtuku arba „HP Connection Manager“ (tik tam tikruose modeliuose) galite ir įjungti,ir
Prisijungimas prie esamo WLANNorėdami prisijungti prie esamo WLAN:1. Įsitikinkite, kad WLAN įrenginys yra įjungtas. (Žr. „Belaidžių įrenginių įjungima
Naujo belaidžio WLAN tinklo nustatymasReikalinga įranga:● plačiajuosčio ryšio modemas (DSL arba laidinis) (1) ir didelės spartos interneto paslauga, į
Įspėjimas dėl saugosPERSPĖJIMAS! Kad nesusižeistumėte dėl karščio arba perkaitus kompiuteriui, nedėkitekompiuterio ant kelių ir neuždenkite kompiuteri
WLAN apsaugaKai nustatote WLAN arba jungiatės prie esamo WLAN, visada įgalinkite saugos funkcijas, kadapsaugotumėte savo tinklą ir juo nebūtų naudojam
„Bluetooth“ belaidžių įrenginių naudojimas„Bluetooth“ įrenginys užtikrina mažo diapazono belaidį ryšį, pakeičiantį fizinių kabelių jungtis, kuriospapr
Prisijungimas prie laidinio tinkloPrijungimas prie vietinio tinklo (LAN) Kad prisijungtumėte prie vietinio tinklo (LAN), reikia aštuonių kontaktų RJ-4
4 Žymiklio įrenginiai ir klaviatūraŽymiklio įrenginių naudojimasPASTABA: be žymiklio įrenginių, kurie pateikiami su jūsų kompiuteriu, galite naudotis
Jutiklinės planšetės įjungimas arba išjungimasNorėdami išjungti arba įjungti jutiklinę planšetę, greitai du kartus bakstelėkite jutiklinės planšetėsįj
NaršymasKad perkeltumėte žymiklį, braukite pirštu per jutiklinės planšetės paviršių ta kryptimi, kuria noritežymiklį perkelti.PasirinkimasKairįjį ir d
Jutiklinės planšetės gestų naudojimasJutiklinė planšetė palaiko įvairius gestus. Norėdami naudotis jutiklinės planšetės gestais, tuo pat metupadėkite
SlinkimasSlinkimas patogus judant į puslapio ar vaizdo viršų, apačią arba šonus. Kad slinktumėte, padėkite dupirštus vieną šalia kito ant jutiklinės p
Klaviatūros naudojimasVeiksmų klavišų naudojimasVeiksmo klavišas atlieka jam priskirtą funkciją. Ant klavišų f1–f12 esančių piktogramų parodytospriski
Piktograma Klavišas Aprašasf10 Kol laikote paspaudę šį klavišą, palaipsniui didina garsiakalbio garsumą.f11 Įjungia arba išjungia garsiakalbių garsą.f
iv Įspėjimas dėl saugos
5 Multimedijos ir kitos funkcijosJūsų kompiuteryje yra:● Du integruoti garsiakalbiai●Vienas integruotas mikrofonas●Integruotoji interneto kamera●Iš an
Garso stiprumo nustatymasGarsumą galite reguliuoti garsumo klavišais. Žr. „Veiksmų klavišų naudojimas“ 28 puslapyje, jei reikiadaugiau informacijos.PE
„Intel Wireless Display“ (tik tam tikruose modeliuose)„Intel®“ belaidžio ryšio ekranas leidžia belaidžiu būdu bendrinti kompiuterio turinį televizoriu
HDMIPer HDMI (didelės raiškos daugialypės terpės sąsajos) prievadą prie kompiuterio prijungiamaspapildomas vaizdo ar garso įrenginys, pavyzdžiui, dide
6 Energijos vartojimo valdymasJūsų kompiuteris gali veikti naudodamas akumuliatoriaus energiją arba išorinį kintamosios srovėsšaltinį. Kai kompiuteris
Miego arba sulaikytosios veiksenos režimo inicijavimas„Microsoft® Windows®“ yra du energiją taupantys režimai – miego ir sulaikytosios veiksenos.PASTA
Kai kompiuteris įjungtas, galite paleisti energijos taupymo režimą vienu iš toliau nurodytų būdų.●Trumpai paspauskite įjungimo / išjungimo mygtuką.●Už
Energijos matuoklio naudojimasEnergijos matuoklis yra pranešimų srityje, dešinėje užduočių juostos pusėje. Energijos matuoklisleidžia greitai pasiekti
Energijos vartojimo plano pasirinkimasEnergijos vartojimo planu reguliuojama, kaip kompiuteris vartoja energiją, padeda ją taupyti irpadidina kompiute
Veikimas naudojant akumuliatoriaus energijąKai įkrautas akumuliatorius yra kompiuteryje, o kompiuteris neprijungtas prie išorinio maitinimošaltinio, k
Turinys1 Įžanga ...
– arba –●Pranešimų srityje esanti energijos matuoklio piktograma rodo pranešimą apie žemą arba kritinįakumuliatoriaus įkrovos lygį.PASTABA: Jei reikia
Kompiuterį prie išorinio kintamosios srovės šaltinio junkite esant bet kuriai iš šių sąlygų:PERSPĖJIMAS! Nekraukite kompiuterio akumuliatoriaus, kai s
„HP CoolSense“„HP CoolSense“ automatiškai nustato, ar kompiuteris nėra naudojamas stacionariai, irsureguliuoja jo veikimo bei ventiliatoriaus parame
Programinės įrangos turinio atnaujinimasKai kompiuteris veikia miego režimu, dėl „Intel® Smart Connect“ technologijos šis režimas periodiškaiišjungiam
„Rapid Start Technology“Kai kompiuteris įjungtas, „Intel® Rapid Start Technology“ sistemą naudoti parengia per keliassekundes – sutaupo laiko ir akumu
Kompiuterio išjungimasĮSPĖJIMAS: Išjungiant kompiuterį neįrašyta informacija bus prarasta.Komanda „Išjungti“ uždaro visas atidarytas programas, įskait
7Išorinės kortelės ir įrenginiaiSkaitmeninės laikmenos kortelių naudojimasPapildomos skaitmeninės kortelės užtikrina saugią duomenų saugyklą ir patogų
Skaitmeninės kortelės išėmimasĮSPĖJIMAS: Kad neprarastumėte duomenų arba sistema netaptų nereaguojanti, išimdamiskaitmeninę kortelę atlikite toliau nu
USB įrenginio prijungimasĮSPĖJIMAS: Kad nesugadintumėte USB jungties, įrenginį prijunkite nenaudodami jėgos.▲Prijunkite įrenginio USB kabelį prie USB
Pasirinktinių išorinių įrenginių naudojimasPASTABA: Daugiau informacijos apie reikiamą programinę įrangą, tvarkykles ar prievadųnaudojimą ieškokite ga
„Bluetooth“ ir interneto ryšio bendrinimas (ICS) ... 21Prisijungimas prie laidinio tinkl
8Diskų įrenginiaiDiskų įrenginių naudojimasĮSPĖJIMAS: Diskų įrenginiai yra lengvai pažeidžiami kompiuterių komponentai, su kuriais reikiaatsargiai elg
9 Kompiuterio ir informacijos apsaugaKompiuterio sauga yra ypač svarbi siekiant apsaugoti jūsų informacijos konfidencialumą, vientisumąir pasiekiamumą
Saugos programinės įrangos vieta (tik tam tikruosemodeliuose)„HP Security Assistant“ suteikia vietą, kurioje galite greitai pasiekti saugos programinė
Slaptažodžių nustatymas operacinėje sistemoje „Windows“Slaptažodis FunkcijaVartotojo slaptažodis Apsaugo prieigą prie „Windows“ vartotojo abonemento.B
Jei norite nustatyti, keisti ar ištrinti administratoriaus ar įjungimo slaptažodį sąrankos priemonėje„Setup Utility“ (BIOS):1. Įjungdami arba paleisda
Interneto saugos programinės įrangos naudojimasKai kompiuteriu naudojatės norėdami pasiekti el. paštą, tinklą ar internetą, rizikuojate užkrėsti jįkom
Programinės įrangos naujinimų diegimasHP, „Microsoft Windows“ ir trečiųjų šalių programinę įrangą, įdiegtą į kompiuterį, reikėtų nuolatosatnaujinti, k
Programinės įrangos programų ir informacijos atsarginiųkopijų kūrimasNuolatos kurkite programinės įrangos programų ir informacijos atsargines kopijas,
10 Atsarginių kopijų kūrimas ir atkūrimasJūsų kompiuteryje yra operacinės sistemos ir HP įrankiai, užtikrinsiantys informacijos apsaugą ir,prireikus,
Sistemos atkūrimasJei sugenda kompiuterio standusis diskas, norėdami atkurti gamyklinį sistemos atvaizdą turėsitenaudoti atkūrimo diskų rinkinį arba a
Su beveik išsikrovusiu akumuliatoriumi susijusios problemos sprendimas,kai prieinamas išorinis maitinimas ...
Norėdami sukurti atkūrimo diskų rinkinį arba atkūrimo „flash“ atmintinę:1. Pasirinkite Pradėti > Visos programos > Sauga ir apsauga > HP Reco
Atkūrimas naudojant atkūrimo laikmeną1. Jei įmanoma, sukurkite visų asmeninių failų atsargines kopijas.2. Įdėkite pirmąjį atkūrimo diską į papildomą i
Atsarginių kopijų kūrimas ir informacijos atkūrimasLabai svarbu daryti atsargines savo failų kopijas ir saugioje vietoje laikyti visą naują programinę
„Windows“ funkcijos „Atsarginis kopijavimas ir atkūrimas“ naudojimasRekomendacijos:● Prieš pradėdami kurti atsarginę kopiją įsitikinkite, kad kompiute
„Windows“ sistemos atkūrimo taškų naudojimasSistemos atkūrimo taškas leidžia įrašyti standžiojo disko vaizdą konkrečiu metu ir jam suteiktipavadinimą.
11 Sąrankos priemonė „Setup Utility“(BIOS) ir „System Diagnostics“(Sistemos diagnostika)Sąrankos priemonės „Setup Utility“ (BIOS) naudojimasSąrankos p
Naršymas ir pasirinkimas sąrankos priemonėje „Setup Utility“ (BIOS)Norėdami naršyti ir pasirinkti elementus sąrankos priemonėje „Setup Utility“ (BIOS)
Numatytųjų sąrankos priemonės „Setup Utility“ (BIOS) parametrųatkūrimasPASTABA: Atkuriant numatytąsias nuostatas standžiojo disko režimas nebus pakeis
BIOS versijos nustatymasKad galėtumėte nustatyti, ar pasiekiami BIOS naujinimai yra naujesnės versijos nei šiuo metu įdiegtikompiuteryje, jums reikia
3. Naudodamiesi maršrutu, kurį anksčiau užsirašėte, atidarykite standžiojo disko aplanką, kuriamelaikomas naujinys.4. Dukart spustelėkite failą su plė
10 Atsarginių kopijų kūrimas ir atkūrimas ... 58Sist
„BIOS Setup“ (BIOS sąrankos) meniuŠio skyriaus meniu lentelėse pateikiama kompiuterio sąrankos „BIOS Setup“ (BIOS sąrankos)parinkčių apžvalga.pagrindi
●Standžiojo disko testas. Šio testo metu analizuojama fizinė standžiojo disko būklė, paskuikiekviename standžiojo disko sektoriuje tikrinami visi duom
ATrikčių šalinimas ir palaikymasTrikčių šalinimasNepavyksta paleisti kompiuterioToliau pateikiami pasiūlymai gali padėti nustatyti, kodėl kompiuteris
Kompiuteris įjungtas, tačiau neatsakoJei kompiuteris yra įjungtas, bet nereaguoja į programinės įrangos arba klaviatūra įvestas komandas,atlikite toli
Belaidžio tinklo ryšys neveikiaJei belaidis tinklo ryšys neveikia taip, kaip turėtų, vadovaukitės toliau pateiktais patarimais.● Įsitikinkite, kad kom
Kreipimasis į klientų aptarnavimo tarnybąJei į jums kilusius klausimus atsakymų nerandate šiame vartotojo vadove arba priemonėje „Žinynas irpalaikymas
B Kaip valyti kompiuterįKaip valyti ekranąMinkšta, nesipūkuojančia šluoste, sudrėkinta stiklų valikliu be alkoholio, švelniai nuvalykite ekraną.Prieš
C Keliavimas su kompiuteriuSiekdami geriausių rezultatų, sekite čia aprašytus keliavimo ir vežimo patarimus.● Jei kompiuterį norite paruošti kelionei
PERSPĖJIMAS! Norėdami sumažinti elektros smūgio, gaisro ar įrangos gedimo pavojų,jungdami prie kompiuterio elektros maitinimą nenaudokite įtampos keit
D Programų ir tvarkyklių atnaujinimasHP rekomenduoja nuolat atnaujinti programas ir tvarkykles, įdiegiant naujausias jų versijas.Apsilankykite http://
Kreipimasis į klientų aptarnavimo tarnybą ... 75Priedas B Kaip
E Elektrostatinė iškrovaElektrostatinė iškrova – tai statinio elektros krūvio išlydis susilietus dviem objektams, pavyzdžiui, jįgalite pajusti perėję
F SpecifikacijosĮvesties galiaŠiame skyriuje pateikta informacija apie maitinimą pravers, jei vykdami į kitą šalį ketinate pasiimtikompiuterį.Kompiute
Darbo aplinkaVeiksnys Metrinė sistema JAV sistemaTemperatūraĮjungus nuo 5 iki 35 °C nuo 41 iki 95 °FIšjungus nuo –20 iki 60 °C nuo -4 iki 140 °FSantyk
RodyklėSimboliai/skaitmenys„Bluetooth“ įrenginys 16, 21„Bluetooth“ lipdukas 14„Connection Manager“ 17„HP Connection Manager“ 17„HP Recovery Manager“ 6
Iinformacija apie akumuliatorių,radimas 39informacijos apie sistemą spartusisklavišas 29integruotosios interneto kameroslemputė, atpažinimas 11interne
prisijungimas prie laidinio tinklo22produkto kodas 14produkto pavadinimas ir numeris,kompiuteris 14programinė įranga„HP Connection Manager“ 17programi





















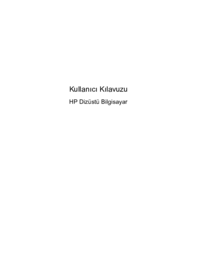








 (40 pages)
(40 pages) (25 pages)
(25 pages) (59 pages)
(59 pages) (21 pages)
(21 pages) (54 pages)
(54 pages) (0 pages)
(0 pages) (35 pages)
(35 pages) (47 pages)
(47 pages) (74 pages)
(74 pages) (33 pages)
(33 pages) (4 pages)
(4 pages)







Comments to this Manuals