Hp Deskjet 3050A User Manual
Browse online or download User Manual for Multifunction Devices Hp Deskjet 3050A. HP Deskjet 3050A User Manual
- Page / 58
- Table of contents
- BOOKMARKS
- HP Deskjet 3050A J611 series 1
- Contents 3
- 1 How Do I? 5
- Chapter 1 6
- 4How Do I? 6
- Printer parts 7
- Control panel features 8
- Wireless Settings 8
- Status Lights 9
- Auto Power-Off 10
- Print photos 11
- Print documents 12
- Print Quick Forms 13
- Print envelopes 13
- Tips for print success 13
- Chapter 3 14
- 12 Print 14
- Print using the maximum dpi 15
- 14 Print 16
- 4 ePrint from anywhere 17
- Chapter 4 18
- 16 ePrint from anywhere 18
- 5 Paper basics 19
- Load media 20
- Load media 19 21
- Chapter 5 22
- 20 Paper basics 22
- Load media 21 23
- 22 Paper basics 24
- 6 Copy and scan 25
- Scan to a computer 26
- Scan to a computer 25 27
- Tips for copy success 28
- Tips for scan success 28
- 7 Work with cartridges 29
- Choose the right cartridges 30
- Replace the cartridges 30
- Replace the cartridges 29 31
- Use single-cartridge mode 32
- 8 Connectivity 33
- Chapter 8 34
- 32 Connectivity 34
- Connect a new printer 35
- About cookies 36
- 9 Solve a problem 37
- Clear a paper jam 38
- Clear a paper jam 37 39
- Unable to print 40
- Clear the print carriage 41
- Prepare the trays 42
- Printer failure 42
- Ink cartridge problem 42
- Ink cartridge problem 41 43
- Networking 44
- HP support 44
- Additional warranty options 45
- Chapter 9 46
- 44 Solve a problem 46
- 10 Technical information 47
- Chapter 10 48
- 46 Technical information 48
- 48 Technical information 50
- Regulatory notices 51
- FCC statement 52
- Notice to users in Korea 52
- Notice to users in Brazil 54
- Notice to users in Canada 54
- Notice to users in Taiwan 55
- 54 Technical information 56
Summary of Contents
HP Deskjet 3050A J611 series
Light behavior SolutionOffePrint is disabled. Press ePrint button to access ePrintmenu on the printer display.On ePrint is on and connected.On Button
3PrintChoose a print job to continue.Print photosPrint documentsPrint envelopesPrint Quick FormsSee Tips for print success for more information.Print
NOTE: For maximum dpi resolution, go to the Paper/Quality tab and select Photo Paper, Best Quality from theMedia drop-down list. Then go to the Advanc
Print Quick FormsUse Quick Forms to print Office Forms, Paper Types, and Games.Print Quick Forms1. Select Quick Forms from the printer display menu.TI
Ink tips•Use genuine HP ink cartridges.•Install both the black and tri-color cartridges correctly.For more information, see Replace the cartridges.•Ch
•You can print your document on both sides of the paper, instead of just one side.NOTE: Click the Advanced button on the Paper/Quality or Layout tab.
Chapter 314 Print
4 ePrint from anywhereThe ePrint feature on your product provides convenience printing that allows you to print from anywhere. Once enabled,ePrint ass
Chapter 416 ePrint from anywhere
5 Paper basics•Recommended papers for printing•Load mediaRecommended papers for printingIf you want the best print quality, HP recommends using HP pap
HP Printing Paper•HP Printing Paper is a high-quality multifunction paper. It produces documents that look and feel more substantial thandocuments pri
c.Slide paper-width guide to the leftSlide paper-width guide to the left.d.Load paper.Insert stack of paper into input tray with short edge forward
b.Lower the output trayLower the output tray and pull out the tray extender.c.Slide paper-width guide to the left.Slide paper-width guide to the lef
b.Lower the output trayLower the output tray and pull out the tray extender.c.Slide paper-width guide to the left.Slide paper-width guide to the lef
Chapter 522 Paper basics
6 Copy and scan•Copy•Scan to a computer•Tips for copy success•Tips for scan successCopy▲The copy menu on the printer display allows you to easily sele
Close lid.c.Select Copy from the printer display menu to access the copy menu.If you do not see Copy on the printer display, press the back button u
Close lid.b.Start scan.Scan from the printer control panel1. Select Scan from the printer display menu. If you do not see Scan on the printer display
3. Select Save if you want to keep the application open for another scan, or select Done to exit the application.4.After the scan is saved, a Windows
7 Work with cartridges•Check the estimated ink levels•Order ink supplies•Replace the cartridges•Use single-cartridge mode•Cartridge warranty informati
Contents1How Do I?...
Locate the cartridge number in the Printer Software1.Click the HP All-in-One desktop icon to open the Printer Software.NOTE: You can also access the P
Wait for print carriage to move to center of the product.b.Press down to release cartridge, then remove it from slot.4.Insert new cartridge.a.Remove c
d.Close cartridge door.5.Align cartridges.Related topics•Choose the right cartridges•Order ink suppliesUse single-cartridge modeUse the single-cartrid
8 Connectivity•Wi-Fi Protected Setup (WPS – requires WPS router)•Traditional wireless connection (requires router)•USB Connection (non-network connect
Traditional wireless connection (requires router)To connect the HP All-in-One to an integrated wireless WLAN 802.11 network, you will need the followi
Connect a new printerNOTE: This method is available if you have already installed the printer software.Connect a new printer1. From the computer’s sta
To open the embedded Web serverNOTE: The printer must be on a network and must have an IP address. The IP address for the printer can be found bypress
9 Solve a problemThis section contains the following topics:•Improve print quality•Clear a paper jam•Unable to print•Networking•HP supportImprove prin
6.Clean the print cartridges automatically, if the diagnostic page shows steaks or missing portions of the color and blackboxes.To clean the cartridge
Output tray•If the paper jam is located near the front output tray, pull the paper gently out of the output tray.•You may need to open the carriage do
Regulatory notices...
If the above solutions do not resolve the problem, click here for more online troubleshooting.Prevent paper jams•Do not overfill the input tray.•Remov
5.Restart the print spooler.To restart the print spoolera.Depending upon your operating system, do one of the following:Windows 7•From the Windows Sta
Click here to go online for more information.Prepare the traysOpen output tray▲Output tray must be open to begin printing.Close cartridge door▲Cartri
Wait for the print carriage to move to the center of the product.3.Remove the cartridge indicated in the error message.4.Hold the ink cartridge by its
9.Close the access door, and check if the error message has gone away.10.If you still receive the error message, turn the product off, and then on aga
Placing a callCall HP support while you are in front of the computer and the product. Be prepared to provide the following information:•Product name (
Chapter 944 Solve a problem
10 Technical informationThe technical specifications and international regulatory information for the HP All-in-One are provided in this section.For a
Envelopes: Up to 5Index cards: Up to 10Photo paper sheets: Up to 10Paper sizeFor a complete list of supported media sizes, see the printer software.Pa
0957-2290•Input voltage: 200-240Vac (+/- 10%)•Input frequency: 50/60 Hz (+/- 3Hz)NOTE: Use only with the power adapter supplied by HP.Cartridge yieldV
1 How Do I?Learn how to use your HP All-in-One•Printer parts•Load media•Replace the cartridges•Clear a paper jamHow Do I? 3
Recycling programHP offers an increasing number of product return and recycling programs in many countries/regions, and partners with someof the large
Disposal of waste equipment by users in private households in the European UnionChemical SubstancesHP is committed to providing our customers with inf
•VCCI (Class B) compliance statement for users in Japan•Notice to users in Japan about the power cord•European Union Regulatory Notice•Regulatory wire
Notice to users in Japan about the power cordEuropean Union Regulatory NoticeProducts bearing the CE marking comply with the following EU Directives:•
France•For 2.4-GHz Wireless LAN operation of this product, certain restrictions apply: This product may be used indoors for theentire 2400-MHz to 2483
Notice to users in TaiwanRegulatory notices 53
Chapter 1054 Technical information
IndexAafter the support period 43Bbuttons, control panel 6Ccontrol panelbuttons 6features 6copyspecifications 46customer supportwarranty 43Eenvironmen
Chapter 14How Do I?
2 Get to know the HP All-in-One•Printer parts•Control panel features•Wireless Settings•Status Lights•Auto Power-OffPrinter parts1 Input tray2 Paper-wi
Control panel featuresControl panel features1Back: Returns to the previous screen.2Cancel: Stops the current operation, restores default settings.3Set
How do I? InstructionsView signal strength of wireless connection.1. Press the Wireless button to display the WirelessMenu.2. From the Wireless Menu,
More documents for Multifunction Devices HP Deskjet 3050A

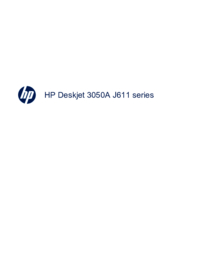



 (322 pages)
(322 pages) (0 pages)
(0 pages) (268 pages)
(268 pages) (254 pages)
(254 pages) (66 pages)
(66 pages)







Comments to this Manuals