HP ZBook 17 G3 Mobile Workstation (ENERGY STAR) User Manual
Browse online or download User Manual for Mixer/food processor accessories HP ZBook 17 G3 Mobile Workstation (ENERGY STAR). HP ZBook 17 G3 Mobile Workstation Vodič za korisnike
- Page / 86
- Table of contents
- BOOKMARKS
- Vodič za korisnike 1
- Sigurnosno upozorenje 3
- 1 Dobro došli 11
- Pronalaženje informacija 12
- Pronalaženje informacija 3 13
- 2 Komponente 14
- 6 Poglavlje 2 Komponente 16
- Gornja strana 18
- Gornja strana 9 19
- Dugmad i čitač otiska prsta 20
- Tipke za posebne funkcije 21
- Korištenje tipki za prečice 22
- Sa donje strane 23
- S prednje strane 24
- Naljepnice 25
- 3 Mrežne veze 27
- Povezivanje na WLAN mrežu 28
- Povezivanje na žičnu mrežu 29
- Povezivanje modemskog kabela 30
- 4 Kretanje po ekranu 32
- 5 Zabavne funkcije 36
- Korištenje video funkcija 37
- Postavljanje HDMI zvuka 39
- 6 Upravljanje napajanjem 43
- Uklanjanje baterije 48
- Štednja baterijskog napajanja 49
- Pohranjivanje baterije 49
- Odlaganje baterije 50
- Zamjena baterije 50
- 7 Sigurnost 52
- Korištenje lozinki 53
- 8 Održavanje 63
- Čišćenje računara 64
- Postupci čišćenja 65
- Obnova i popravak 69
- Ažuriranje BIOS-a 75
- Diagnostics (UEFI) 78
- 12 Specikacije 80
- 13 Elektrostatičko pražnjenje 81
- 14 Pristupačnost 82
Summary of Contents
Vodič za korisnike
x
1 Dobro došliNakon postavljanja i registriranja računara, preporučujemo da provedete sljedeće korake kako biste svoju pametnu investiciju iskoristili
Pronalaženje informacijaDa biste pronašli resurse koji sadrže podatke o proizvodu, praktične informacije i još mnogo toga koristite sljedeću tabelu.Re
Resursi SadržajKliknite ikonu upitnika na programskoj traci.2. Odaberite My PC (Moj računar), a zatim odaberite Warranty and services (Garancija i usl
2 KomponentePronalaženje hardveraDa biste ustanovili koji je hardver instaliran na računaru:▲Otkucajte device manager (upravitelj uređaja) u okviru za
Komponenta OpisOPOMENA! Da biste smanjili rizik od povreda, podesite jačinu zvuka prije nego što stavite slušalice, slušalice bubice ili slušalice s m
LijevoKomponenta Opis(1) Utor za sigurnosni kabl Priključuje opcionalni sigurnosni kabl na računar.NAPOMENA: Sigurnosni kabl namijenjen je odvraćanju
EkranKomponenta Opis(1) WLAN antene* Šalju i primaju bežične signale radi komuniciranja s lokalnim bežičnim mrežama (WLAN). Antene za vaš proizvod nal
Gornja stranaDodirna podlogaKomponenta Opis(1) Pokazivački štapić Pomiče pokazivač i bira ili aktivira stavke na ekranu.(2) Lijevo dugme pokaziva
LampiceKomponenta Opis(1) Lampica napajanja ●Uključena: računar je uključen. ●Treptanje: računar je u stanju mirovanja, odnosno stanju uštede energije
© Copyright 2016 HP Development Company, L.P.Bluetooth je zaštitni znak svog vlasnika, a kompanija HP Inc. ga koristi pod licencom. Intel i Thunderbol
Dugmad i čitač otiska prstaKomponenta Opis(1) Dugme za napajanje●Kada je računar isključen, pritisnite ovo dugme da biste ga uključili.●Kada je računa
Komponenta Opis(3) Dugme za isključivanje zvuka Isključuje i vraća zvuk zvučnika.(4) Čitač otiska prsta (samo na odabranim modelima)Omogućava prija
Korištenje tipki za prečiceDa biste koristili tipku prečice:▲Pritisnite tipku fn, a zatim pritisnite odgovarajuću funkcijsku tipku predstavljenu ikona
Sa donje straneKomponenta Opis(1) Servisni poklopac Omogućava pristup ležištu tvrdog diska, utoru za WLAN modul, utoru za WWAN modul i utorima za me
S prednje straneKomponenta Opis(1) Lampica bežične veze Uključena: Uključen je integrirani bežični uređaj, npr. uređaj za bežičnu lokalnu mrežu (WLAN
NaljepniceNaljepnice zalijepljene na računar sadržavaju informacije koje vam mogu zatrebati pri rješavanju problema sa sistemom ili kada s računarom p
Umetanje SIM kartice (samo na odabranim proizvodima)UPOZORENJE: Da biste spriječili oštećenje priključaka, prilikom umetanja SIM kartice koristite min
3 Mrežne vezeRačunar možete ponijeti sa sobom gdje god putujete. Ali čak i kod kuće možete pomoću računara i žične ili bežične mrežne veze istraživati
Povezivanje na WLAN mrežuNAPOMENA: Pri podešavanju Internet pristupa kod kuće morate kreirati račun kod davaoca internetskih usluga (ISP). Kontaktiraj
Neki operateri mobilnih mreža zahtijevaju korištenje SIM kartice. SIM kartica sadrži osnovne informacije o vama, kao što su lični identikacijski broj
Sigurnosno upozorenjeOPOMENA! Da biste smanjili mogućnost nastanka opekotina ili pregrijavanja računara, nemojte ga držati direktno u krilu ili zaklan
Da biste povezali mrežni kabl, slijedite ove korake:1. Uključite mrežni kabl u mrežnu utičnicu (1) na računaru.2. Drugi kraj mrežnog kabla uključite u
Priključivanje adaptera za modemski kabel specičnog za pojedine zemlje ili regioneTelefonske utičnice se razlikuju, zavisno od pojedine zemlje ili re
4 Kretanje po ekranuPo ekranu računara se možete kretati na sljedeće načine:●Koristite pokrete prstima direktno na ekranu računara (samo na odabranim
Zumiranje hvatanjem s dva prstaKoristite pokret zumiranja hvatanjem s dva prsta za uvećavanje ili smanjivanje prikaza slike ili teksta.●Smanjite prika
Kucanje s četiri prsta (samo na dodirnoj podlozi)Koristite pokret kucanja s četiri prsta kako biste otvorili centar aktivnosti.●Kucnite s četiri prsta
Prevlačenje s tri prsta (samo na dodirnoj podlozi)Koristite pokret prevlačenja s tri prsta kako biste prikazali otvorene prozore i prebacivali se s ot
5 Zabavne funkcijeKoristite svoj HP računar za posao ili za zabavu kroz sastajanje s drugim osobama preko web kamere, miksanje zvuka i videa ili povež
Povezivane slušalica sa mikrofonom OPOMENA! Da biste smanjili rizik od povreda, smanjite jačinu zvuka prije nego stavite slušalice, male slušalice ili
Da biste poboljšali uživanje u gledanju, koristite jedan od video priključaka i priključite vanjski monitor, projektor ili TV.VAŽNO: Pazite da vanjski
Povezivanje video uređaja pomoću HDMI kabla (samo na odabranim proizvodima)NAPOMENA: Da biste povezali HDMI uređaj s računarom, trebate HDMI kabl koji
iv Sigurnosno upozorenje
Da vratite audio na zvučnike računara:1. Desnim dugmetom miša kliknite ikonu Zvučnici koja se nalazi u području s obavještenjima krajnje desno na alat
NAPOMENA: Za najbolje rezultate, posebno ako želite odabrati opciju "Extend" (Proširi), podesite rezoluciju ekrana vanjskog uređaja kako sli
Da biste otvorili Miracast:▲Otkucajte project (projiciraj) u okviru za pretraživanje na programskoj traci, a zatim kliknite Project to a second screen
6 Upravljanje napajanjemNAPOMENA: Računar može imati dugme za napajanje ili prekidač napajanja. Izraz dugme za napajanje se u ovom vodiču koristi za u
UPOZORENJE: Da biste smanjili rizik od mogućeg oštećenja audio i video sadržaja, gubitka funkcionalnosti reproduciranja audio ili videozapisa ili gubi
Korištenje mjerača napajanja i postavke napajanjaMjerač napajanja nalazi se na radnoj površini operativnog sistema Windows. Mjerač napajanja omogućava
napajanje kada se adapter naizmjenične struje iskopča iz računara ili kada se prekine napajanje naizmjeničnom strujom.NAPOMENA: Kada iskopčate napajan
Maksimalno produženje vremena pražnjenja baterijeVrijeme pražnjenja baterije varira ovisno od funkcija koje koristite dok računar radi na baterijsko n
Uklanjanje baterijeDa biste uklonili bateriju:UPOZORENJE: Ukoliko uklonite bateriju koja predstavlja jedini izvor napajanja za računar, može doći do g
6. Povucite jezičak baterije (3) kako biste uklonili bateriju iz računara.Štednja baterijskog napajanja●Otkucajte power options (opcije napajanja) u o
Sadržaj1 Dobro došli ...
Kalibrirajte bateriju prije upotrebe ako je bila pohranjena mjesec dana ili duže.Odlaganje baterijeOPOMENA! Da biste smanjili rizik od požara ili opek
Testiranje adaptera naizmjenične strujeIspitajte adapter za naizmjeničnu struju ako računar pokazuje neki od sljedećih simptoma kad je priključen na n
7 SigurnostZaštita računaraStandardne sigurnosne osobine, koje pruža operativni sistem Windows i Setup Utility (Uslužni program za postavljanje) (BIOS
Korištenje lozinkiLozinka je grupa znakova koje ste odabrali za osiguranje računarskih podataka. Može se postaviti nekoliko vrsta lozinki, ovisno o to
Postavljanje lozinki u funkciji Computer Setup (Postavljanje računara)Lozinka FunkcijaAdministratorska lozinka za BIOS* Štiti pristup uslužnom program
Promjene će stupiti na snagu prilikom ponovnog pokretanja računara.Mijenjanje administratorske lozinke za BIOS1. Pokrenite program Computer Setup (Pos
5. Kada od vas bude zatraženo da ponovo ukucate novu lozinku, ostavite polje praznim, i onda pritisnite enter.6. Da biste sačuvali promjene i izašli i
1. Isključite računar.2. Pritisnite dugme za napajanje i kada se pojavi logotip kompanije HP, pritisnite f10 kako biste ušli u program Computer Setup
4. Slijedite uputstva na ekranu za izvršavanje odabira za omogućavanje funkcije DriveLock i unošenje lozinki kada se pojave upiti.NAPOMENA: Na odabra
3. Kad se prikaže prompt DriveLock Password (Lozinka za DriveLock), otkucajte trenutnu korisničku ili glavnu lozinku za DriveLock koju želite promijen
Priključivanje adaptera za modemski kabel specičnog za pojedine zemlje ili regione ...
Uklanjanje zaštite funkcijom Automatski DriveLock protection (samo na odabranim proizvodima)Da biste uklonili DriveLock zaštitu u uslužnom programu Co
NAPOMENA: U određenim okolnostima zaštitni zid može blokirati pristup internetskim igrama, ometati štampače ili zajedničko korištenje datoteka na mrež
Instaliranje opcionalnog sigurnosnog kabla (samo na odabranim proizvodima)NAPOMENA: Sigurnosni kabl je dizajniran da funkcionira preventivno, ali ne m
8 OdržavanjeVeoma je važno da redovno održavate računar kako bi bio u optimalnom stanju. U ovom poglavlju se objašnjava kako se koriste alati kao što
NAPOMENA: Samo unutrašnji tvrdi diskovi su zaštićeni funkcijom HP 3D DriveGuard. Tvrdi disk koji je instaliran u opcionalni priključni uređaj ili je p
UPOZORENJE: Izbjegavajte korištenje jakih otapala za čišćenje koja mogu trajno oštetiti računar. Ako niste sigurni da li je neko sredstvo za čišćenje
◦Napravite rezervnu kopiju podataka na vanjskom pogonu.◦Uklonite sve diskove i sve vanjske medijske kartice, kao što su memorijske kartice.◦Isključite
9 Izrada rezervnih kopija i obnovaOvo poglavlje pruža informacije o sljedećim procesima. Informacije u ovom poglavlju predstavljaju standardni postupa
Pomoću Windows alata možete izraditi tačke za obnovu sistema i rezervne kopije ličnih informacija, pogledajte Korištenje alatki operativnog sistema Wi
Korištenje alatki operativnog sistema WindowsMožete kreirati medije za oporavak, tačke za obnovu sistema i rezervne kopije ličnih podataka pomoću alat
Korištenje baterijskog napajanja ... 35Pronalaženj
Šta trebate znati prije započinjanja rada●HP Recovery Manager oporavlja samo softver koji je fabrički instaliran. Što se tiče softvera koji nije ispor
- ili -Uključite ili ponovo pokrenite tablet, a zatim brzo pritisnite i držite dugme s logotipom operativnog sistema Windows; zatim odaberite f11. 2.
VAŽNO: Nakon što uklonite HP particiju za oporavak, nećete moći izvršiti oporavak sistema ili kreirati HP medije za oporavak koristeći HP particiju za
10 Computer Setup (BIOS) (Postavljanje računara), TPM i HP Sure Start (HP Sigurno pokretanje)Korištenje uslužnog programa Computer Setup (Postavljanje
Za izlazak iz izbornika programa Computer Setup (Postavljanje računara) odaberite jednu od sljedećih metoda:●Da biste izašli iz izbornika programa Com
Ažuriranje BIOS-aAžurirane verzije BIOS-a mogu biti dostupne na HP-ovoj web stranici.Većina ažuriranih verzija BIOS-a na web stranici HP-a je upakovan
3. Slijedite uputstva na ekranu.4. Slijedite ove korake u odjeljku za preuzimanje:a. Utvrdite da li je ažurirana verzija BIOS-a posljednja i uporedite
TPM postavke BIOS-a (samo odabrani proizvodi) VAŽNO: Prije nego što na sistemu omogućite funkciju Modul pouzdane platforme (TPM) morate osigurati da v
11 Korištenje programa HP PC Hardware Diagnostics (UEFI)HP PC Software Diagnostics predstavlja objedinjeni proširivi interfejs za nadogradnju (UEFI) k
Preuzmite bilo koju verziju programa UEFI za određeni proizvod1. Idite na http://www.hp.com/support, a zatim odaberite svoju zemlju. Prikazuje se stra
Korištenje čitača otiska prsta (samo na odabranim proizvodima) ... 52Pronalaženje či
12 SpecikacijeUlazna snagaInformacije o napajanju u ovom odjeljku mogu biti korisne ukoliko planirate putovati s računarom u druge zemlje.Računar rad
13 Elektrostatičko pražnjenjeElektrostatičko pražnjenje je oslobađanje statičkog elektriciteta kada dva predmeta stupe u kontakt—na primjer, udar koji
14 PristupačnostHP projektuje, proizvodi i prodaje proizvode i usluge koje svako može koristiti, uključujući osobe sa posebnim potrebama, bilo samosta
IndeksAAdapter naizmjenične struje, testiranje 41administratorska lozinka 43Alatke operativnog sistema Windowskorištenje 59antivirusni softver 50Audio
Kključne ažurirane verzije, softver 51komponentedesna strana 4ekran 7gornja strana 8lijeva strana 6s prednje strane 14sa donje strane 13korisnička loz
Pokret kucanja prstom na dodirnoj podlozi i ekranu osjetljivom na dodir 22pokret kuckanja s četiri prsta na dodirnoj podlozi 24pokret kuckanja s dva p
utoripametna kartica 4sigurnosni kabl 6Vvanjsko napajanje naizmjeničnom strujom, korištenje 40VGA priključak, povezivanje 28video 27Wweb kamera 7koriš
11 Korištenje programa HP PC Hardware Diagnostics (UEFI) .................... 68Preuzimanj

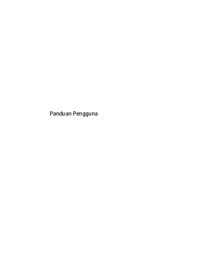

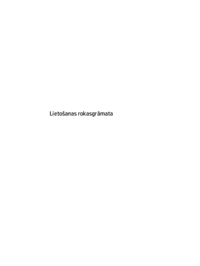




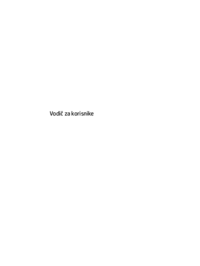
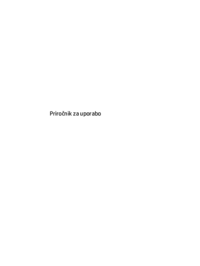

 (96 pages)
(96 pages) (86 pages)
(86 pages) (54 pages)
(54 pages)

 (86 pages)
(86 pages)







Comments to this Manuals