HP ZBook 17 G3 Mobile Workstation (ENERGY STAR) User Manual
Browse online or download User Manual for Mixer/food processor accessories HP ZBook 17 G3 Mobile Workstation (ENERGY STAR). HP ZBook 17 G3 Mobile Workstation Vodič za korisnike [fr] [it]
- Page / 85
- Table of contents
- BOOKMARKS
- Vodič za korisnike 1
- Bezbednosno upozorenje 3
- 1 Dobro došli 11
- Pronalaženje informacija 12
- Pronalaženje informacija 3 13
- 2 Komponente 14
- Leva strana 16
- Gornja strana 18
- Gornja strana 9 19
- Dugmad i čitač otiska prsta 20
- Posebni funkcijski tasteri 21
- 12 Poglavlje 2 Komponente 22
- Donja strana 23
- Prednja strana 24
- Nalepnice 25
- 3 Mrežne veze 27
- Povezivanje na WLAN mrežu 28
- Povezivanje sa žičnom mrežom 29
- Povezivanje modemskog kabla 30
- 4 Navigacija na ekranu 32
- 5 Funkcije za zabavu 36
- Korišćenje video zapisa 37
- Podešavanje HDMI zvuka 39
- 6 Upravljanje napajanjem 43
- Uklanjanje baterije 47
- Ušteda napajanja iz baterije 49
- Skladištenje baterije 49
- Odlaganje baterije 49
- Zamena baterije 49
- 7 Bezbednost 51
- Korišćenje lozinki 52
- Podešavanje DriveLock lozinke 55
- 8 Održavanje 62
- Čišćenje računara 63
- Čišćenje ekrana 64
- Korišćenje Windows alatki 67
- (BIOS), TPM i HP Sure Start 72
- Ažuriranje BIOS-a 74
- Diagnostics (UEFI) 77
- 12 Specikacije 79
- 13 Elektrostatičko pražnjenje 80
- 14 Pristupačnost 81
Summary of Contents
Vodič za korisnike
x
1 Dobro došliKada podesite i registrujete računar, preporučujemo vam sledeće korake da biste iskoristili svoju pametnu investiciju:●SAVET: Da biste se
Pronalaženje informacijaDa biste pronašli resurse koji sadrže detalje o proizvodu, informacije o tome kako da uradite nešto i drugo, koristite ovu tab
Resurs Sadržaj2. Izaberite stavku Moj računar, a zatim izaberite stavku Garancija i usluge.– ili –Posetite lokaciju http://www.hp.com/go/orderdocument
2 KomponentePronalaženje hardveraDa biste saznali koji je hardver instaliran na računaru:▲Upišite upravljač uređajima u polje za pretragu na traci zad
Komponenta OpisUPOZORENJE! Da biste smanjili rizik od povreda, podesite jačinu zvuka pre nego što stavite slušalice, slušalice bubice ili slušalice sa
Leva stranaKomponenta Opis(1) Slot za bezbednosni kabl Povezuje opcionalni bezbednosni kabl sa računarom.NAPOMENA: Bezbednosni kabl namenjen je da odv
EkranKomponenta Opis(1) WLAN antene* Šalju i primaju bežične signale radi komuniciranja sa bežičnim lokalnim mrežama (WLAN-ovi). Antene za vaš proizvo
Gornja stranaDodirna tablaKomponenta Opis(1) Palica pokazivača Pomera pokazivač i bira ili aktivira stavke na ekranu.(2) Levo dugme palice pokazi
LampiceKomponenta Opis(1) Lampica napajanja ●Uključena: Računar je uključen.●Treperi: računar je u stanju spavanja, to jest u stanju uštede energije.
© Copyright 2016 HP Development Company, L.P.Bluetooth je zaštitni znak svog vlasnika, a HP Inc. ga koristi pod licencom. Intel i Thunderbolt su zašti
Dugmad i čitač otiska prstaKomponenta Opis(1) Dugme za napajanje●Kada je računar isključen, pritisnite ovo dugme da biste ga uključili.●Kada je računa
Komponenta Opis(3) Dugme za isključivanje zvuka Isključuje i ponovo uključuje zvuk zvučnika.(4) Čitač otiska prsta (samo na pojedinim proizvodima)O
Korišćenje interventnih tasteraDa biste koristili interventni taster:▲Pritisnite taster fn, a zatim pritisnite odgovarajući funkcijski taster prikazan
Donja stranaKomponenta Opis(1) Zaštitni poklopac Obezbeđuje pristup odeljku za čvrsti disk, otvoru za WLAN modul, otvoru za WWAN modul i otvorima za
Prednja stranaKomponenta Opis(1) Lampica bežične veze Uključena: Uključen je integrisani bežični uređaj, kao što su uređaj za bežičnu lokalnu mrežu (
NalepniceNalepnice zalepljene na računar pružaju informacije koje vam mogu zatrebati kada rešavate probleme sa sistemom ili kada nosite računar na put
Umetanje SIM kartice (samo na pojedinim proizvodima)OPREZ: Da ne biste oštetili konektore, koristite minimalnu silu kada ubacujete SIM karticu.Da bist
3 Mrežne vezeRačunar možete da nosite svuda sa vama. Ali čak i od kuće možete da istražite svet i pristupite informacijama koje nude milioni veb lokac
Povezivanje na WLAN mrežuNAPOMENA: Kada podešavate pristup internetu kod kuće, morate napraviti nalog kod dobavljača internet usluga (ISP). Da biste k
Informacije o modulu HP Mobile Broadband i načinu aktiviranja usluge preko željenog operatera mobilne mreže potražite u informacijama o modulu HP Mobi
Bezbednosno upozorenjeUPOZORENJE! Da biste smanjili mogućnost nastanka opekotina ili pregrevanja računara, nemojte ga držati direktno u krilu ili zakl
2. Drugi kraj kabla priključite u mrežni konektor na zidu (2) ili mrežnu skretnicu.NAPOMENA: Ako mrežni kabl ima strujno kolo za smanjivanje šumova (3
Povezivanje adaptera modemskog kabla specičnog za region ili zemljuTelefonske utičnice razlikuju se u zavisnosti od zemlje ili regiona. Da biste kori
4 Navigacija na ekranuNa ekranu računara možete da se krećete na sledeće načine:●Koristite poteze prstima direktno na ekranu računara (samo na pojedin
Zumiranje primicanjem dva prstaKoristite zumiranje primicanjem dva prsta da biste umanjili prikaz slika ili teksta.●Umanjite tako što ćete postaviti d
Dodir sa četiri prsta (samo na dodirnoj tabli)Koristite dodir sa četiri prsta da biste otvorili centar aktivnosti.●Dodirnite dodirnu tablu sa četiri p
Prevlačenje sa tri prsta (samo na dodirnoj tabli)Koristite prevlačenje sa tri prsta da biste pregledali otvorene prozore i prebacivali se između otvor
5 Funkcije za zabavuKoristite HP računar za posao ili zabavu, za sastanke s drugima preko veb kamere, pravljenje mešovitih audio i video zapisa ili po
Povezivanje slušalica sa mikrofonom UPOZORENJE! Da biste smanjili rizik od povreda, podesite jačinu zvuka pre nego što stavite slušalice, „bubice“ ili
VAŽNO: Postarajte se da spoljni uređaj bude povezan na odgovarajući port na računaru pomoću odgovarajućeg kabla. Sledite uputstva proizvođača uređaja.
Povezivanje video-uređaja pomoću HDMI kabla (samo na pojedinim proizvodima)NAPOMENA: Da biste povezali HDMI uređaj sa računarom, potreban je HDMI kabl
iv Bezbednosno upozorenje
Da biste vratili emitovanje zvuka na zvučnike računara:1. Desnim tasterom miša kliknite na ikonu Zvučnici u polju za obaveštavanje na desnom kraju tra
NAPOMENA: Za najbolje rezultate, posebno ako odaberete opciju „Prošireni“, prilagodite rezoluciju ekrana spoljnog uređaja na sledeći način. U polju za
Otkrivanje Intel WiDi sertikovanih ekrana i povezivanje sa njima (samo na pojedinim Intel proizvodima) Koristite Intel WiDi da biste bežično prikazal
6 Upravljanje napajanjemNAPOMENA: Računar možda ima dugme ili prekidač za napajanje. Termin dugme za napajanje koristi se u celom ovom vodiču kada je
OPREZ: Da biste smanjili rizik od mogućeg narušavanja kvaliteta audio i video snimaka, gubitka mogućnosti reprodukcije zvuka ili video zapisa ili gubi
●Da biste videli procenat preostale napunjenosti baterije i trenutni plan napajanja, postavite pokazivač miša na ikonu merača potrošnje električne ene
Pronalaženje dodatnih informacija o baterijiDa biste pristupili obaveštenjima o bateriji:1. Otkucajte support (podrška) u polju za pretragu na traci z
●Bateriju čuvajte na hladnom i suvom mestu.●U okviru stavke „Opcije napajanja“ izaberite postavku Ušteda energije.Upravljanje slabim nivoima baterijeI
3. Skinite zaštitni poklopac (2).4. Isključite bateriju sa sistemske ploče (1). 5. Uklonite 3 zavrtnja (2) koji pričvršćuju bateriju za računar.6. Pov
Ušteda napajanja iz baterije●Otkucajte opcije napajanja u polju za pretragu na traci zadataka, a zatim izaberite stavku Opcije napajanja.– ili –●U okv
Sadržaj1 Dobro došli ...
UPOZORENJE! Da biste izbegli potencijalne bezbednosne probleme, koristite samo adapter naizmenične struje koji ste dobili uz računar, rezervni adapter
7 BezbednostZaštita računaraStandardne bezbednosne funkcije koje pružaju operativni sistem Windows i uslužni program Computer Setup (Podešavanje račun
Korišćenje lozinkiLozinka je grupa znakova koje birate da biste obezbedili informacije na računaru. Može biti podešeno nekoliko tipova lozinki, u zavi
Podešavanje lozinki u softveru Computer Setup (Podešavanje računara)Lozinka FunkcijskiAdministratorska lozinka za BIOS* Štiti pristup softveru Compute
Promena administratorske lozinke za BIOS 1. Pokrenite Computer Setup (Podešavanje računara).●Računari ili tablet računari sa tastaturom:▲Uključite ili
Promene se primenjuju od ponovnog pokretanja računara.Unos administratorske lozinke za BIOSKad vidite odziv BIOS administrator password (Administrator
1. Isključite tablet. 2. Pritiskajte taster za napajanje u kombinaciji sa dugmetom za smanjenje jačine zvuka dok se ne prikaže meni za pokretanje, a z
NAPOMENA: Na pojedinim proizvodima ćete možda morati da otkucate DriveLock. Polje razlikuje velika i mala slova.5. Da biste napustili Computer Setup
4. Izaberite stavku Security (Bezbednost), izaberite stavku Hard Drive Utilities (Uslužni programi za čvrsti disk) ili Hard Drive Tools (Alatke za čvr
Uklanjanje Automatic DriveLock zaštite (samo na pojedinim proizvodima)Pratite ove korake da biste uklonili DriveLock zaštitu u softveru Computer Setup
4 Navigacija na ekranu ...
NAPOMENA: Pod nekim okolnostima zaštitni zid može blokirati pristup internet igrama, ometati rad štampača ili deljenje datoteka na mreži ili blokirati
Instaliranje opcionalnog bezbednosnog kabla (samo na pojedinim proizvodima)NAPOMENA: Bezbednosni kabl je dizajniran da odvrati nekog od zloupotrebe il
8 OdržavanjeVeoma je važno da redovno održavate računar kako bi bio u optimalnom stanju. U ovom poglavlju je objašnjeno kako da koristite alatke kao š
NAPOMENA: Pošto solid-state disk jedinice (SSD-ovi) nemaju rotirajuće delove, zaštita HP 3D DriveGuard nije neophodna za ove disk jedinice.Dodatne inf
UPOZORENJE! Da biste sprečili električni udar ili oštećenje komponenti, ne pokušavajte da očistite računar dok je uključen.1. Isključite računar.2. Is
OPREZ: Izbegavajte izlaganje disk jedinice magnetnim poljima. Bezbednosni uređaji sa magnetnim poljima obuhvataju stajaće i ručne uređaje za otkrivanj
9 Pravljenje rezervnih kopija i oporavakOvo poglavlje sadrži informacije o sledećim procesima. Informacije iz poglavlja opisuju standardnu proceduru z
Da biste koristili Windows alatke za kreiranje referentnih tačaka za obnavljanje sistema i pravljenje rezervnih kopija ličnih informacija, pogledajte
NAPOMENA: Ako skladište ima 32 GB ili manje, Microsoft oporavak sistema je podrazumevano onemogućen.Dodatne informacije i korake potražite u aplikacij
VAŽNO: Oporavak sistema putem programa HP Recovery Manager bi trebalo koristiti samo kao krajnju meru za rešavanje problema na računaru.●Ako čvrsti di
Prikazivanje preostalog nivoa napunjenosti baterije ... 36Maksimalno produžavanje vremena pražnjenja
Uključite ili ponovo pokrenite tablet, a zatim brzo držite dugme Windows; zatim izaberite f11. 2. Izaberite stavku Reši problem u meniju sa opcijama z
Uklanjanje HP particije za oporavak (samo na pojedinim proizvodima)Softver HP Recovery Manager omogućava vam da uklonite HP particiju za oporavak kako
10 Computer Setup (Podešavanje računara) (BIOS), TPM i HP Sure StartKorišćenje programa Computer Setup (Podešavanje računara)Computer Setup (Podešavan
Odaberite jedan od sledećih metoda za izlazak iz menija programa Computer Setup (Podešavanje računara):●Da biste izašli iz menija „Computer Setup (Pod
Ažuriranje BIOS-aAžurne verzije BIOS-a mogu biti dostupne na HP veb lokaciji.Većina ažurnih verzija BIOS-a koje se nalaze na HP veb lokaciji spakovane
a. Otkrijte koja je verzija BIOS-a najažurnija i uporedite je sa verzijom BIOS-a koja je trenutno instalirana na računaru. Zabeležite datum, ime ili d
TPM pruža dodatnu bezbednost za računar. Postavke funkcije TPM možete da izmenite u programu Computer Setup (Podešavanje računara) (BIOS).NAPOMENA: Ak
11 Korišćenje alatke HP PC Hardware Diagnostics (UEFI)HP PC Hardware Diagnostics predstavlja Unied Extensible Firmware Interface (UEFI) koji vam omog
Preuzmite bilo koju verziju alatke UEFI za određeni proizvod1. Idite na http://www.hp.com/support, a zatim izaberite svoju zemlju. Prikazuje se strani
12 SpecikacijeUlazno napajanjeInformacije o napajanju u ovom odeljku mogu da budu od pomoći ukoliko nosite računar prilikom međunarodnih putovanja.Ra
8 Održavanje ...
13 Elektrostatičko pražnjenjeElektrostatičko pražnjenje je oslobađanje statičkog elektriciteta kada dva predmeta dođu u dodir – na primer, šok koji os
14 Pristupačnost HP dizajnira, proizvodi i reklamira proizvode i usluge koje mogu koristiti svi, uključujući i ljude sa hendikepom, samostalno ili sa
IndeksWWWAN antene, prepoznavanje 7WWAN uređaj 17, 18Windowsreferentna tačka za obnavljanje sistema 56, 57Windows alatkekorišćenje 57WLAN antene, prep
Iinformacije o bateriji, pronalaženje36informacije o propisimanalepnica sa propisima 15nalepnice certikata bežične veze 15integrisana numerička tasta
podržani diskovi, oporavak 57Pokreti na dodirnoj tablidodir sa četiri prsta 24klik sa dva prsta 23pomeranje sa dva prsta 23prevlačenje s tri prsta 25p
veb kamera, prepoznavanje 7VGA port, povezivanje 28video 27Zzaštitni zid 49Zona dodirne tableprepoznavanje 8zumiranje primicanjem dva prsta, potez na
12 Specikacije .................................

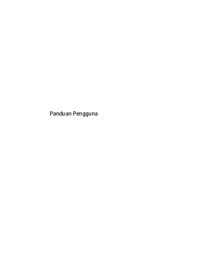

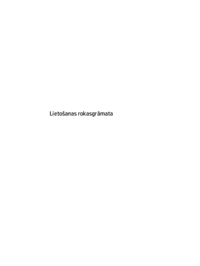




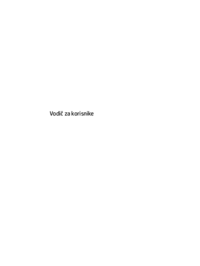
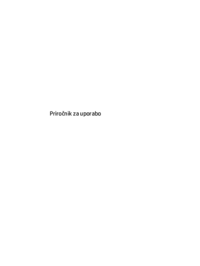


 (109 pages)
(109 pages) (25 pages)
(25 pages) (65 pages)
(65 pages) (67 pages)
(67 pages) (109 pages)
(109 pages) (24 pages)
(24 pages)







Comments to this Manuals