HP ZBook 14 Mobile Workstation User Manual Page 1
Browse online or download User Manual for Unknown HP ZBook 14 Mobile Workstation. HP ZBook 14 Mobile Workstation [en] [fr] [nl]
- Page / 97
- Table of contents
- BOOKMARKS
- HP noteszgép 1
- Biztonsági figyelmeztetés 3
- Tartalomjegyzék 5
- 1 Üdvözöljük 11
- Információforrások 12
- Információforrások 3 13
- 2 Ismerkedés a számítógéppel 14
- Jelzőfények 15
- Felülnézet 7 17
- Elölnézet 18
- Elölnézet 9 19
- Jobb oldal 20
- Bal oldal 21
- Képernyő 22
- Alulnézet 23
- Alulnézet 15 25
- 3 Hálózatkezelés 26
- A WLAN használata 27
- Új WLAN-hálózat beállítása 29
- A WLAN-hálózat védelme 30
- Barangolás másik hálózatba 30
- A billentyűzet használata 33
- A számbillentyűzet használata 34
- Az érintőtábla használata 35
- Navigálás 36
- Kiválasztás 37
- Görgetés 39
- 5 Multimédia 41
- Videoeszközök használata 42
- DisplayPort 44
- 6 Energiagazdálkodás 45
- Az akkumulátor használata 47
- Akkumulátor behelyezése 48
- Akkumulátor kivétele 48
- Az akkumulátor töltése 49
- Az akkumulátor tárolása 52
- Külső áramforrás használata 53
- 7 Meghajtók 56
- A merevlemez eltávolítása 58
- A HP 3D DriveGuard használata 60
- 8Külső kártyák és eszközök 62
- USB-eszköz használata 63
- USB-eszköz csatlakoztatása 64
- Az USB-eszközök eltávolítása 64
- 9 Memóriamodulok 66
- 10 Biztonság 69
- Drivelock-jelszó kezelése 72
- DriveLock-jelszó beírása 72
- Tűzfalszoftver használata 73
- Az ujjlenyomat regisztrálása 75
- Biztonsági másolat készítése 76
- A rendszer helyreállítása 77
- A BIOS frissítése 80
- BIOS-frissítés letöltése 81
- 13 MultiBoot 83
- A Hibaelhárítás és támogatás 84
- Részegység 90
- (3) Sorozatszám 90
- (4) Termékszám 90
- B A számítógép megtisztítása 91
- CMűszaki jellemzők 93
- D Elektrosztatikus kisülés 94
- Tárgymutató 95
Summary of Contents
HP noteszgépFelhasználói útmutató
x
1 ÜdvözöljükA számítógép üzembe helyezése és regisztrálása után fontos, hogy elvégezze az alábbi lépéseket:●Csatlakozás az internethez – Állítsa be a
InformációforrásokA számítógép számos információforrást tartalmaz, amelyek segíthetik a különböző feladatokelvégzését.Források Miről tartalmaz informá
Források Miről tartalmaz információt?Korlátozott jótállás*A jótállási nyilatkozat elérése:Kattintson duplán az asztalon található HPDocuments (HP Doku
2 Ismerkedés a számítógéppelFelülnézet ÉrintőtáblaMEGJEGYZÉS: Az Ön számítógépe kismértékben eltérhet az ábrákon bemutatottaktól.Részegység Leírás(1)
JelzőfényekRészegység Leírás(1)Tápfeszültségjelző fény●Folyamatos fény: a számítógép be van kapcsolva.●Villogó fény: a számítógép felfüggesztett állap
A gombok és az ujjlenyomat-olvasó (csak egyes típusokon)Részegység Leírás(1)Tápkapcsoló gomb●Ha a számítógép ki van kapcsolva, ezzel a gombballehet be
Részegység Leírás(4)Hangerő-elnémító gomb Elnémítja vagy visszaállítja a hangszóró hangját.(5) Ujjlenyomat-olvasó (csak egyestípusokon) Segítségével
BillentyűkRészegység Leírás(1) fn billentyű Valamelyik funkcióbillentyűvel együtt lenyomva a gyakranhasznált rendszerműveletek végrehajtására szolgá
Részegység Leírás(2)Tápfeszültségjelző fény ●Folyamatos fény: a számítógép be van kapcsolva.●Villogó fény: a számítógép felfüggesztett állapotbanvan.●
© Copyright 2013 Hewlett-PackardDevelopment Company, L.P.A Bluetooth a jogtulajdonos védjegye,amelyet a Hewlett-Packard Companylicencmegállapodás kere
Jobb oldal Részegység Leírás(1)Hangkimeneti (fejhallgató-)/hangbemeneti (mikrofon-) aljzatOpcionális sztereó hangszórók, fejhallgató,fülhallgató, mikr
Bal oldal Részegység Leírás(1)Biztonsági kábel befűzőnyílása Opcionális biztonsági kábel csatlakoztatható vele aszámítógéphez.MEGJEGYZÉS: A biztonsági
Képernyő Részegység Leírás(1) WLAN-antennák (2)* Rádiójeleket küldenek és fogadnak a vezeték nélküli helyi(WLAN-) hálózatokon folytatott kommunikáció
AlulnézetMEGJEGYZÉS: Az Ön számítógépe kismértékben eltérhet az ábrákon bemutatottaktól.Részegység Leírás(1) A tartalékakkumulátor csatlakozója Ehhe
Részegység Leírás(4)Karbantartó fedél kioldóretesze Lezárja a karbantartó ajtót.(5) Szellőzőnyílások (2) Szellőzést biztosítanak a belső alkatrészek
Részegység Leírás(3)Karbantartó fedél kioldóretesze Lezárja a karbantartó ajtót.(4) Szellőzőnyílások (3) Szellőzést biztosítanak a belső alkatrészek
3 HálózatkezelésA számítógép az alábbi típusú interneteléréseket támogathatja:●Vezeték nélküli – a vezeték nélküli kapcsolat „mobil” internetelérést t
Vezeték nélküli eszközök be- vagy kikapcsolásaA vezeték nélküli eszközök gombjának használataA vezeték nélküli eszközök gombjának használatával egysze
Ha nem találja azt a hálózatot, amelyhez kapcsolódni szeretne, kattintson a jobb gombbal aHálózati kapcsolat ikonra a tálca jobb szélén található érte
Új WLAN-hálózat beállításaSzükséges eszközök:●Szélessávú (DSL- vagy kábel-) modem (1) és egy internetszolgáltatónál előfizetettnagysebességű internetk
Biztonsági figyelmeztetésFIGYELEM! A számítógép túlmelegedése vagy egyéb hőhatás miatt bekövetkező károkveszélyének csökkentése érdekében ne helyezze
A WLAN-hálózat védelmeWLAN beállításakor vagy létező WLAN-hálózathoz való kapcsolódáskor mindig engedélyezze abiztonsági funkciókat, hogy védje hálóza
Bluetooth-eszközök használata (csak egyes típusokon)A Bluetooth-eszközök rövid hatótávolságú kommunikációt biztosítanak, amellyel helyettesíthetők aze
2. A kábel másik végét csatlakoztassa a fali hálózati aljzathoz (2) vagy egy útválasztóhoz (nincs azábrán).FIGYELEM! Az áramütés, a tűz és a meghibáso
4 Billentyűzet és mutatóeszközökA billentyűzet használataA gyorsbillentyűk bemutatásaA gyorsbillentyű az fn billentyű és az esc vagy valamelyik funkci
A számbillentyűzet használataA számítógép beágyazott vagy beépített számbillentyűzetet tartalmaz. A számítógép opcionális külsőszámbillentyűzettel, il
Billentyűfunkciók váltása a beágyazott számbillentyűzetenIdeiglenesen is válthat a beágyazott számbillentyűzet billentyűinek eredeti funkciói és aszám
NavigálásA mutató mozgatásához csúsztassa az ujját az érintőtáblán a mutató kívánt mozgásának irányában.Az érintőtáblán lévő függőleges görgetőterület
KiválasztásAz érintőtábla bal és jobb gombját ugyanúgy használhatja, ahogyan az egér megfelelő gombjaithasználná.Érintőtábla-mozdulatok használataAz é
28 4. fejezet Billentyűzet és mutatóeszközök
GörgetésA görgetés akkor hasznos, ha egy lapon vagy képen fel-le, illetve jobbra-balra szeretne mozogni. Agörgetéshez helyezze két ujját az érintőtábl
iv Biztonsági figyelmeztetés
Forgatás (csak egyes típusoknál)Az elforgatás lehetővé teszi, hogy különböző elemeket, például fényképeket forgasson el.● Mutasson egy objektumra, maj
5 MultimédiaA számítógép a következőket tartalmazza:●Beépített hangszórók●Beépített mikrofonok●Beépített webkamera●Előre telepített multimédiás szoftv
Hangfunkciók ellenőrzéseA számítógép hangrendszerének ellenőrzéséhez kövesse az alábbi eljárást:1. Válassza a Computer (Számítógép) > Control Cente
▲A VGA-megjelenítőeszköz csatlakoztatásához csatlakoztassa az eszköz kábelét amonitorporthoz.A kép a számítógéphez csatlakoztatott más-más megjelenítő
DisplayPortA DisplayPort segítségével kompatibilis digitális megjelenítőeszközt, például nagy teljesítményűmonitort vagy kivetítőt lehet csatlakoztatn
6 EnergiagazdálkodásA számítógép leállításaVIGYÁZAT! A számítógép leállításakor a nem mentett adatok elvesznek.A leállítási parancs minden programot b
A felfüggesztett állapot kezdeményezése és megszüntetéseA rendszer a gyári beállításoknak megfelelően akkumulátorról vagy külső áramforrásról működtet
Az Áramellátás ikon használataA Tápellátás ikon az értesítési területen, a tálca jobb szélén található. Az Áramellátás ikonsegítségével gyorsan elérhe
A számítógép-akkumulátorok üzemideje az energiagazdálkodási beállításoktól, a számítógépen futóprogramoktól, a kijelző fényerejétől, a számítógéphez c
VIGYÁZAT! Ha a számítógép egyetlen tápforrása az akkumulátor, annak eltávolítása adatvesztéstokozhat. Az adatvesztés megelőzése érdekében az akkumulát
Tartalomjegyzék1 Üdvözöljük ...
Az akkumulátor működési idejének meghosszabbítása és a töltöttségjelzők pontossága érdekébenfontolja meg a következő javaslatokat:●Ha új akkumulátort
Az akkumulátor lemerülésének felismeréseHa az akkumulátor a számítógép egyetlen áramforrása, és alacsony vagy kritikus töltöttségi állapotbakerül, a k
Az alacsony töltöttségi szint megszüntetéseA kritikus töltöttségi szint megszüntetése, ha rendelkezésre áll külső áramforrás▲A következő eszközök egyi
MEGJEGYZÉS: A számítógépből kiemelt és külön tárolt akkumulátort ajánlott félévente ellenőrizni.Ha a kapacitás kevesebb mint 50 százalék, töltse újra
Amikor a számítógépet leválasztja a külső áramforrásról, a következők történnek:● A számítógép az akkumulátor használatára vált.●Az akkumulátor működé
kisebb teljesítményű GPU-n futnak. Egy alkalmazás által használt módot (Nagy teljesítmény vagyEnergiatakarékos) a Hibrid grafika vezérlőpulton kereszt
7 MeghajtókA meghajtók kezeléseVIGYÁZAT! A meghajtók sérülékeny számítógép-alkatrészek, ezért óvatosan kell velük bánni. Ameghajtók kezelésénél tartsa
A karbantartó fedél eltávolítása és visszahelyezéseA karbantartó fedél eltávolításaA karbantartó ajtó eltávolítása után hozzáférhet a memóriahelyhez,
3. Csúsztassa a karbantartó ajtót az akkumulátorrekesz felé, amíg a helyére nem kattan.4. Fordítsa maga felé az akkumulátorrekeszt, húzza balra a karb
4. Távolítsa el a karbantartó fedelet (lásd A karbantartó fedél eltávolítása, 47. oldal).5. Távolítsa el az akkumulátort (lásd Akkumulátor kivétele, 3
A beágyazott számbillentyűzet be- és kikapcsolása ... 24Billentyűfunkciók váltása a beágyazott számbillentyűzeten ...
Merevlemez beszereléseMEGJEGYZÉS: Az Ön számítógépe kismértékben eltérhet az ábrákon bemutatottaktól.A merevlemez-meghajtó beszerelése:1. Helyezze a m
MEGJEGYZÉS: Az elsődleges, illetve a másodlagos merevlemezrekeszben tárolt merevlemezt aHP 3D DriveGuard alkalmazás védi. A HP 3D DriveGuard nem védi
8Külső kártyák és eszközökMemóriakártya-olvasók használataAz opcionális memóriakártyák biztonságos adattárolást és kényelmes adatmegosztást tesznekleh
3. Húzza ki a kártyát a nyílásból.Intelligens kártyák használata (csak egyes típusokon)MEGJEGYZÉS: A fejezetben használt intelligens kártya fogalom mi
USB-eszköz csatlakoztatásaVIGYÁZAT! Az USB-csatlakozó sérülésének elkerülése érdekében az USB-eszközt a lehetőlegkisebb erőkifejtéssel csatlakoztassa.
A külön megvásárolható külső eszközök használataMEGJEGYZÉS: A szükséges szoftverekről és illesztőprogramokról, illetve az egyesszámítógépportok haszná
9 MemóriamodulokA számítógépben egy memóriamodul-rekesz található. A számítógép memóriakapacitásánakbővítéséhez telepíthet egy memóriamodult az üres f
b. Fogja meg a memóriamodul szélét (2), és finoman húzza ki a memóriamodult abővítőhelyről.A memóriamodult eltávolítás után helyezze antisztatikus tok
c. Óvatosan nyomja le a memóriamodult (3) a jobb és bal oldalán egyaránt, hogy arögzítőkapcsok a helyükre pattanjanak.8. Helyezze vissza az akkumuláto
10 BiztonságA számítógép védelmeMEGJEGYZÉS: A biztonsági megoldások elriasztó jellegűek, ám nem tudják kizárni a szoftverestámadásokat, vagy megelőzni
Teendők lemerülő akkumulátor esetén ... 40Az akkumulátor lemerülésének feli
A jelszavak létrehozása és mentése során fogadja meg a következő tanácsokat:● A jelszavak létrehozásakor tartsa be a program által megszabott követelm
A BIOS rendszergazdai jelszó kezeléseE jelszó megadásához, megváltoztatásához és törléséhez kövesse az alábbi lépéseket:1. A Computer Setup segédprogr
●A felhasználó- és a fő jelszó megegyezhet.● A felhasználói vagy a fő jelszó csak akkor törölhető, ha megszünteti a meghajtó DriveLock-védelmét. A meg
Az automatikus DriveLock-jelszó kezeléseAz automatikus DriveLock-jelszó engedélyezéséhez vagy letiltásához a Computer Setupsegédprogramban kövesse az
MEGJEGYZÉS: A biztonsági kábel a számítógépén található befűzőnyílása eltérhet az e szakaszillusztrációiban bemutatottaktól. További információ a bizt
Az ujjlenyomat regisztrálásaHa az ujjlenyomathoz tartozó felhasználói fiók létrehozása során nem regisztrálta az ujjlenyomatát,nyissa meg a felhasznál
11 Biztonsági mentés és visszaállítás A rendszerösszeomlás utáni helyreállítás csak annyira lehet naprakész, mint a legutóbbi biztonságimentés. Ahogy
A biztonsági másolatok fájljainak visszaállítása:1. Válassza a Computer (Számítógép) > More Applications (További alkalmazások) > Tools(Eszközök
A számítógép az alábbi lépésekkel állítható vissza a helyreállító lemezről:1. Lehetőség szerint minden személyes fájlról készítsen biztonsági másolato
12 Computer Setup (BIOS) és speciálisrendszer-diagnosztikaA Computer Setup program (azaz a BIOS) vezérli a kommunikációt a rendszer összes bemeneti és
A külön megvásárolható külső eszközök használata ... 55Az opcionális külső megha
A Computer Setup menükből a következőképpen lehet kilépni:● Ha úgy szeretne kilépni a Computer Setup menükből, hogy elveti a változtatásokat, kattints
A letölthető csomagok általában tartalmaznak egy Readme.txt nevű fájlt, amely a telepítésre és ahibaelhárításra vonatkozó tudnivalókat ismerteti.A BIO
4. Kattintson a kívánt termékre a modellek listájában.5. Kattintson a megfelelő operációs rendszerre.6. Keresse meg a BIOS szakaszt, és töltse le a BI
13 MultiBootA rendszerbetöltő eszközök sorrendjeAmikor a számítógép elindul, a rendszer az engedélyezett rendszerbetöltő eszközökről próbál megelindul
A Hibaelhárítás és támogatásA függelék a következő szakaszokat tartalmazza:●Hibaelhárítás●Kapcsolatfelvétel az ügyfélszolgálattal●CímkékHibaelhárításA
A szoftvereszköz nem működik megfelelőenHa a szoftver nem, illetve rendellenesen működik, indítsa újra a számítógépet. Ehhez válassza aSzámítógép >
A számítógép szokatlanul melegTeljesen normális jelenség, hogy a számítógép használat közben felmelegszik. Ha azonban afelmelegedés szokatlan mértékű,
Egy lemezt nem sikerül lejátszani● CD vagy DVD lejátszása előtt mentse addig végzett munkáját, és zárja be az összes programot.●CD vagy DVD lejátszása
Itt az alábbiakra van lehetőség:● Online cseveghet egy HP technikussal.MEGJEGYZÉS: Ha a technikai támogatással az adott nyelven nem folytatható cseveg
CímkékA számítógépen elhelyezett címkék olyan információt tartalmaznak, amely az esetlegesrendszerproblémák megoldásában, illetve külföldi utazás sorá
13 MultiBoot ...
Részegység(3) Sorozatszám(4) Termékszám●Hatósági címke (címkék) – A számítógépre vonatkozó hatósági információkat tartalmaz(nak).●A vezeték nélküli es
B A számítógép megtisztítása● Tisztítószerek●Tisztítási módszerekTisztítószerekA számítógépet az alábbi termékek segítségével tudja biztonságosan megt
Az oldalsó részek és a fedél tisztításaAz oldalsó részek és a borítás megtisztításához és fertőtlenítéséhez a feljebb felsorolttisztítószerekbe mártot
CMűszaki jellemzőkA függelék a következő szakaszokat tartalmazza:●Teljesítményfelvétel●Üzemeltetési körülményekTeljesítményfelvételAz ebben a részben
D Elektrosztatikus kisülésAz elektrosztatikus kisülés két objektum érintkezésekor felszabaduló sztatikus elektromosság – eztaz áramütést érzékelheti p
TárgymutatóAa beágyazott számbillentyűzetbillentyűinek helye 8akkumulátoráramellátás 37ártalmatlanítás 43energiatakarékos használat42hőmérséklet 42lem
grafikaAMD kettős grafikus rendszer44Hibrid grafika 44GYgyorsbillentyűkAlvó állapot 23billentyűzet háttérvilágítása23hangerő beállítása 23hangszóró le
num lock, külső számbillentyűzet25num lock jelzőfény 5NYnyilvános WLAN-kapcsolat 17Oolvasható memória 35opcionális biztonsági kábel 63opcionális külső
More documents for Unknown HP ZBook 14 Mobile Workstation



















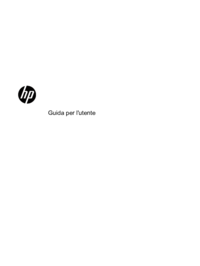








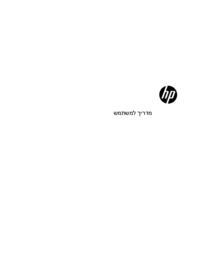
























 (2 pages)
(2 pages) (48 pages)
(48 pages) (114 pages)
(114 pages) (25 pages)
(25 pages) (28 pages)
(28 pages) (61 pages)
(61 pages) (57 pages)
(57 pages) (26 pages)
(26 pages) (91 pages)
(91 pages) (55 pages)
(55 pages)







Comments to this Manuals