HP ZBook 14 Mobile Workstation User Manual
Browse online or download User Manual for Unknown HP ZBook 14 Mobile Workstation. HP ZBook 14 Mobile Workstation Benutzerhandbuch - Linux
- Page / 100
- Table of contents
- BOOKMARKS
- HP Notebook 1
- Sicherheitshinweis 3
- Inhaltsverzeichnis 5
- 1 Willkommen 11
- Informationsquellen 12
- Informationsquellen 3 13
- 2 Komponenten des Computers 14
- Oberseite 5 15
- Oberseite 7 17
- Vorderseite 18
- Vorderseite 9 19
- Rechte Seite 20
- Linke Seite 21
- Display 22
- Unterseite 23
- Unterseite 15 25
- 3 Netzwerk 26
- Verwenden eines WLAN 27
- Einrichten eines neuen WLAN 29
- Schützen Ihres WLAN 30
- Netzwerk 31
- 4 Tastatur und Zeigegeräte 33
- Verwenden von Ziffernblöcken 34
- Verwenden des TouchPad 35
- Navigieren 37
- Auswählen 38
- Bildlauf 41
- 5 Multimedia 43
- Verwenden von Anzeigegeräten 44
- DisplayPort 46
- 6 Energieverwaltung 47
- Verwenden des Akkus 49
- Anzeigen des Akkuladestands 50
- Aufladen eines Akkus 51
- Niedriger Akkuladestand 52
- Einsparen von Akkuenergie 54
- Lagern eines Akkus 54
- Austauschen des Akkus 55
- Testen eines Netzteils 56
- 7 Laufwerke 57
- Handhabung von Laufwerken 58
- Entfernen der Festplatte 61
- Installieren einer Festplatte 62
- 8 Externe Speicher- und 64
- Verwenden eines USB-Geräts 65
- Anschließen eines USB-Geräts 67
- Entfernen eines USB-Geräts 67
- 9 Speichermodule 69
- 10 Sicherheit 72
- Erstellen einer Sicherung 79
- Sichern Ihrer Daten 79
- Wiederherstellen des Systems 80
- System Diagnostics 82
- Aktualisieren des BIOS 83
- Ermitteln der BIOS-Version 84
- 13 MultiBoot 86
- Fehlerbeseitigung 87
- Etiketten 91
- Komponente 92
- (3) Seriennummer 92
- (4) Produktnummer 92
- Reinigungsmittel 93
- Reinigungsverfahren 93
- C Technische Daten 95
- D Elektrostatische Entladung 97
Summary of Contents
HP NotebookBenutzerhandbuch
x
Einlegen 54Entnehmen 54Speicherkarten-Lesegerät,Beschreibung 10SpeichermodulBeschreibung 13, 14Einsetzen 60Entfernen 59SymboleLAN-Symbol 16Netzwerksym
1 WillkommenNach dem Einrichten und Registrieren des Computers müssen Sie die folgenden wichtigen Schritteausführen:●Stellen Sie eine Internetverbindu
InformationsquellenIm Lieferumfang des Computers sind verschiedene Informationsquellen enthalten, die Ihnen bei derAusführung unterschiedlicher Aufgab
Informationsquellen Informationen zum ThemaHerstellergarantie*So greifen Sie auf die Garantieerklärung zu:Doppelklicken Sie auf das Symbol HP Dokument
2 Komponenten des ComputersOberseite TouchPadHINWEIS: Möglicherweise unterscheidet sich Ihr Computer optisch leicht von der Abbildung indiesem Abschni
LEDsKomponente Beschreibung(1)Betriebsanzeige●Leuchtet: Der Computer ist eingeschaltet.●Blinkt: Der Computer befindet sich imBereitschaftsmodus.●Leuch
Tasten und Fingerabdruck-Lesegerät (nur bestimmte Modelle)Komponente Beschreibung(1)Betriebstaste●Wenn der Computer ausgeschaltet ist, drücken Siedies
Komponente Beschreibung(4)Stummschalttaste Zum Stummschalten oder erneuten Einschalten derAudioausgabe.(5) Fingerabdruck-Lesegerät (nur bestimmteMode
TastenKomponente Beschreibung(1) fn-Taste Zum Ausführen häufig verwendeter Systemfunktionen,wenn diese Taste zusammen mit einer Funktionstastegedrüc
Komponente Beschreibung(1)Wireless-LED●Leuchtet weiß: Ein integriertes Wireless-Gerät, z. B.ein WLAN-Gerät und/oder ein Bluetooth®-Gerät, istbzw. sind
© Copyright 2013 Hewlett-PackardDevelopment Company, L.P.Bluetooth ist eine Marke ihres Inhabers undwird von Hewlett-Packard Company inLizenz verwende
Rechte Seite Komponente Beschreibung(1)Audioausgangsbuchse (Kopfhörer)/Audioeingangsbuchse (Mikrofon)Zur Audioausgabe, wenn optionale Stereo-Aktivlaut
Linke Seite Komponente Beschreibung(1)Öffnung für die Diebstahlsicherung Zum Befestigen einer optionalen Diebstahlsicherung amComputer.HINWEIS: Die Di
Display Komponente Beschreibung(1) WLAN-Antennen (2)* Zum Senden und Empfangen von Wireless-Signalen, um mitWLANs (Wireless Local Area Networks) zu ko
UnterseiteHINWEIS: Möglicherweise unterscheidet sich Ihr Computer optisch leicht von der Abbildung indiesem Abschnitt.Komponente Beschreibung(1) Ans
Komponente Beschreibung(4)Entriegelungsschloss der Service-AbdeckungVerriegelt die Service-Abdeckung.(5) Lüftungsschlitze (2) Ermöglichen die erforde
Komponente Beschreibung(2)Entriegelungsschieber für Service-Abdeckung Löst die Service-Abdeckung am Computer.(3)Entriegelungsschloss der Service-Abdec
3 NetzwerkIhr Computer unterstützt mindestens eine der folgenden Arten des Internetzugangs:●Wireless – Über eine Wireless-Verbindung erhalten Sie mobi
Herstellen einer Wireless-VerbindungIhr Computer ist möglicherweise mit einem oder mehreren der folgenden Wireless-Geräteausgestattet:● WLAN-Gerät (WL
Herstellen einer Verbindung zu einem vorhandenen WLAN1. Stellen Sie sicher, dass das WLAN-Gerät eingeschaltet ist.HINWEIS: Informationen zu den Positi
Einrichten eines neuen WLANErforderliche Geräte:●Ein Breitbandmodem (DSL oder Kabel) (1) sowie eine Hochgeschwindigkeits-Internetanbindungüber einen I
SicherheitshinweisVORSICHT! Um eventuelle Verbrennungen oder eine Überhitzung des Computers zu vermeiden,stellen Sie den Computer nicht direkt auf Ihr
Schützen Ihres WLANWenn Sie ein WLAN einrichten oder auf ein vorhandenes WLAN zugreifen, sollten Sie immerSicherheitsmerkmale aktivieren, um Ihr Netzw
Verwenden von Bluetooth-fähigen Geräten (nurbestimmte Modelle)Ein Bluetooth-fähiges Gerät ermöglicht Wireless-Kommunikation auf kurzer Distanz und die
2. Schließen Sie das andere Ende des Kabels an eine Netzwerkdose an der Wand (2) oder aneinen Router (nicht abgebildet) an.VORSICHT! Um Stromschlag- u
4 Tastatur und ZeigegeräteVerwenden der Tastaturfn-TastenkombinationenTastenkombinationen sind Kombinationen der fn-Taste und entweder der esc-Taste o
Verwenden von ZiffernblöckenDer Computer verfügt über einen Ziffernblock (oder einen integrierten Ziffernblock). Der Computerunterstützt auch einen op
Umschalten von Tastenfunktionen auf dem integrierten ZiffernblockSie können vorübergehend zwischen den Standardtastaturfunktionen und den Ziffernblock
26 Kapitel 4 Tastatur und Zeigegeräte
NavigierenUm den Zeiger zu bewegen, lassen Sie einen Finger in die gewünschte Richtung über das TouchPadgleiten. Um einen Bildlauf auszuführen, lassen
AuswählenVerwenden Sie die linke und rechte TouchPad-Taste genauso wie die entsprechenden Tasten einerexternen Maus.28 Kapitel 4 Tastatur und Zeigeg
Verwenden der TouchPad-BewegungenDas TouchPad unterstützt eine Vielzahl an TouchPad-Bewegungen. Um TouchPad-Bewegungen zuverwenden, platzieren Sie zwe
iv Sicherheitshinweis
30 Kapitel 4 Tastatur und Zeigegeräte
BildlaufWenn Sie einen Bildlauf durchführen, können Sie eine Seite oder ein Bild nach oben, unten, linksoder rechts bewegen. Um einen Bildlauf durchzu
Drehen (nur bestimmte Modelle)Mit der Drehbewegung können Sie Elemente, z. B. Fotos, drehen.● Zeigen Sie auf ein Objekt und legen Sie anschließend Ihr
5 MultimediaIhr Computer verfügt über die folgenden Merkmale:●Integrierte Lautsprecher●Integrierte Mikrofone●Integrierte Webcam●Vorinstallierte Multim
Überprüfen der AudiofunktionenSo überprüfen Sie die Systemsounds auf Ihrem Computer:1. Wählen Sie Computer > Control Center (Kontrollzentrum).2. Kl
VGADer Anschluss für einen externen Monitor, oder VGA-Anschluss, ist eine Analogschnittstelle für einAnzeigegerät, über die Sie ein externes VGA-Anzei
DisplayPortAn den DisplayPort kann ein kompatibles digitales Anzeigegerät, z. B. ein hochleistungsfähigerMonitor oder Projektor, angeschlossen werden.
6 EnergieverwaltungAusschalten des ComputersACHTUNG: Nicht gespeicherte Daten gehen verloren, wenn der Computer ausgeschaltet wird.Mit dem Befehl „Rec
HINWEIS: Solange sich der Computer im Bereitschaftsmodus oder Ruhezustand befindet, kannkeinerlei Netzwerkkommunikation eingeleitet und keine Computer
Verwenden des Symbols für StromversorgungDas Symbol Power (Leistung) befindet sich im Infobereich außen rechts in der Taskleiste. DasSymbol Power (Lei
Inhaltsverzeichnis1 Willkommen ...
VORSICHT! Um mögliche Sicherheitsrisiken zu vermeiden, verwenden Sie nur den imLieferumfang des Computers enthaltenen Akku, einen Ersatzakku von HP od
ACHTUNG: Wenn Sie einen Akku entfernen, der die einzige Stromquelle des Computers darstellt,kann dies zu Datenverlust führen. Um einen Datenverlust zu
So verlängern Sie die Akkunutzungsdauer und optimieren die Genauigkeit der Akkuladeanzeigen:● Wenn Sie einen neuen Akku aufladen, schalten Sie den Com
Feststellen eines niedrigen AkkuladestandsWenn ein Akku als einzige Stromquelle des Computers verwendet wird und der Ladestand des Akkusniedrig oder k
Beheben eines niedrigen AkkuladestandsBeheben eines niedrigen Akkuladestands, wenn eine externe Stromquelle vorhanden ist▲Verbinden Sie den Computer m
HINWEIS: Ein gelagerter Akku sollte alle 6 Monate geprüft werden. Wenn der Ladestand wenigerals 50 Prozent beträgt, laden Sie den Akku vor der weitere
Testen eines NetzteilsTesten Sie das Netzteil, wenn der Computer folgende Symptome aufweist:●Der Computer lässt sich nicht einschalten.●Das Display wi
7 Laufwerke47
Handhabung von LaufwerkenACHTUNG: Laufwerke sind empfindliche Computerkomponenten und müssen vorsichtig behandeltwerden. Lesen Sie vor dem Umgang mit
Entfernen oder Wiederanbringen der Service-AbdeckungEntfernen der Service-AbdeckungEntfernen Sie die Service-Abdeckung, um auf den Akku, den Speichers
Verwenden des integrierten Ziffernblocks ... 24Aktivieren und Deaktivieren des integrierten Ziff
Wiederanbringen der Service-AbdeckungBringen Sie die Service-Abdeckung wieder an, wenn Sie nicht mehr auf den Akku, denSpeichersteckplatz, die Festpla
Austauschen oder Aufrüsten der FestplatteACHTUNG: So vermeiden Sie einen Datenverlust und eine Systemblockierung:Schalten Sie den Computer aus, bevor
Installieren einer FestplatteHINWEIS: Möglicherweise unterscheidet sich Ihr Computer optisch leicht von der Abbildung indiesem Abschnitt.So setzen Sie
HINWEIS: Da Solid-State-Laufwerke (SSDs) nicht über bewegliche Teile verfügen, ist HP 3DDriveGuard für diese Laufwerke nicht erforderlich.HINWEIS: HP
8 Externe Speicher- undErweiterungskarten und externe GeräteVerwenden von Speicherkarten-LesegerätenOptionale Speicherkarten ermöglichen eine sichere
So entfernen Sie eine Speicherkarte:1. Öffnen Sie den Datei-Browser, indem Sie Computer > Nautilus wählen.2. Klicken Sie in der Liste Places (Orte)
Für einige USB-Geräte wird eventuell zusätzliche Software benötigt, die normalerweise zumLieferumfang des Geräts gehört. Weitere Informationen über ge
Anschließen eines USB-GerätsACHTUNG: Schließen Sie USB-Geräte vorsichtig an, um die Anschlüsse nicht zu beschädigen.HINWEIS: Möglicherweise unterschei
ACHTUNG: Um das Risiko von Hardwareschäden beim Anschließen eines Geräts mit eigenerStromversorgung zu reduzieren, stellen Sie sicher, dass das Gerät
9 SpeichermoduleDer Computer verfügt über ein Speichermodulfach. Die Speicherkapazität des Computers kannerweitert werden, indem Sie ein Speichermodul
Aufladen eines Akkus ... 41Maximieren der Akkunut
b. Fassen Sie das Speichermodul an den Kanten (2), und ziehen Sie es vorsichtig aus demSpeichersteckplatz.Bewahren Sie Speichermodule nach dem Entnehm
c. Drücken Sie das Speichermodul (3) vorsichtig nach unten, indem Sie auf beide Kanten desSpeichermoduls gleichmäßig Druck ausüben, bis die Arretierkl
10 SicherheitSchützen des ComputersHINWEIS: Sicherheitslösungen sollen zur Abschreckung dienen. Sie können Software-Angriffe,eine missbräuchliche Verw
Sie den Zugriff auf Ihre Daten schützen möchten. Kennwörter können im vorinstalliertenDienstprogramm Computer Setup eingerichtet werden.●Das Setup-Ken
Verwalten eines BIOS-AdministratorkennwortsSo können Sie dieses Kennwort einrichten, ändern oder löschen:1. Rufen Sie Computer Setup auf, indem Sie de
Eingeben eines BIOS-AdministratorkennwortsGeben Sie bei der Eingabeaufforderung Enter password (Kennwort eingeben) IhrAdministratorkennwort ein, und d
Wenn Sie aufgefordert werden, das DriveLock Password (DriveLock-Kennwort) einzugeben, gebenSie das Benutzer- bzw. das Master-Kennwort mit den Tasten d
HINWEIS: Unter bestimmten Umständen kann eine Firewall den Zugriff auf Internetspieleverhindern, die gemeinsame Nutzung von Druckern und Dateien in ei
Verwenden des Fingerabdruck-Lesegeräts (nurbestimmte Modelle)Bei bestimmten Modellen ist ein integriertes Fingerabdruck-Lesegerät verfügbar. Um dasFin
11 Sichern und Wiederherstellen Sie können nur die Daten wiederherstellen, die bereits in Ihrer letzten Sicherung enthalten sind. Nachdem Hinzufügen v
Anschließen eines USB-Geräts ... 57Entfernen eines USB-Geräts ..
So stellen Sie Sicherungsdateien wieder her:1. Wählen Sie Computer > More Applications (Weitere Anwendungen) > Tools (Werkzeuge) >Backup Mana
4. Klicken Sie mit der rechten Maustaste auf die Datei HP_Recovery.iso und wählen Sie Öffnenmit Brasero.5. Legen Sie eine leere DVD ein und wählen Sie
12 Computer Setup (BIOS) und AdvancedSystem DiagnosticsComputer Setup oder Basic Input/Output System (BIOS) steuert die Kommunikation zwischen allenEi
Verlassen Sie die Computer Setup-Menüs mit einem der folgenden Verfahren:● Um die Computer Setup-Menüs zu verlassen, ohne die Änderungen zu speichern,
Einige Softwarepakete, die heruntergeladen werden können, enthalten eine Infodatei(README.TXT), die Hinweise zur Installation und zur Fehlerbeseitigun
5. Wählen Sie Ihr Betriebssystem aus.6. Navigieren Sie zum BIOS-Abschnitt, und laden Sie das BIOS-Softwarepaket herunter.7. Folgen Sie den Installatio
13 MultiBootBoot-Geräte-ReihenfolgeBeim Hochfahren des Computers versucht das System, von aktivierten Boot-Geräten zu starten. Dasstandardmäßig aktivi
A Fehlerbeseitigung und SupportIn diesem Anhang sind folgende Abschnitte enthalten:●Fehlerbeseitigung●Kontaktaufnahme mit dem Kundensupport●EtikettenF
Die Software funktioniert anormalWenn die Software nicht mehr oder anormal reagiert, starten Sie den Computer neu, indem SieComputer > Herunterfahr
Die Wireless-Verbindung zu einem Netzwerk funktioniert nichtWenn eine Wireless-Netzwerkverbindung nicht erwartungsgemäß funktioniert, ergreifen Sie fo
13 MultiBoot ...
Ein Film wird nicht auf einem externen Anzeigegerät angezeigt1. Wenn das Computerdisplay und das externe Anzeigegerät eingeschaltet sind, drücken Sie
EtikettenDie am Computer angebrachten Etiketten enthalten Informationen, die Sie möglicherweise für dieFehlerbeseitigung benötigen oder wenn Sie den C
Komponente(3) Seriennummer(4) Produktnummer●Zulassungsetikett(en) – enthalten Zulassungsinformationen für den Computer.●Zulassungsetikett(en) für Wire
B Reinigung und Pflege Ihres Computers● Reinigungsmittel●ReinigungsverfahrenReinigungsmittelVerwenden Sie folgende Produkte, um Ihren Computer schonen
Reinigen der Seiten und des DeckelsUm die Seiten und den Deckel zu reinigen und zu desinfizieren, verwenden Sie ein weichesMikrofasertuch oder Ledertu
C Technische DatenIn diesem Anhang sind folgende Abschnitte enthalten:●Eingangsleistung●BetriebsumgebungEingangsleistungDie Informationen zur elektris
Betrieb -15 bis 3.048 m -50 bis 10.000 ftLagerung -15 bis 12.192 m -50 bis 40.000 ft86 Anhang C Technische Daten
D Elektrostatische EntladungUnter elektrostatischer Entladung wird die Freisetzung statischer Ladung beim Kontakt zweierObjekte verstanden, beispielsw
IndexAAkkuAkkustrom 39Energie sparen 44Entsorgen 45Laden 41Lagern 44Niedriger Akkuladestand 42Nutzungsdauer 42Temperatur 44AktionstastenLautstärke 33A
Umschalten derBildschirmanzeige 23Verringern der Lautstärke 23Verwenden 23FunktionstastenBeschreibung 8GGrafikenAMD Dual Graphics 46Hybrid Graphics 46
More documents for Unknown HP ZBook 14 Mobile Workstation




















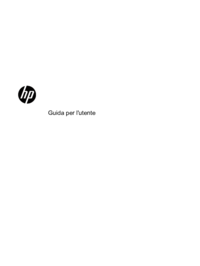








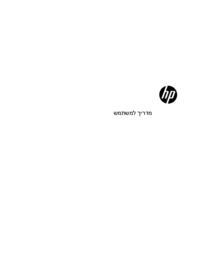




















 (24 pages)
(24 pages) (46 pages)
(46 pages) (63 pages)
(63 pages)

 (1 pages)
(1 pages) (23 pages)
(23 pages) (97 pages)
(97 pages)

 (2 pages)
(2 pages) (20 pages)
(20 pages) (88 pages)
(88 pages)







Comments to this Manuals