HP ZBook 14 Mobile Workstation User Manual
Browse online or download User Manual for Unknown HP ZBook 14 Mobile Workstation. HP ZBook 14 Mobile Workstation [de] [en] [fr] [nl]
- Page / 122
- Table of contents
- BOOKMARKS
- Ръководство за потребителя 1
- Предупреждение за безопасност 3
- Съдържание 5
- Откриване на информация 12
- Откриване на информация 3 13
- 2 Опознайте компютъра си 14
- Индикатори 15
- Отгоре 7 17
- Отпред 9 19
- Отляво 11 21
- Отдолу 13 23
- Отдолу 15 25
- 3 Свързване към мрежа 26
- Използване на WLAN мрежа 27
- Защита на вашата WLAN мрежа 28
- Свързване към WLAN мрежа 29
- Свързване към кабелна мрежа 32
- 4 Навигация с помощта на 34
- Плъзгане от десния край 39
- Плъзгане от горния край 39
- Плъзгане от левия край 40
- Използване на клавиатурата 41
- 5 Мултимедия 45
- Регулиране на силата на звука 46
- Свързване на слушалки 46
- Свързване на микрофон 46
- DisplayPort 48
- 6 Управление на захранването 50
- Intel Rapid Start Technology 51
- Захранване от батерията 53
- 7 Външни карти и устройства 63
- Поставяне на смарт карта 64
- Използване на USB устройство 65
- Свързване на USB устройство 66
- Изваждане на USB устройство 66
- 8 Дискови устройства 68
- Използване на твърди дискове 69
- Изваждане на твърдия диск 71
- Поставяне на твърд диск 71
- 9 Защита 75
- Използване на пароли 76
- Задаване на пароли в Windows 77
- Сваляне на защита DriveLock 84
- 10 Поддръжка 88
- Почистване на компютъра 90
- Процедури за почистване 91
- Архивиране на информацията 93
- (закупува се отделно) 96
- System Diagnostics 99
- Актуализиране на BIOS 101
- Използване на MultiBoot 103
- 13 Поддръжка на клиенти 107
- Компонент 109
- (3) Сериен номер 109
- (4) Номер на продукта 109
- 14 Технически данни 110
- Работна среда 101 111
- Разрешаване на проблеми 114
- Екранът на компютъра е празен 115
- Компютърът е необичайно топъл 115
- Дискът не се възпроизвежда 117
- Азбучен указател 119
Summary of Contents
Ръководство за потребителя
13 Поддръжка на клиенти ...
Придвижване и избор в Computer Setup (Настройка на компютъра)За да се придвижвате и избирате в Computer Setup (Настройка на компютъра), извършетеследн
За да върнете всички настройки в Computer Setup (Настройка на компютъра) към фабричнозададените стойности, извършете следните стъпки:1. Включете или р
Изтегляне на актуализация на BIOSВНИМАНИЕ: За да намалите опасността от повреда на компютъра или неуспешнаинсталация, изтегляйте и инсталирайте актуал
Използване на MultiBootОтносно реда за зареждане на устройстваКогато компютърът се стартира, системата опитва да зареди от разрешените устройства.Помо
За да преместите устройството надолу в реда за зареждане, използвайте посочващоустройство, за да щракнете върху стрелката за надолу, или натиснете кла
Въвеждане на предпочитания на MultiBoot ExpressКогато менюто за експресно зареждане е показано по време на стартиране, разполагате съсследните възможн
За да стартирате System Diagnostics:1. Включете или рестартирайте компютъра. Когато съобщението „Press the ESC key forStartup Menu” (Натиснете клавиша
13 Поддръжка на клиентиВръзка с отдела за поддръжкаАко информацията, предоставена в това ръководство за потребителя или в HP SupportAssistant, не отго
ЕтикетиЗалепените на компютъра етикети съдържат информация, която може да ви е необходима приотстранявате проблеми със системата или при пътуване в чу
Компонент(3) Сериен номер(4) Номер на продукта●Нормативен(ни) етикет(и) – предоставя(т) нормативна информация за компютъра.●Етикет(и) със сертификация
1 Добре дошлиСлед като конфигурирате и регистрирате компютъра, е важно да извършите следните стъпки:●Отделете малко време за преглед на печатното ръко
14 Технически данни● Входящо захранване●Работна средаВходящо захранванеИнформацията за захранването в този раздел може да бъде полезна, ако планирате
Работна от –15 м до 3 048 м от –50 фута до 10 000 футаНеработна от –15 м до 12 192 м от –50 фута до 40 000 футаРаботна среда 101
аПътуване с компютъраЗа да постигнете най-добри резултати, спазвайте следните съвети за пътуване итранспортиране:●Подгответе компютъра за пътуване или
регламентират използването на определено устройство, искайте разрешение, преди да говключвате.●Ако пътувате в чужбина, съобразявайте се със следните п
б Отстраняване на неизправностиВ това приложение са включени следните раздели:Източници на информация за отстраняване нанеизправности● Използвайте връ
Екранът на компютъра е празенАко екранът е празен, но не сте изключили компютъра, една или повече от следните настройкиможе да е причината за това:●Ко
ПРЕДУПРЕЖДЕНИЕ! За да намалите вероятността от нараняване, причинено от нагряване,както и вероятността от прегряване на компютъра, не поставяйте компю
Дискът не се възпроизвежда● Запишете работните файлове и затворете всички отворени програми, преди давъзпроизведете CD или DVD.●Излезте от интернет, п
вЕлектростатично разрежданеЕлектростатичното разреждане представлява освобождаване на статично електричество,когато два предмета се докоснат – наприме
Азбучен указателАавтоматична парола заDriveLockвъвеждане 74премахване 75администраторска парола 67антени за WLAN,идентифициране 12антени за WWAN,идент
Откриване на информацияКомпютърът предоставя няколко източника на информация, които ще ви помогнат приизпълнението на различни задачи.Източници За инф
задаване на опциите назахранването 41зарядбатерия 43опции 41съхраняване 48заспиваневлизане 42излизане 42захранване от батерията 43защита, безжична връ
аудиовход (за микрофон)10аудиоизход (за слушалки)10мрежа 10Ммащабиране, жестове натъчпада 27мишка, външназадаване на предпочитания24мобилна широколент
твърд диск, идентифициране13, 15твърд диск, индикатори 64температура 48температура на батерията 48Тъчпадбутони 4използване 24Ууеб камера 12, 37уеб кам
Източници За информация относноОграничена гаранция*За достъп до това ръководство от стартовия екранизберете приложението HP Support Assistant,изберете
2 Опознайте компютъра сиОтгореТъчпадКомпонент Описание(1) Посочващ джойстик (само при някоимодели)Премества показалеца и избира или активираелементи
ИндикаториКомпонент Описание(1)Индикатор на захранването ●Вкл.: Компютърът е включен.●Примигва: Компютърът е в състояние на заспиване.●Изкл.: Компютър
Бутони и четец на пръстови отпечатъци (само при някои модели)Компонент Описание(1)Бутон на захранването●Когато компютърът е изключен, натиснете бутона
Компонент Описание(4)Бутон за изключване на звука Изключва и възстановява звука на високоговорителите.(5) Четец на пръстови отпечатъци (само приняко
КлавишиКомпонент Описание(1) Клавиш esc Показва системна информация при натискане вкомбинация с клавиша fn.(2) Клавиш fn Изпълнява често използван
Компонент Описание(1)Индикатор на безжична връзка ●Бяло: Вградено безжично устройство, катоустройство за безжична локална мрежа(WLAN) и/или Bluetooth®
© Copyright 2013 Hewlett-PackardDevelopment Company, L.P.Bluetooth е търговска марка, собственостна своя притежател и използвана отHewlett-Packard Com
ОтдясноКомпонент Описание(1)Куплунг за аудиоизход (за слушалки)/куплунг за аудиовход (за микрофон)Възпроизвежда звук при свързване към допълнителнисте
ОтлявоКомпонент Описание(1)Гнездо за защитен кабел Свързва допълнителен защитен кабел към компютъра.ЗАБЕЛЕЖКА: Защитният кабел има възпиращодействие,
ДисплейКомпонент Описание(1) Антени за WLAN (2)* Изпращат и получават безжични сигнали за комуникация сбезжични локални мрежи (WLAN).(2) Антени за WWA
ОтдолуЗАБЕЛЕЖКА: Вашият компютър може малко да се различава от илюстрациите в тозираздел.Компонент Описание(1) Конектор за допълнителна батерия Свър
Компонент Описание(5) Вентилационни отвори (2) Провеждат въздушен поток за охлаждане навътрешните компоненти.ЗАБЕЛЕЖКА: Вентилаторът в компютъра сев
Компонент Описание(1) Сервизна вратичка Предоставя достъп до отделението затвърдия диск, както и до слотовете намодулите за безжична локална мрежа(W
3 Свързване към мрежаМожете да носите компютъра си навсякъде, където пътувате. Но дори у дома можете даразглеждате глобалната мрежа и да виждате инфор
свети в бяло, значи поне едно безжично устройство е включено. Ако индикаторът на безжичнавръзка е изкл., всички безжични устройства са изключени.ЗАБЕЛ
Настройване на безжична локална мрежа (WLAN)За да настроите WLAN мрежа и да се свържете към интернет, трябва да разполагате съсследното оборудване:●Ши
Безжичните радиосигнали се разпространяват извън мрежата, така че други WLAN устройстваможе да прихванат незащитените сигнали. Вземете следните предпа
Предупреждение за безопасностПРЕДУПРЕЖДЕНИЕ! За да намалите вероятността от нараняване, причинено от нагряване,както и вероятността от прегряване на к
Използване на мобилната широколентова връзка на HP (само принякои модели)Мобилната широколентова връзка на HP позволява на компютъра да използва безжи
6. Свалете сервизната вратичка (вижте Премахване на сервизната вратичкана страница 59).7. Извадете батерията (вижте Изваждане на батерия на страница 4
Използване на Bluetooth безжични устройстваBluetooth устройствата предоставят безжични комуникации на късо разстояние, коитозаместват физическите кабе
2. Включете другия край на кабела в мрежовата розетка (2) на стената или в маршрутизатор.ЗАБЕЛЕЖКА: Ако мрежовият кабел съдържа модул за шумоподтискан
4 Навигация с помощта наклавиатурата, жестове с пръсти ипосочващи устройстваКомпютърът ви позволява придвижване по екрана с помощта на жестове с пръст
Включване и изключване на тъчпадаЗа да включите и изключите тъчпада, бързо натиснете двукратно бутона за включване/изключване на тъчпада.Използване на
ДокосванеЗа да направите избор на екрана, използвайте функцията за натискане на тъчпада.●Натиснете с един пръст върху зоната на тъчпада, за да направи
Щипване/мащабиранеЩипването и мащабирането ви позволяват да увеличавате и намалявате мащаба наизображения или текст.●Можете да увеличите мащаба, като
ЗАБЕЛЕЖКА: Завъртането е предназначено за конкретни приложения, където можете даманипулирате обект или изображение. То може да не функционира при всич
Плъзгания от краищата (само при някои модели)Плъзганията от краищата ви дават достъп до ленти с инструменти на вашия компютър зазадачи като промяна на
iv Предупреждение за безопасност
ВАЖНО: Когато дадено приложение е активно, жестът с плъзгане от горния край е различенв зависимост от приложението.●Плъзнете пръста си леко от горния
Използване на клавиатуратаКлавиатурата и мишката ви позволяват да въвеждате и избирате елементи, да превъртате ида изпълнявате същите функции, както п
КлавишнакомбинацияОписание fn+esc Показва системна информация.fn+f3 Включване на режим на заспиване, при който вашата информация се записва в системн
Използване на вградения цифров блок на клавиатуратаКомпонент Описание(1) Клавиш fn Включва/изключва вградения цифров блок при натискане вкомбинация с
Превключване на функциите на клавишите на вградения цифров блок на клавиатуратаМожете временно да превключвате функциите на клавишите на вградения циф
5 МултимедияКомпютърът може да включва:●Вграден високоговорител/и●Вграден микрофон/и● Вградена уеб камера● Предварително инсталиран мултимедиен софтуе
Регулиране на силата на звукаВ зависимост от модела на компютъра можете да регулирате силата на звука по следнитеначини:●Бутони за сила на звука● Клав
За да проверите функциите за записване на вашия компютър, извършете следните стъпки:1. От стартовия екран въведете з и след това изберете Звукозапис.2
VGAПортът за външен монитор – VGA порт – е аналогов интерфейс за дисплей, който свързвавъншно дисплейно устройство VGA като външен VGA монитор или VGA
За да свържете видео- или аудиоустройство към DisplayPort порта:1. Свържете единия край на DisplayPort кабела към DisplayPort порта на компютъра.2. Св
Съдържание1 Добре дошли ...
6 Управление на захранванетоЗАБЕЛЕЖКА: Даден компютър може да има бутон на захранването или ключ за захранване.Терминът бутон на захранването се изпол
актуализира отворени приложения като вашите входящи имейли, сайтове на социални мрежии страници с новини, след което връща компютъра в състояние на за
Влизане и излизане от режим на заспиванеДокато компютърът е включен, можете да влезете в режим на заспиване по един от следнитеначини:●Натиснете за кр
Различните икони на индикатора за заряд на батерията показват дали компютърът работи набатерия или на външно захранване. Иконата показва и съобщение,
Откриване на допълнителна информация за батериятаHP Support Assistant предоставя инструментите и информация за батерията. За достъп доинформация за ба
Използване на функцията за проверка на батериятаHP Support Assistant предоставя информация за състоянието на инсталираната в компютърабатерия.За да ст
ЗАБЕЛЕЖКА: За допълнителна информация относно индикатора за заряд на батериятавж. Използване на индикатора за заряд на батерията и настройките на захр
4. Плъзнете ключалката за освобождаване на батерията (3), за да заключите батерията намясто.Изваждане на батерияЗа да извадите батерията:ВНИМАНИЕ: Изв
4. Извадете батерията от компютъра (3).Съхраняване на заряда на батерията●От стартовия екран напишете захранване, изберете Настройки, след това избере
ЗАБЕЛЕЖКА: Батерия, оставена на съхранение, трябва да се проверява на всеки 6 месеца.Ако капацитетът е по-малко от 50%, заредете отново батерията, пре
Използване на посочващия джойстик (само при някои модели) ... 24Използване на тъчпада ...
Използване на външно променливотоково захранванеПРЕДУПРЕЖДЕНИЕ! Не зареждайте батерията на компютъра, когато сте на борда насамолет.ПРЕДУПРЕЖДЕНИЕ! За
Проверка на променливотоков адаптерПроверете променливотоковия адаптер, ако компютърът проявява някой от следнитесимптоми, когато е включен към промен
промените режима, който използва дадено приложение (режим на висока производителностили енергоспестяващ режим) чрез контролния панел на хибридния граф
7 Външни карти и устройстваИзползване на четци за карти с паметДопълнителните карти с памет осигуряват защитено съхранение и удобно споделяне на данни
3. Извадете картата от слота.Използване на смарт карти (само при определенимодели)ЗАБЕЛЕЖКА: Понятието смарт карта се използва в тази глава както за с
Изваждане на смарт карта▲ Хванете края на смарт картата и след това я извадете от четеца за смарт карти.Използване на USB устройствоУниверсалната сери
Свързване на USB устройствоВНИМАНИЕ: За да намалите опасността от повреда на USB извод, включвайте устройствотос минимално усилие.▲Включете USB кабела
Използване на допълнителни външни устройстваЗАБЕЛЕЖКА: За повече информация относно необходимия софтуер и драйвери или за даразберете кой порт на комп
8 Дискови устройстваБоравене с дисковите устройстваВНИМАНИЕ: Дисковите устройства са крехки компютърни компоненти, които изискватвнимание при работа с
Използване на твърди дисковеВНИМАНИЕ: За да предотвратите загуба на информация или блокиране на системата:Запишете работните файлове и изключете компю
6 Управление на захранването ... 40И
Обратно поставяне на сервизната вратичкаПоставете обратно сервизната вратичка, след като сте получили достъп до батерията, слотаза модула с памет, твъ
Смяна или надстройване на твърдия дискВНИМАНИЕ: За да предотвратите загуба на информация или блокиране на системата:Изключете компютъра, преди да изва
За да поставите твърдия диск:1. Поставете твърдия диск в отделението за твърдия диск под ъгъл (1), а след товаиздърпайте пластмасовия палец (2) към ср
За да стартирате програмата за дефрагментиране на диска:1. Свържете компютъра с променливотоково захранване.2. От стартовия екран въведете disk, щракн
уведомяване най-вдясно на лентата на задачите на работния плот на Windows или в Центъраза мобилност:●Ако софтуерът защитава активно диска, над иконата
9 ЗащитаЗащита на компютъраСтандартните функции за защита, предоставени от операционната система Windows ипомощната програма Computer Setup (BIOS), ко
Риск за компютъра Функция за защитаНеоторизирано преместване на компютъра Слот за защитния кабел (използва се с допълнителензащитен кабел)*Computer Se
Задаване на пароли в WindowsПарола ФункцияАдминистраторска парола* Защитава достъпа до акаунт на ниво администратор вWindows.ЗАБЕЛЕЖКА: Задаването на
3. Използвайте посочващо устройство или клавишите със стрелки, за да изберете Security(Защита) > Setup BIOS Administrator Password (Задаване на адм
7. Когато получите искане да въведете отново новата парола, оставете полето празно ислед това натиснете enter.8. За да запишете промените и да излезет
Използване на USB устройство ... 55Свързване на US
Въвеждане на администраторска парола за BIOSПри искането за въвеждане на BIOS administrator password (Администраторска парола заBIOS) въведете паролат
Задаване на парола за DriveLockЗа да зададете парола за DriveLock в Computer Setup (Настройка на компютъра), извършетеследните стъпки:1. Включете комп
Въвеждане на парола за DriveLockТвърдият диск трябва да бъде поставен в компютъра (а не в допълнително устройство заскачване или външно MultiBay устро
Промяна на парола за DriveLockЗа да промените парола за DriveLock в Computer Setup (Настройка на компютъра), извършетеследните стъпки:1. Включете комп
Сваляне на защита DriveLockЗа да свалите защита DriveLock в Computer Setup (Настройка на компютъра), извършетеследните стъпки:1. Включете компютъра и
4. Въведете администраторската парола за BIOS, след което натиснете enter.5. Използвайте посочващо устройство или клавишите със стрелки, за да изберет
За повече информация относно компютърните вируси отворете HP Support Assistant. Задостъп до HP Support Assistant от стартовия екран изберете приложени
Поставяне на допълнителен защитен кабелЗАБЕЛЕЖКА: Един защитен кабел има възпиращо действие, но той не може да предпазикомпютъра от увреждане или краж
10 ПоддръжкаДобавяне или смяна на модули с паметКомпютърът има едно отделение за модул с памет. Капацитетът на компютъра може да сеувеличи, като се до
б. Хванете здраво края на модула с памет (2), след което внимателно го изтеглетенавън от слота за модул с памет.ВНИМАНИЕ: За да предотвратите евентуал
Използване на четеца за пръстови отпечатъци (само при някои модели) ... 77Намиране на четеца за пръстови отпечатъци ...
в. Внимателно натиснете модула с памет надолу (3), като натискате левия и десния муъгъл, докато задържащите скоби щракнат на място.ВНИМАНИЕ: За да не
ВНИМАНИЕ: Избягвайте почистващи разтворители, които могат да повредят трайнокомпютъра. Ако не сте сигурни, че даден почистващ продукт е безопасен за к
Актуализиране на програми и драйвериHP препоръчва редовно да актуализирате програмите и драйверите си с най-новите имверсии. Отидете на http://www.hp.
11 Архивиране и възстановяванеЗа да защитите информацията си, използвайте помощните програми за „Архивиране ивъзстановяване” в Windows за архивиране н
За да създадете архив чрез функцията за архивиране и възстановяване:ЗАБЕЛЕЖКА: Преди да започнете процедурата за архивиране, се уверете, че компютърът
ВНИМАНИЕ: Някои опции на „Автоматична поправка” ще изтрият напълно и щепреформатират твърдия диск. Всички създадени от вас файлове и инсталираният нак
4. Натиснете клавиша f11, докато на екрана се показва съобщението „Press <F11> forrecovery“ (Натиснете клавиша F11 за възстановяване).5. Следвай
За да стартирате „Обновяване”:1. На стартовия екран посочете към крайния десен горен или долен ъгъл на екрана, за да сепокажат препратките.2. Щракнете
Използване на HP Software SetupHP Software Setup може да се използва за преинсталиране на драйвери или избран софтуер,който е повреден или изтрит от с
12 Computer Setup (BIOS), MultiBoot иSystem DiagnosticsИзползване на Computer SetupComputer Setup, или Basic Input/Output System (BIOS), управлява ком
More documents for Unknown HP ZBook 14 Mobile Workstation




















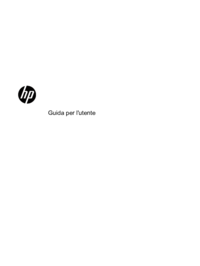








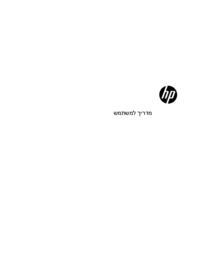




















 (25 pages)
(25 pages) (97 pages)
(97 pages) (36 pages)
(36 pages) (101 pages)
(101 pages) (100 pages)
(100 pages)

 (20 pages)
(20 pages)
 (54 pages)
(54 pages) (83 pages)
(83 pages) (97 pages)
(97 pages)







Comments to this Manuals