HP EliteBook Folio 1020 G1 Base Model Notebook PC User Manual
Browse online or download User Manual for Unknown HP EliteBook Folio 1020 G1 Base Model Notebook PC. HP EliteBook Folio 1020 G1 Notebook PC Používateľská príručka [en]
- Page / 97
- Table of contents
- BOOKMARKS
- Používateľská príručka 1
- 1Uvítanie 11
- Vyhľadanie informácií 12
- Vyhľadanie informácií 3 13
- 2 Oboznámenie sa s počítačom 14
- Indikátory 15
- Vrchná strana 7 17
- Pravá strana 18
- Ľavá strana 19
- Obrazovka 20
- Spodná strana 21
- 3 Pripojenie k sieti 22
- Nastavenie siete WLAN 24
- Ochrana siete WLAN 25
- Pripojenie k sieti WLAN 25
- Používanie klávesnice 31
- 5Multimédiá 34
- Webová kamera 35
- 6 Správa napájania 41
- Napájanie z batérie 43
- Úspora energie batérie 45
- 7 Externé karty a zariadenia 47
- Používanie zariadenia USB 48
- Odstránenie zariadenia USB 49
- 8Jednotky 53
- Vloženie optického disku 55
- Vybratie optického disku 56
- Zásuvka pre disk 57
- Zdieľanie optických jednotiek 58
- 9Zabezpečenie 59
- Používanie hesiel 60
- Zmena hesla funkcie DriveLock 65
- Odstránenie ochrany DriveLock 66
- 10 Údržba 70
- 11 Zálohovanie a obnovenie 72
- Zálohovanie údajov 73
- Obnovenie systému 74
- Diagnostics (UEFI) 77
- Aktualizácia systému BIOS 78
- Určenie verzie systému BIOS 79
- Používanie pomôcky MultiBoot 80
- 13 Technická podpora 84
- (1) Sériové číslo 85
- (2) Číslo produktu 85
- (3) Záručná lehota 85
- B Riešenie problémov 88
- Softvér nepracuje správne 89
- Počítač je nezvyčajne horúci 89
- Externé zariadenie nefunguje 89
- C Elektrostatický výboj 93
- Register 94
Summary of Contents
Používateľská príručka
Voliteľný externý optický disk sa neprehráva ... 81Film na disku sa nez
1UvítaniePo inštalácii a registrácii počítača je dôležité, aby ste vykonali nasledujúce kroky:●Pripojenie na internet – nainštalujte káblovú alebo bez
Vyhľadanie informáciíS počítačom sa dodáva niekoľko informačných zdrojov, ktoré vám pomôžu vykonávať rôzne úlohy.Zdroje Obsahujú tieto informácieLeták
Zdroje Obsahujú tieto informácie●Tichomorská Ázia: Hewlett-Packard, POD, P.O. Box 200, Alexandra Post Office, Singapore 911507Do žiadosti o tlačenú kó
2 Oboznámenie sa s počítačomVrchná stranaZariadenie TouchPadSúčasť Popis(1) Zóna zariadenia TouchPad Slúži na posúvanie ukazovateľa a na výber alebo
IndikátorySúčasť Popis(1)Indikátor napájania ●Svieti: počítač je zapnutý.●Bliká: počítač je v režime spánku.●Nesvieti: počítač je vypnutý.(2) Indiká
Tlačidlá, reproduktory a snímač odtlačkov prstovSúčasť Popis(1)Tlačidlo napájania●Keď je počítač vypnutý, stlačením tohto tlačidla ho zapnete.●Ak je p
KlávesySúčasť Popis(1) Kláves esc Po stlačení v kombinácii s klávesom fn zobrazuje systémovéinformácie.(2) Kláves fn Po stlačení v kombinácii s funk
Pravá stranaSúčasť Popis(1)Konektor zvukového výstupu (slúchadlá)/konektor zvukového vstupu (mikrofón)Produkuje zvuk po pripojení voliteľných napájaný
Súčasť Popis●Nesvieti: batéria je úplne nabitá.(5)Napájací konektor Slúži na pripojenie sieťového napájacieho adaptéra.Ľavá stranaSúčasť Popis(1)Otvor
© Copyright 2015 Hewlett-PackardDevelopment Company, L.P.Bluetooth je ochranná známka príslušnéhovlastníka a spoločnosť Hewlett-PackardCompany ju použ
ObrazovkaSúčasť Popis(1) Interné mikrofóny (2) Slúžia na nahrávanie zvuku.(2) Indikátor webovej kamery Svieti: webová kamera sa používa.(3) Webová kam
Spodná stranaSúčasť Popis(1) Pripojenie rozširujúcej základne (2) Slúži na pripojenie k voliteľnej rozširujúcej základni.Spodná strana 11
3 Pripojenie k sietiPočítač môže s vami cestovať všade tam, kam sa vyberiete. No dokonca i doma môžete objavovať sveta nachádzať informácie na milióno
Používanie aplikácie HP Connection Manager (len vybrané modely)Program HP Connection Manager poskytuje centrálne umiestnenie na správu bezdrôtových za
●Veľké siete WLAN, napríklad firemné alebo verejné siete WLAN, zvyčajne používajú bezdrôtovéprístupové body, ktoré dokážu obsluhovať veľký počet počít
Ochrana siete WLANAk nastavujete sieť WLAN alebo pristupujete k existujúcej sieti WLAN, vždy povoľte bezpečnostné funkcie,aby ste svoju sieť chránili
Používanie bezdrôtových zariadení Bluetooth (len vybrané modely)Zariadenie Bluetooth umožňuje bezdrôtovú komunikáciu na krátku vzdialenosť. Táto komun
2. Druhý koniec sieťového kábla zapojte do sieťového konektora v stene (2) alebo do smerovača.POZNÁMKA: Ak sieťový kábel obsahuje obvod na potlačenie
4 Navigácia pomocou klávesnice, dotykovýchgest a polohovacích zariadeníVáš počítač ponúka okrem klávesnice a myši aj navigáciu pomocou dotykových gest
Zobrazenie ukážky gesta:1. Kliknite na ikonu Zobraziť skryté ikony v oblasti oznámení na paneli úloh úplne vpravo.2. Kliknite na ikonu Polohovacie zar
Bezpečnostné výstražné upozornenieVAROVANIE! Počítač si neklaďte priamo na stehná a nezakrývajte jeho vetracie otvory, aby sa znížilo rizikovzniku por
Lupa/zväčšovanieFunkcia Lupa/zväčšovanie umožňuje priblížiť alebo oddialiť obrázky alebo text.●Ak chcete objekt priblížiť, na zónu zariadenia TouchPad
Používanie klávesniceKlávesnica a myš umožňujú písanie, výber položiek, posúvanie a vykonávanie rovnakých funkcií ako pripoužívaní dotykových gest. Kl
Kombinácia klávesovklávesovej skratkyPopisfn+f7 Zvýši hlasitosť reproduktora.fn+f8 Stlmí mikrofón.fn+f9 Zníži úroveň jasu obrazovky.fn+f10 Zvýši úrove
Súčasť PopisKaždý kláves na klávesnici spúšťa funkciu naznačenú ikonouv pravom hornom rohu klávesu.(3) Kláves num lk Po stlačení v kombinácii s kláves
5MultimédiáPočítač môže obsahovať:●Integrované reproduktory●Integrované mikrofóny●Integrovanú webovú kameru●Vopred nainštalovaný multimediálny softvér
do mikrofónu a zvuk budete zaznamenávať v nastavení bez šumu pozadia. Ak chcete zapojiť bezdrôtovéslúchadlá do počítača, postupujte podľa pokynov výro
Na počítači (alebo na voliteľnej rozširujúcej základni, prípadne na zariadení s rozširujúcim portom) sanachádzajú tieto externé video porty:●VGA●Displ
VGA (cez voliteľnú rozširujúcu základňu alebo zariadenie s rozširujúcim portom)Port pre externý monitor alebo port VGA je analógové zobrazovacie rozhr
1. Jeden koniec kábla DisplayPort pripojte k portu DisplayPort na voliteľnej rozširujúcej základni.2. Druhý koniec kábla zapojte do obrazového zariade
1. Pripojte externý rozbočovač (kupuje sa samostatne) k portu DisplayPort na počítači pomocou kábla DP– DP (kupuje sa samostatne). Zaistite, aby bol n
iv Bezpečnostné výstražné upozornenie
●Rozšírený režim: rozšírené zobrazenie obrazu na obrazovke počítača a zároveň na obrazovkeexterného zariadenia.●Len druhá obrazovka: zobrazenie obrazu
6 Správa napájaniaPOZNÁMKA: Počítač môže mať tlačidlo napájania alebo vypínač napájania. Výraz tlačidlo napájania v tejtopríručke označuje oba typy ov
Spustenie a ukončenie režimu spánkuKeď je počítač zapnutý, režim spánku môžete spustiť niektorým z týchto spôsobov:●Krátko stlačte tlačidlo napájania.
Nastavenie ochrany heslom pri prebudeníAk chcete nastaviť počítač, aby vyžadoval heslo pri ukončení režimu spánku alebo režimu dlhodobéhospánku, postu
●Nástroj Kontrola stavu batérie na testovanie výkonu batérie●Informácie o kalibrácii, správe napájania a o správnej starostlivosti a uskladnení s cieľ
●Ikona indikátora stavu batérie v oblasti oznámení upozorňuje na nízku alebo kritickú úroveň nabitiabatérie.POZNÁMKA: Ďalšie informácie o indikátore s
Používanie externého sieťového napájacieho zdrojaVAROVANIE! Batériu počítača nenabíjajte na palube lietadla.VAROVANIE! Z dôvodu zníženia rizika vzniku
7 Externé karty a zariadeniaPoužívanie pamäťových kariet Micro SDVoliteľné digitálne karty umožňujú bezpečné ukladanie a pohodlné zdieľanie údajov. Ti
3. Zatlačte na kartu (1) a potom ju vyberte zo zásuvky (2).POZNÁMKA: Ak sa karta nevysunie, vytiahnite ju zo zásuvky.Používanie zariadenia USBUSB (Uni
POZNÁMKA: Pri prvom pripojení zariadenia USB sa môže v oblasti oznámení zobraziť hlásenie, ktoréoznamuje, že počítač rozpoznal zariadenie.Odstránenie
Obsah1 Uvítanie ...
Používanie voliteľných externých zariadeníPOZNÁMKA: Ďalšie informácie o vyžadovanom softvéri, ovládačoch alebo použiteľných portoch počítačanájdete v
2. Zarovnajte zarážky na rozširujúcej základni s príchytkami na spodnej strane počítača a vkladajte počítačdo rozširujúcej základne (2), kým sa počíta
2. Zasuňte káblový konektor zariadenia s rozširujúcim portom do konektora rozšírenia na počítači, kýmnedosadne na mieste.42 Kapitola 7 Externé karty
8JednotkyPoužívanie voliteľných externých pevných diskov (len vybranémodely)Zvýšenie výkonu pevného diskuPoužívanie programu Defragmentácia diskuPri p
Používanie voliteľných externých optických jednotiek (lenvybrané modely)Voliteľné externé optické jednotky podporujú:●CD●DVD●Blu-ray (BD)Identifikácia
Vloženie optického diskuZásobníkový podávač1. Zapnite počítač.2. Stlačením uvoľňovacieho tlačidla (1) na kryte jednotky uvoľnite diskový zásobník.3. V
3. Disk opatrne zasuňte do optickej jednotky so zásuvkou pre disk.Vybratie optického diskuZásobníkový podávačExistujú dva spôsoby vybratia disku podľa
3. Uchopte disk (3) za vonkajšiu hranu, jemne zatlačte na rotačnú časť a súčasne vytiahnite disk smeromnahor zo zásobníka. Pri manipulácii s diskom sa
Zdieľanie optických jednotiekAj keď počítač nemá integrovanú optickú jednotku, prostredníctvom zdieľania optickej jednotky pripojenejk inému počítaču
9ZabezpečenieOchrana počítačaŠtandardné bezpečnostné funkcie poskytované v operačnom systéme Windows a v pomôcke ComputerSetup (BIOS), ktorá pracuje m
Používanie gest zariadenia TouchPad ... 18Ťuknutie ...
Používanie hesielHeslo je skupina znakov, ktoré si zvolíte na ochranu údajov v počítači. Nastaviť môžete viacero typov hesielv závislosti od toho, ako
Heslo FunkciaPOZNÁMKA: Ak ste povolili funkcie zabraňujúce odstráneniuhesla správcu systému BIOS, nebudete ho môcť odstrániť, kýmtieto funkcie nezakáž
4. Po zobrazení výzvy zadajte aktuálne heslo.5. Po zobrazení výzvy zadajte nové heslo na potvrdenie.6. Ak chcete uložiť zmeny a ukončiť pomôcku Comput
Zadanie hesla správcu systému BIOSPo zobrazení výzvy BIOS administrator password (Heslo správcu systému BIOS) zadajte heslo (pomocourovnakých klávesov
Nastavenie hesla funkcie DriveLockNastavenie hesla DriveLock v pomôcke Computer Setup:1. Zapnite počítač a potom stlačte kláves esc pri zobrazenom hlá
Zmena hesla funkcie DriveLockPostup zmeny hesla DriveLock v pomôcke Computer Setup:1. Zapnite počítač a potom stlačte kláves esc pri zobrazenom hlásen
Odstránenie ochrany DriveLockOdstránenie ochrany funkciou DriveLock v pomôcke Computer Setup:1. Zapnite počítač a potom stlačte kláves esc pri zobraze
6. Prečítajte si upozornenie. Pokračujte vybraním možnosti YES (ÁNO).7. Zmeny uložte a pomôcku Computer Setup ukončite kliknutím na tlačidlo Save (Ulo
●Hostiteľské brány firewall – softvér, ktorý chráni len ten počítač, v ktorom je nainštalovaný.●Sieťové brány firewall – nainštalované medzi modemom D
Používanie snímača odtlačkov prstovIntegrované snímače odtlačkov prstov sú k dispozícii len vo vybraných modeloch počítača. Ak chcete používaťsnímač o
Používanie aplikácie Kontrola stavu batérie ... 34Zobrazenie zostávajúceho stavu nabiti
10 ÚdržbaČistenie počítačaČistenie počítača a externých zariadení ich pomáha udržať v dobrom stave. Ak nečistíte svoj počítač, môže sana ňom zhromažďo
Čistenie zariadenia TouchPad a klávesniceUPOZORNENIE: Dbajte na to, aby sa pri čistení počítača voda nedostala medzi klávesy na klávesnici. Mohloby to
11 Zálohovanie a obnovenieVo vašom počítači sa nachádzajú nástroje od spoločnosti HP a systému Windows, ktoré pomáhajú chrániťinformácie a v prípade p
Vytváranie obnovovacích médií pomocou nástroja HP Recovery Disc CreatorNástroj HP Recovery Disc Creator je softvérový program, ktorý ponúka alternatív
POZNÁMKA: Podrobné pokyny týkajúce sa rôznych možností zálohovania a obnovovania nájdetev príslušných témach aplikácie Pomoc a technická podpora. Apli
1. Vyberte ponuku Štart > Všetky programy > Údržba > Zálohovanie a obnovenie.2. Podľa pokynov na obrazovke obnovte systémové nastavenia, počí
Použitie média s operačným systémom Windows 7Ak nemôžete použiť obnovovacie médiá vytvorené pomocou nástroja HP Recovery Disc Creator (len vybranémode
12 Pomôcka Computer Setup (BIOS), pomôckaMultiBoot a zvlášť HP PC HardwareDiagnostics (UEFI)Používanie pomôcky Computer SetupPomôcka Computer Setup al
Kliknite na ikonu Exit (Skončiť) v pravom dolnom rohu obrazovky a potom postupujte podľa pokynov naobrazovke.– alebo –Pomocou klávesu tab a klávesov s
Určenie verzie systému BIOSAk chcete zistiť, či dostupné aktualizácie systému BIOS obsahujú novšiu verziu systému BIOS, než je aktuálnenainštalovaná v
Nastavenie hesiel v systéme Windows ... 50Nastavenie hesiel
3. Použite cestu k priečinku na pevnom disku, ktorú ste si predtým poznačili a otvorte tento priečinokobsahujúci aktualizáciu.4. Dvakrát kliknite na s
Hybrid) alebo UEFI Native Boot mode (Režim natívneho spustenia UEFI) alebo vyberte Advanced(Rozšírené) > Možnosti spustenia > Legacy Boot Order
Zmeny sa prejavia po reštartovaní počítača.Zadanie predvolieb aplikácie MultiBoot ExpressPo zobrazení ponuky Express Boot (Expresné spúšťanie) počas š
1. Prejdite na lokalitu http://www.hp.com.2. Umiestnite ukazovateľ na položku Support (Podpora) umiestnenú vo vrchnej časti stránky a potomkliknite na
13 Technická podporaKontakt na oddelenie technickej podporyAk informácie v tejto používateľskej príručke alebo v aplikácii Pomoc a technická podpora n
ŠtítkyNa štítkoch prilepených na počítači sú uvedené informácie, ktoré môžete potrebovať pri riešení problémov sosystémom alebo pri cestovaní s počíta
14 Špecifikácie●Príkon●Prevádzkové prostrediePríkonInformácie o napájaní uvedené v tejto časti môžu byť užitočné, ak plánujete so svojím počítačom ces
A Cestovanie s počítačom a preprava počítačaAk musíte s počítačom cestovať alebo ho prepraviť, dodržiavajte tieto tipy, aby bolo vaše zariadenie vbezp
B Riešenie problémovTento dodatok sa venuje nasledujúcim témam:Zdroje informácií pre riešenie problémov●Prepojenia na webové lokality a ďalšie informá
prípade, keď je počítač zapnutý, ale práve sa nepoužíva, alebo keď počítač dosiahol nízku úroveň nabitiabatérie. Ak chcete zmeniť tieto alebo iné nast
12 Pomôcka Computer Setup (BIOS), pomôcka MultiBoot a zvlášť HP PC Hardware Diagnostics (UEFI) ... 67Používanie pomôcky Computer Setup
●Skontrolujte, či je zariadenie pripojené k zdroju napájania.●Skontrolujte, či je zariadenie, najmä staršie, kompatibilné s operačným systémom.●Skontr
3. Uchopte disk (3) za vonkajšiu hranu, jemne zatlačte na rotačnú časť a súčasne vytiahnite disk smeromnahor zo zásobníka. Pri manipulácii s diskom sa
Režim spánku neaktivujte počas prehrávania disku. Inak sa môže objaviť výstražné hlásenie, či chcetepokračovať. Ak sa zobrazí toto hlásenie, kliknite
C Elektrostatický výbojElektrostatický výboj je výboj statickej elektriny pri kontakte dvoch objektov, napríklad výboj, ktorý pocítite,keď prejdete po
RegisterAanténa siete Near FieldCommunication, identifikácia 10anténa siete NFC, identifikácia 10antény siete WLAN, identifikácia 10antivírusový softv
integrovaná numerická klávesnica,identifikácia 7, 22Intel Wireless Display 30interné mikrofóny, identifikácia 10interný vypínač obrazovky 10Jjednotkyo
ovládacie prvky bezdrôtovejkomunikácieoperačný systém 12tlačidlo 12Ppevný diskexterné 40počítač, cestovanie 77podpora rozhrania USB 67podsvietenie klá
zálohyobnovenie 64vytvorenie 63zapisovateľné médiá 31zariadenia s vysokým rozlíšením,pripojenie 28, 29, 30zariadenia USBpopis 38pripojenie 38vybratie





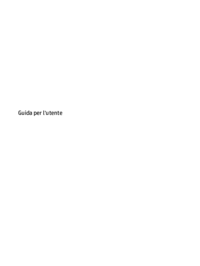


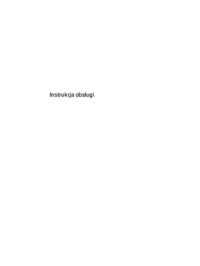

















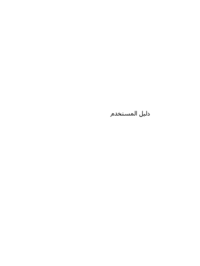




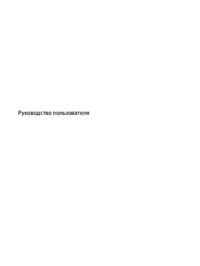




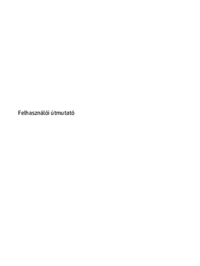


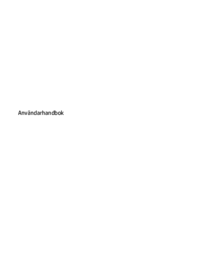
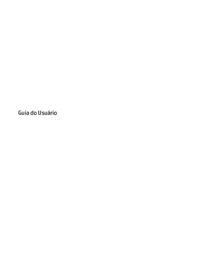











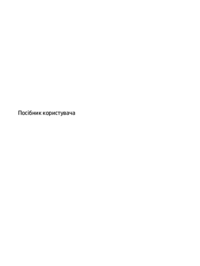
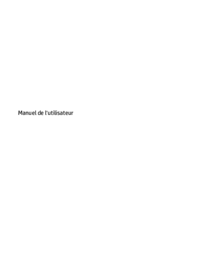

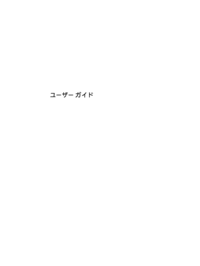
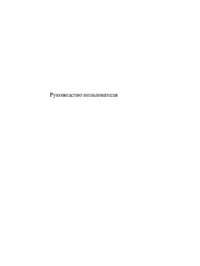

 (36 pages)
(36 pages) (101 pages)
(101 pages) (100 pages)
(100 pages)

 (20 pages)
(20 pages)
 (54 pages)
(54 pages) (83 pages)
(83 pages) (97 pages)
(97 pages) (24 pages)
(24 pages) (87 pages)
(87 pages)







Comments to this Manuals