HP EliteBook Folio 1020 G1 Base Model Notebook PC User Manual
Browse online or download User Manual for Unknown HP EliteBook Folio 1020 G1 Base Model Notebook PC. HP EliteBook Folio 1020 G1 Notebook PC Felhasználói útmutató [da]
- Page / 97
- Table of contents
- BOOKMARKS
- Felhasználói útmutató 1
- Biztonsági figyelmeztetés 3
- Tartalomjegyzék 5
- 1 Üdvözöljük! 11
- Információforrások 12
- Információforrások 3 13
- 2 Ismerkedés a számítógéppel 14
- Jelzőfények 15
- Billentyűk 17
- Jobb oldal 18
- Bal oldal 19
- Alulnézet 21
- 3 Csatlakozás hálózathoz 22
- A WLAN hálózat beállítása 24
- A WLAN-hálózat védelme 25
- Csatlakozás WLAN hálózathoz 25
- A mutatóeszközök használata 28
- A billentyűzet használata 31
- A számbillentyűzet használata 32
- 5Multimédia 34
- Webkamera 35
- A HDMI-hang beállítása 40
- 6 Energiagazdálkodás 41
- Üzemeltetés akkumulátorról 43
- Külső áramforrás használata 46
- 7Külső kártyák és eszközök 47
- Az USB-eszközök használata 48
- USB-eszközök eltávolítása 49
- 8Meghajtók 53
- Optikai lemez behelyezése 55
- Optikai lemez eltávolítása 56
- Tálca nélküli 57
- Optikai meghajtók megosztása 58
- 9Biztonság 59
- Jelszavak használata 60
- DriveLock-jelszó megadása 64
- Vírusirtó szoftver használata 67
- Tűzfalszoftver használata 68
- 10 Karbantartás 70
- Irányelvek 72
- A rendszer helyreállítása 74
- Hardware Diagnostics (UEFI) 77
- A BIOS frissítése 78
- BIOS-frissítés letöltése 79
- A MultiBoot használata 80
- 13 Támogatás 84
- Részegység 85
- (1) Sorozatszám 85
- (2) Termékszám 85
- (3) A jótállás időtartama 85
- B Hibaelhárítás 88
- C Elektrosztatikus kisülés 93
- Tárgymutató 94
Summary of Contents
Felhasználói útmutató
Az egyik külső eszköz nem működik ... 79A vezeték nélküli
1 Üdvözöljük!A számítógép üzembe helyezése és regisztrálása után fontos, hogy elvégezze az alábbi lépéseket:●Csatlakozás az internethez – Állítsa be a
InformációforrásokA számítógép számos információforrást tartalmaz, amelyek segíthetik a különböző feladatok elvégzését.Források Miről tartalmaz inform
Források Miről tartalmaz információt?●Ázsia csendes-óceáni térsége: Hewlett-Packard, POD, P.O. Box 200, Alexandra Post Office, Singapore 911507Ha szük
2 Ismerkedés a számítógéppelFelülnézetÉrintőtáblaRészegység Leírás(1) Érintőtábla területe Mozgatja a kurzort, kijelöli és aktiválja a képernyőn láth
JelzőfényekRészegység Leírás(1)Tápfeszültségjelző fény ●Folyamatos fény: a számítógép be van kapcsolva.●Villogó fény: a számítógép alvó állapotban van
Gombok, hangszórók és az ujjlenyomat-olvasóRészegység Leírás(1)Tápkapcsoló gomb●Ha a számítógép ki van kapcsolva, ezzel a gombbal lehetbekapcsolni.●Ha
BillentyűkRészegység Leírás(1) esc billentyű Az fn billentyűvel együtt lenyomva információkat jelenít meg arendszerről.(2) fn billentyű A funkciób
Jobb oldalRészegység Leírás(1)Hangkimeneti (fejhallgató-)/hangbemeneti(mikrofon-) aljzatOpcionális sztereó hangszórók, fejhallgató, fülhallgató,mikrof
Részegység Leírás●Nem világít: Az akkumulátor teljesen feltöltődött.(5)Tápcsatlakozó Váltóáramú tápegység csatlakoztatására szolgál.Bal oldalRészegysé
© Copyright 2015 Hewlett-PackardDevelopment Company, L.P.A Bluetooth jelölés a jogtulajdonos védjegye,amelyet a Hewlett-Packard Companylicencmegállapo
KijelzőRészegység Leírás(1) Belső mikrofonok (2) Hangrögzítésre szolgál.(2) Webkamera jelzőfénye Folyamatos fény: A webkamera használatban van.(3) Web
AlulnézetRészegység Leírás(1) Dokkoló eszköz fogadóelemei (2) Opcionális dokkolóeszköz csatlakoztatására használható.Alulnézet 11
3 Csatlakozás hálózathozA számítógépet mindenhová elviheti magával. De akár otthon is bejárhatja a világot, és több millió webhelyinformációihoz férhe
A HP Connection Manager használata (csak egyes típusokon)A HP Connection Manager használatával egy központi helyről kezelheti vezeték nélküli eszközei
MEGJEGYZÉS: A vezeték nélküli útválasztó és a vezeték nélküli hozzáférési pont kifejezést gyakran azonosértelemben használjuk.●A nagy kapacitású WLAN-
MEGJEGYZÉS: Az új vezeték nélküli számítógépet és az útválasztót kezdetben érdemes az útválasztóhozmellékelt hálózati kábellel összekötni. Ha a számít
MEGJEGYZÉS: A hatótávolság (a vezeték nélküli eszköz rádiójeleinek vételi távolsága) a WLAN-implementációtól, az útválasztó típusától, valamint az ese
2. A hálózati kábel másik végét a fali hálózati aljzathoz (2) vagy az útválasztóhoz csatlakoztassa.MEGJEGYZÉS: Ha a hálózati kábel tartalmaz olyan zaj
4 Navigálás a billentyűzet, azérintőmozdulatok és a mutatóeszközökhasználatávalA számítógép képernyőjén a billentyűzet és az egér mellett az érintőmoz
MEGJEGYZÉS: Egyes érintőtábla-mozdulatokat nem minden program támogat.A mozdulatok bemutatójának megtekintése:1. Kattintson az értesítési területen (a
Biztonsági figyelmeztetésFIGYELEM! A számítógép túlmelegedése vagy az egyéb hővel kapcsolatos sérülések veszélyénekcsökkentése érdekében ne helyezze a
Csippentés/nagyítás-kicsinyítésA csippentés és a nagyítás/kicsinyítés lehetővé teszi, hogy képeket és szöveget nagyítson és kicsinyítsen.●A nagyításho
A billentyűzet használataA billentyűzet és az egér segítségével gépelhet, elemeket választhat ki, görgethet és ugyanazokat aműveleteket hajthatja végr
Gyorsbillentyű-kombinációLeírásfn+ f6 A hangszóró lehalkítása. fn+f7 A hangszóró felhangosítása.fn+f8 A mikrofon elnémítása.fn+f9 Csökkenti a képernyő
Részegység Leírás(2) Beágyazott számbillentyűzet Ha a számbillentyűzet be van kapcsolva, a külsőszámbillentyűzetekhez hasonló módon használható.Minden
5MultimédiaA számítógép az alábbi összetevőket tartalmazhatja:●Beépített hangszóró(k)●Beépített mikrofon(ok)●Integrált webkamera●Előre telepített mult
mikrofonja is csatlakoztatható vele. A legjobb eredmény eléréséhez rögzítéskor beszéljen közvetlenül amikrofonba, és háttérzajmentes környezetben rögz
A videók megtekintése még nagyobb élményt nyújt, ha a számítógép videocsatlakozóinak valamelyikéhezkülső monitort, kivetítőt vagy tévékészüléket csatl
VGA (opcionális dokkolóeszközön vagy bővítőport-eszközön keresztül)A monitorport vagy VGA-port egy olyan analóg megjelenítőinterfész, amellyel külső V
2. A kábel másik végét csatlakoztassa a videoeszközhöz, majd további információért olvassa el az eszközgyártójának utasításait.3. Az fn+f4 billentyűko
1. Csatlakoztasson egy (külön megvásárolható) külső elosztót a számítógép DisplayPort-csatlakozójához(külön megvásárolható) DP-DP kábellel. Győződjön
iv Biztonsági figyelmeztetés
●Kiterjesztés: A kép kiterjesztése mindkét képernyőre, a számítógépére és a külső eszközére.●Csak a második képernyő: A kép megjelenítése csak a külső
6 EnergiagazdálkodásMEGJEGYZÉS: A számítógépeken bekapcsoló gomb vagy csúszka lehet. Mindkét tápellátás-vezérlőre a be-vagy tápkapcsoló gomb kifejezés
MEGJEGYZÉS: Amíg a számítógép alvó állapotban van, nem kezdeményezhet semmilyen hálózatikapcsolatot, és nem hajthat végre semmilyen műveletet.Az alvó
●Az akkumulátor töltöttsége és az aktuális energiagazdálkodási séma megjelenítéséhez helyezze amutatót a telepmérő ikon fölé.●Az energiagazdálkodási l
Amikor egy akkumulátor hasznos élettartama végére ért, ne dobja ki a háztartási hulladékkal együtt. Azakkumulátor hulladékkezelése során kövesse az ad
lehetőségek között. Az Energiagazdálkodási lehetőségek révén megadott beállítások nem befolyásolják aLED-ek működését.Alacsony töltöttségi szint felis
Külső áramforrás használataFIGYELEM! Nem töltse a számítógép akkumulátorát, miközben légijármű fedélzetén tartózkodik.FIGYELEM! A biztonsági problémák
7Külső kártyák és eszközökMicro SD-memóriakártyák használataA kiegészítő digitális kártyák biztonságos adattárolást és kényelmes adatmegosztást teszne
3. Nyomja befelé a kártyát (1), majd vegye ki a nyílásból (2).MEGJEGYZÉS: Ha a kártya nem ugrik ki, húzza ki a nyílásból.Az USB-eszközök használataAz
Az eszköz észlelésekor hangjelzést fog hallani.MEGJEGYZÉS: Amikor először csatlakoztat USB-eszközt, az értesítési területen megjelenik egy üzenet,amel
Tartalomjegyzék1 Üdvözöljük! ...
A külön megvásárolható külső eszközök használataMEGJEGYZÉS: A szükséges szoftverekkel és illesztőprogramokkal, valamint a használandószámítógépporttal
2. Igazítsa a dokkolóeszköz dokkolóoszlopait a számítógép alján található aljzatokhoz, és engedje be aszámítógépet a dokkolóeszközbe (2), amíg a helyé
2. Csúsztassa a bővítőport-eszköz csatlakozóját számítógép dokkolócsatlakozójába, míg a csatlakozószilárdan helyre nem kerül.42 7. fejezet Külső kár
8MeghajtókOpcionális külső merevlemezmeghajtók használata (csak egyestípusokon)A merevlemez-meghajtók teljesítményének javításaA Lemeztöredezettség-me
Opcionális külső optikai meghajtók használata (csak egyestípusokon)Az opcionális külső optikai meghajtók közé a következők tartoznak:●CD●DVD●Blu-ray (
Optikai lemez behelyezéseTálcás1. Kapcsolja be a számítógépet.2. A lemeztálca kinyitásához nyomja meg a meghajtó előlapján lévő tálcanyitó gombot (1).
3. Óvatosan helyezze a lemezt a tálca nélküli optikai meghajtóba.Optikai lemez eltávolításaTálcásA lemezeket kétféleképpen is eltávolíthatja. Az eltáv
3. Távolítsa el a lemezt (3) a tálcáról úgy, hogy az orsó enyhe megnyomása közben emelje fel a lemezt aszélénél fogva. A lemezt mindig a széleken fogj
Optikai meghajtók megosztásaHa a számítógépben nincs optikai meghajtó, a hálózaton egy másik számítógép optikai meghajtójánakmegosztásával férhet hozz
9BiztonságA számítógép védelmeA Windows operációs rendszer beépített biztonsági szolgáltatásai, valamint a nem a Windows rendszerheztartozó Computer S
Az érintőtábla be- és kikapcsolása ... 18Mozdulatok használata a TouchPa
Jelszavak használataA jelszó egy karaktersorozat, amellyel védhetők a számítógépen tárolt információk. Többféle jelszót állíthatbe attól függően, hogy
Jelszavak beállítása a Computer Setup programbanJelszó FunkcióBIOS rendszergazdai jelszó* A Computer Setup segédprogramhoz való hozzáférést védi.MEGJE
1. Kapcsolja be vagy indítsa újra a számítógépet, és nyomja meg az esc billentyűt, amikor a „Press the ESCkey for Startup Menu” (Az indítómenü megjele
BIOS rendszergazdai jelszó beírásaA BIOS administrator password (BIOS rendszergazdai jelszó) kérdésnél írja be a jelszót (ugyanazokat abillentyűket ha
A DriveLock jelszavak beállításaA DriveLock (meghajtózár) jelszó Computer Setup segédprogramban történő beállításához, módosításáhozvagy törléséhez te
DriveLock jelszó megváltoztatásaA DriveLock (meghajtózár) jelszó Computer Setup segédprogramban történő módosításához, módosításáhozvagy törléséhez te
A DriveLock védelem eltávolításaA DriveLock (meghajtózár) védelem Computer Setup segédprogramban történő törléséhez tegye akövetkezőket:1. Kapcsolja b
3. Egy mutatóeszköz vagy a nyílbillentyűk segítségével válassza a Security (biztonság) > Hard DriveTools (merevlemez-eszközök) > Automatic Drive
A számítógépvírusokkal kapcsolatos további tudnivalókért írja be a vírusok szót a Súgó és támogatásszolgáltatás keresőmezőjébe.Tűzfalszoftver használa
MEGJEGYZÉS: A biztonsági kábel a számítógépén található befűzőnyílása kismértékben eltérhet az eszakasz illusztrációiban bemutatottaktól. További info
Gyárilag lezárt akkumulátor ... 33További akkumulátorinformáci
10 KarbantartásA számítógép megtisztításaA számítógép és a külső eszközök tisztítása segít megőrizni jó működőképességüket. Ha nem tisztítja aszámítóg
A billentyűzet és az érintőtábla tisztításaVIGYÁZAT! Akadályozza meg, hogy a billentyűzet billentyűi közé folyadék cseppenjen; erre a számítógéptisztí
11 Biztonsági mentés és helyreállításA számítógép olyan, a Windows és a HP által biztosított eszközöket tartalmaz, amelyekkel megvédhetiadatait, és vi
Helyreállítási adathordozók készítése a HP Recovery Disc Creator szoftverrelA HP Recovery Disc Creator program használatával alternatív módon hozhat l
●Az ablakokban, eszköztárakban és menüsorokban látható testreszabott beállításokat tárolja úgy, hogyképernyőfelvételt készít róluk. A képernyőképekkel
MEGJEGYZÉS: A Windows rendszer Felhasználói fiókok beállításai szolgáltatásával tovább javíthatja aszámítógép biztonságát. A rendszer bizonyos feladat
3. Ha a HP helyreállítási partíció megjelenik, indítsa újra a számítógépet, és nyomja meg az esc billentyűt,miközben a „Press the ESC key for Startup
12 Computer Setup (BIOS), MultiBoot és HP PCHardware Diagnostics (UEFI)A Computer Setup segédprogram használataA Computer Setup segédprogram, vagy más
A képernyő jobb alsó sarkában kattintson a Kilépés ikonra, majd kövesse a képernyőn megjelenőutasításokat.– vagy –A Tab és a nyílbillentyűk segítségév
A BIOS verziójának megállapításaA frissítés keresése előtt meg kell határozni a jelenleg telepített BIOS verzióját. Ez alapján lehet eldönteni,hogy a
9 Biztonság ...
1. Válassza a Start > Számítógép parancsot.2. Kattintson a merevlemez-meghajtó betűjelére. A merevlemezt általában a Helyi lemez (C:) megnevezésjel
1. Kapcsolja be vagy indítsa újra a számítógépet, és nyomja meg az esc billentyűt, miközben a „Press theESC key for Startup Menu” (Nyomja meg az ESC b
4. A MultiBoot Express Popup Delay (Sec) (MultiBoot Express menü várakozási ideje másodpercben)mezőben adja meg azt az időtartamot, ameddig a számítóg
A HP PC Hardware Diagnostics (UEFI) letöltése USB-eszközreMEGJEGYZÉS: A HP PC Hardware Diagnostics (UEFI) letöltésével kapcsolatos utasítások csak ang
13 TámogatásKapcsolatfelvétel az ügyfélszolgálattalHa az ebben a felhasználói útmutatóban vagy a Súgó és támogatás szolgáltatásban található informáci
CímkékA számítógépre rögzített címkék olyan információkat tartalmaznak, amelyekre a számítógép hibáinakelhárításakor, illetve külföldi utazáskor lehet
14 Műszaki jellemzők●Teljesítményfelvétel●Üzemi környezetTeljesítményfelvételAz ebben a részben található áramellátási adatok hasznosak lehetnek, ha k
A Utazás a számítógéppel, a számítógépszállításaHa utaznia kell a számítógéppel, vagy el kell szállítania valahová, tartsa szem előtt a következő taná
B HibaelhárításA függelék a következő szakaszokat tartalmazza:Hibaelhárítással kapcsolatos információk●A Súgó és támogatás szolgáltatás segítségével a
kikapcsolja a kijelzőt. Az alvó állapotot akkor kezdeményezheti a rendszer, amikor a számítógép be vankapcsolva, de nem használják, vagy ha az akkumul
A Windows helyreállító eszközeinek használata ... 64F11 helyreállító eszközö
●Kapcsolja be az eszközt a gyártó utasításai szerint.●Ellenőrizze az eszköz megfelelő csatlakozását.●Ellenőrizze, hogy az eszköz kap-e megfelelő tápel
3. Az orsót óvatosan lenyomva a lemezt (3) a széleinél fogva emelje le a tálcáról. A lemezt a széleinélfogva tartsa, hogy elkerülje az adathordozó fel
Ne kezdeményezzen alvó állapotot lemez lejátszása közben. Ha mégis megteszi, a folytatásrarákérdező figyelmeztető üzenet jelenhet meg. Ha megjelenik e
C Elektrosztatikus kisülésAz elektrosztatikus kisülés során statikus elektromosság szabadul fel két tárgy érintkezésekor, példáulamikor a szőnyegen vé
TárgymutatóAakkumulátoralacsony töltöttségi szintek 34energiatakarékos használat 35lemerülés 34töltöttség megjelenítése 34Akkumulátor-ellenőrzés 34akk
érintőtábla jelzőfényénekbemutatása 5Érintőtábla területebemutatás 4esc billentyű bemutatása 7Ff11 helyreállítás 65fejhallgató- (hangkimeneti) aljzat
lemeztöredezettség-mentesítőszoftver 43Mmeghajtó, adathordozó 31meghajtókhasználat 43külső 40merev 40optikai 40megjelenítés helyének váltása 21megjele
videó 25vírusvédelmi szoftver 57Wwebkamerahasználat 25helye 10webkamera jelzőfényének helye 10Windows gomb bemutatása 7Windows Startup Repair (Indítás





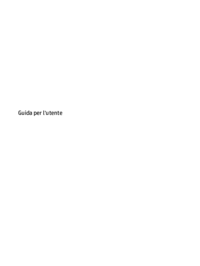


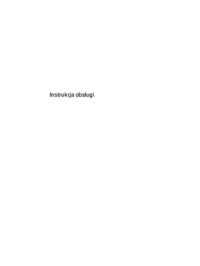

















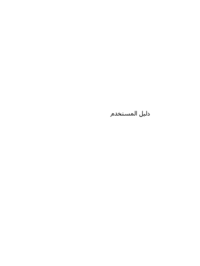




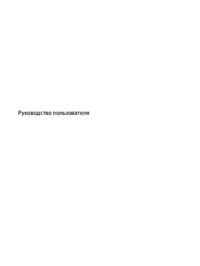






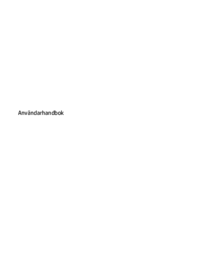
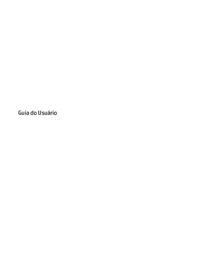












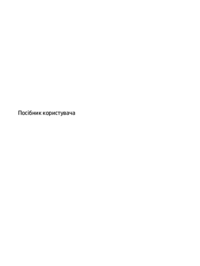
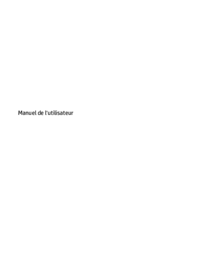

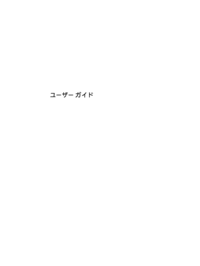
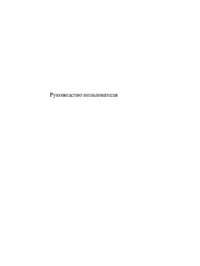

 (54 pages)
(54 pages) (83 pages)
(83 pages) (62 pages)
(62 pages) (57 pages)
(57 pages) (98 pages)
(98 pages) (100 pages)
(100 pages) (2 pages)
(2 pages) (51 pages)
(51 pages) (30 pages)
(30 pages)
 (2 pages)
(2 pages) (53 pages)
(53 pages)







Comments to this Manuals