HP EliteDesk 700 G1 Microtower PC User Manual Page 1
Browse online or download User Manual for Unknown HP EliteDesk 700 G1 Microtower PC. HP EliteDesk 700 G1 Base Model Microtower PC Hardware Reference Guide
- Page / 46
- Table of contents
- BOOKMARKS
- Hardware Reference Guide 1
- About This Book 3
- Table of contents 5
- 1 Product features 7
- Front panel components 8
- Rear panel components 9
- Serial number location 10
- 2 Hardware upgrades 11
- Removing the front bezel 14
- Replacing the front bezel 15
- System board connections 16
- Installing additional memory 17
- Installing DIMMs 18
- Drive positions 24
- Removing a slim optical drive 26
- Removing a hard drive 29
- Installing a hard drive 31
- Installing a security lock 35
- HP Business PC Security Lock 36
- Installing a security lock 31 37
- Installing a security lock 33 39
- A Battery replacement 40
- B Electrostatic discharge 43
- Optical drive precautions 45
- Shipping preparation 45
Summary of Contents
Hardware Reference GuideHP EliteDesk 700 G1 Microtower
Serial number locationEach computer has a unique serial number and a product ID number that are located on the exteriorof the computer. Keep these num
2 Hardware upgradesServiceability featuresThe computer includes features that make it easy to upgrade and service. A Torx T15 or flatheadscrewdriver i
Removing the computer access panelTo access internal components, you must remove the access panel:1. Remove/disengage any security devices that prohib
Replacing the computer access panelAlign the tabs on the access panel with the slots on the chassis and set the access panel straightdown onto the cha
Removing the front bezel1. Remove/disengage any security devices that prohibit opening the computer.2. Remove all removable media, such as compact dis
Removing an optical drive bezel blankOn some models, there is a bezel blank covering the slim optical drive bay. Remove the bezel blankbefore installi
System board connectionsRefer to the following illustration and table to identify the system board connectors for your model.No. System Board Connecto
Installing additional memoryThe computer comes with double data rate 3 synchronous dynamic random access memory (DDR3-SDRAM) dual inline memory module
●The system will operate in flex mode if the total memory capacity of the DIMMs in Channel A isnot equal to the total memory capacity of the DIMMs in
6. Open both latches of the memory module socket (1), and insert the memory module into thesocket (2).NOTE: A memory module can be installed in only o
© Copyright 2014 Hewlett-PackardDevelopment Company, L.P.Microsoft and Windows are U.S. registeredtrademarks of the Microsoft group ofcompanies.The in
Removing or installing an expansion cardThe computer has two PCI Express x1 expansion slots, one PCI Express x16 expansion slot, andone PCI Express x1
one of the metal shields on the rear panel that covers the expansion slot. Be sure toremove the appropriate shield for the expansion card you are inst
c. If you are removing a PCI Express x16 card, pull the retention arm on the back of theexpansion socket away from the card and carefully rock the car
11. To install a new expansion card, hold the card just above the expansion socket on the systemboard then move the card toward the rear of the chassi
Drive positions1 Slim optical drive bay2 3.5-inch secondary hard drive bay3 3.5-inch primary hard drive bayNOTE: The drive configuration on your compu
Installing and removing drivesWhen installing drives, follow these guidelines:●The primary Serial ATA (SATA) hard drive must be connected to the dark
Removing a slim optical drive1. Remove/disengage any security devices that prohibit opening the computer.2. Remove all removable media, such as compac
7. Push inward on the green release latch on the underside of the drive (1) and push the rear of thedrive forward to unlock it (2), and then slide the
8. Align the small pins on the release latch with the small holes on the side of the drive and pressthe latch firmly onto the drive.9. Slide the optic
10. Connect the power cable (1) and data cable (2) to the back of the optical drive.11. If installing a new drive, connect the opposite end of the dat
About This BookThis guide provides basic information for upgrading the HP EliteDesk Business PC.WARNING! Text set off in this manner indicates that fa
6. Disconnect the power cable (1) and data cable (2) from the back of the hard drive.7. Pull the green latch next to the drive outward (1) and slide t
Installing a hard drive1. Remove/disengage any security devices that prohibit opening the computer.2. Remove all removable media, such as compact disc
●Secure the drive to the bay adapter bracket by installing four black M3 adapter bracketscrews through the sides of the bracket into the drive.7. Inst
●If installing a hard drive in the lower (primary) drive bay, remove the silver and bluemounting screws from the old drive and install them in the new
9. Connect the power cable (1) and data cable (2) to the back of the hard drive.NOTE: The power cable for the hard drives is a two-headed cable that i
Installing a security lockThe security locks displayed below and on the following page can be used to secure the computer.Cable lockPadlockInstalling
HP Business PC Security Lock1. Fasten the security cable by looping it around a stationary object.2. Insert the cable lock into the cable lock slot on
3. Slide the security cable through the hole in the cable lock on the rear of the monitor.4. Use the bracket provided in the kit to secure other perip
5. Thread the keyboard and mouse cables through the computer chassis lock.6. Screw the lock to the chassis using the screw provided.32 Chapter 2 Har
7. Insert the plug end of the security cable into the lock (1) and push the button in (2) to engage thelock. Use the key provided to disengage the loc
iv About This Book
A Battery replacementThe battery installed on the computer provides power to the real-time clock. When replacing thebattery, use a battery equivalent
b. Slide the replacement battery into position, positive side up. The battery holderautomatically secures the battery in the proper position.Type 2a.
b. Insert the new battery and position the clip back into place.NOTE: After the battery has been replaced, use the following steps to complete this pr
B Electrostatic dischargeA discharge of static electricity from a finger or other conductor may damage system boards or otherstatic-sensitive devices.
C Computer operating guidelines, routinecare and shipping preparationComputer operating guidelines and routine careFollow these guidelines to properly
Optical drive precautionsBe sure to observe the following guidelines while operating or cleaning the optical drive.Operation●Do not move the drive dur
IndexAaccess panelremoval 6replacement 7Bbattery replacement 34Ccomputer operating guidelines 38DDIMMs. See memorydrivescable connections 19installati
Table of contents1 Product features ...
Grounding methods ... 37Appen
1 Product featuresStandard configuration featuresFeatures may vary depending on the model. For support assistance and to learn more about thehardware
Front panel componentsDrive configuration may vary by model. Some models have a bezel blank covering the optical drivebay.1 Slim Optical Drive (option
Rear panel components1 PS/2 Keyboard Connector (purple) 7 Power Cord Connector2USB 2.0 Ports (black) 8 PS/2 Mouse Connector (green)3DisplayPort Moni







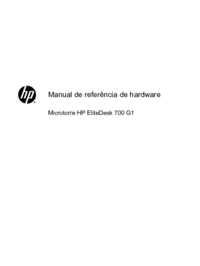
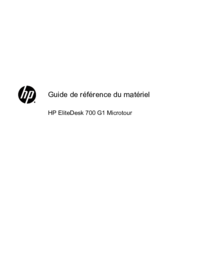
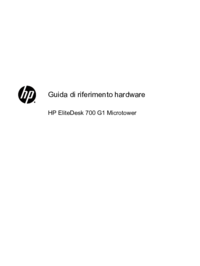






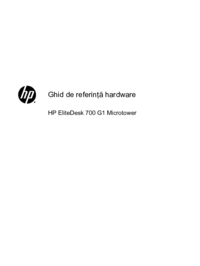







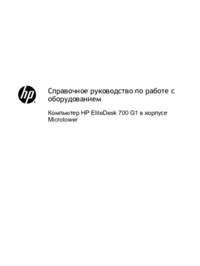





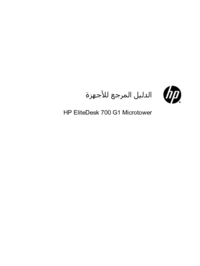



 (32 pages)
(32 pages) (12 pages)
(12 pages) (47 pages)
(47 pages) (2 pages)
(2 pages) (128 pages)
(128 pages) (7 pages)
(7 pages) (40 pages)
(40 pages) (89 pages)
(89 pages) (49 pages)
(49 pages)







Comments to this Manuals